¿Buscas una forma sencilla de etiquetar imágenes en la biblioteca de medios de WordPress?
Si has subido muchas imágenes, puede que te frustre que WordPress no tenga una forma de ordenar correctamente las imágenes y otros archivos de medios. Esto puede hacer que sea más difícil encontrar la imagen específica que desea utilizar.
En este artículo, le mostraremos cómo etiquetar imágenes en WordPress con el Asistente de la biblioteca de medios.
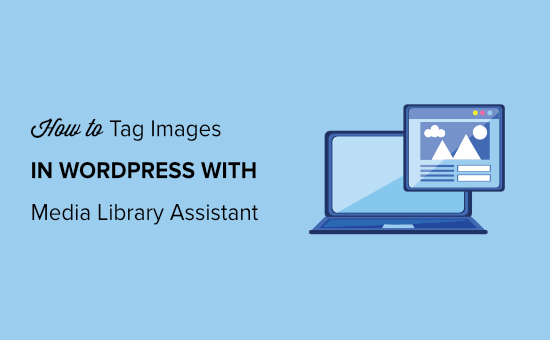
¿Por qué etiquetar imágenes en WordPress?
Por defecto, no hay forma de añadir etiquetas o crear categorías para las imágenes en WordPress. Esto puede dificultar la organización de los archivos, por lo que puede llevar más tiempo encontrar la imagen que deseas utilizar.
Esto puede ser un gran problema para fotógrafos, diseñadores y otras personas que necesitan añadir muchas imágenes a WordPress. También puede ser un problema para las tiendas online que tienen miles de imágenes de productos.
La buena noticia es que es posible añadir taxonomías de WordPress como categorías y etiquetas a tus imágenes. Esto facilitará la organización de tus archivos, de modo que siempre puedas encontrar exactamente la imagen correcta, sin importar cuántos archivos subas a WordPress.
Dicho esto, veamos cómo añadir fácilmente etiquetas de imagen en WordPress.
Cómo etiquetar imágenes en WordPress
La forma más sencilla de crear etiquetas de imagen en WordPress es utilizando el Asistente de biblioteca de medios.
Este plugin gratuito te permite crear un número ilimitado de categorías y etiquetas de imágenes utilizando las herramientas habituales de WordPress. Si ya has añadido categorías y etiquetas a páginas de WordPress, el proceso es exactamente el mismo.
En primer lugar, tendrás que instalar y activar el plugin Media Library Assistant. Para más detalles, consulta nuestra guía sobre cómo instalar un plugin de WordPress.
El plugin no tiene ajustes que configurar, por lo que puede empezar a utilizarlo de inmediato.
Cómo crear categorías y etiquetas de imágenes
Para crear una categoría de imagen, vaya a Medios ” Att. Categoría en el Escritorio de WordPress y escriba un nombre para la categoría.
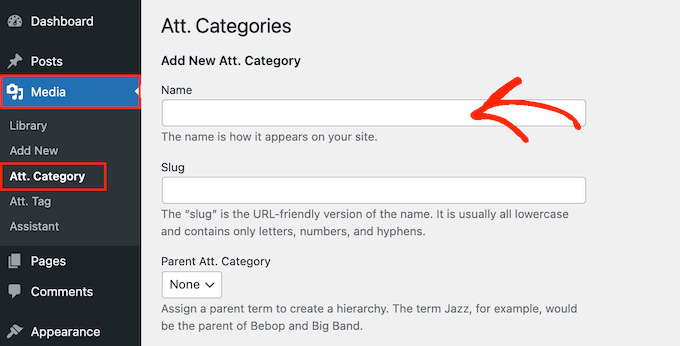
Los títulos de categoría pueden ayudar a los motores de búsqueda a entender tu contenido y cómo está estructurado tu sitio. De este modo, el título de la categoría puede mejorar el SEO de WordPress, por lo que es importante utilizar un título descriptivo y útil.
Para más información sobre este debate, consulte nuestra guía sobre las mejores prácticas de SEO para clasificar sus contenidos.
Cuando haya terminado, siga adelante y cree la categoría haciendo clic en el botón “Añadir nueva Att. Categoría’.
Para añadir más categorías a su sitio web WordPress, simplemente siga el mismo proceso descrito anteriormente.
El Asistente de biblioteca de medios también le permite crear subcategorías de imágenes. Simplemente vaya a Medios “ Att. Categoría, pero esta vez, abra el menú desplegable ‘Parent Att. Categoría”.
Ahora puede elegir la categoría que desea utilizar como padre.
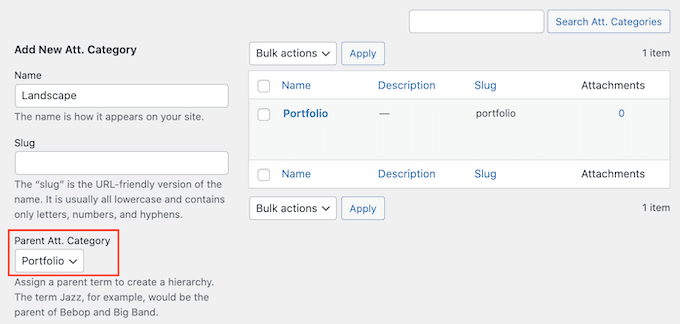
A continuación, introduzca información acerca de la categoría y haga clic en el botón “Añadir nueva Att. Categoría’.
Para crear etiquetas de imagen en tu blog o sitio web de WordPress, tienes que ir a Medios ” Att. Etiqueta.
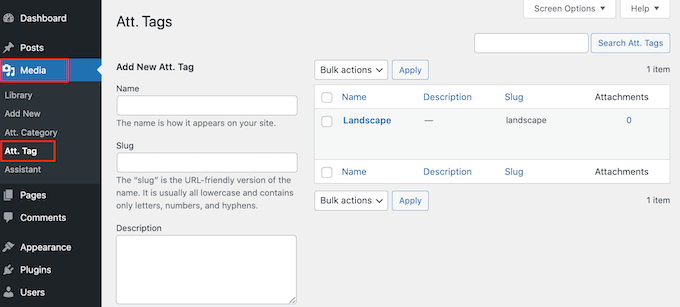
Ahora puede escribir el título, el slug y la descripción que desee utilizar. Para activar la etiqueta, haz clic en el botón “Añadir nueva etiqueta Att. Etiqueta’.
Añadir etiquetas y categorías a los archivos de medios de WordPress
Una vez creadas todas las categorías y etiquetas, puedes añadirlas a tus imágenes accediendo a Medios ” Asistente. Busca la imagen a la que quieras añadir etiquetas o categorías y enlaza su “Edición rápida”.
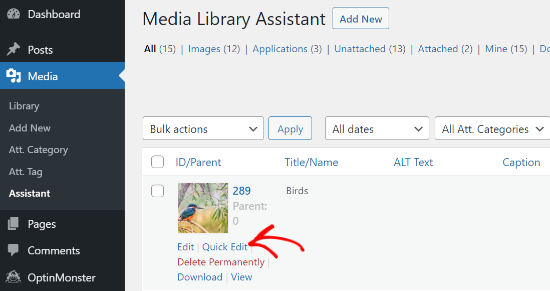
En la casilla ‘Att. Tags’, escribe todas las etiquetas que quieras añadir a la imagen.
También puede seleccionar una o varias categorías del cuadro “Todas las categorías”.
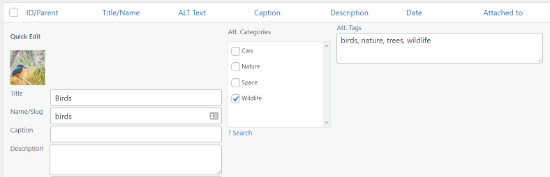
Cuando haya terminado, sólo tiene que hacer clic en el botón “Actualizar” para guardar los cambios.
Buscar etiquetas y categorías de imágenes en WordPress
Ahora puede buscar archivos utilizando etiquetas de imagen y categorías yendo a Medios ” Biblioteca en el escritorio de WordPress.
Si WordPress muestra la vista de lista, tendrás que cambiar a la vista de cuadrícula utilizando el pequeño icono de cuadrícula cuadrada. A continuación, haga clic en el botón “Buscar términos”.
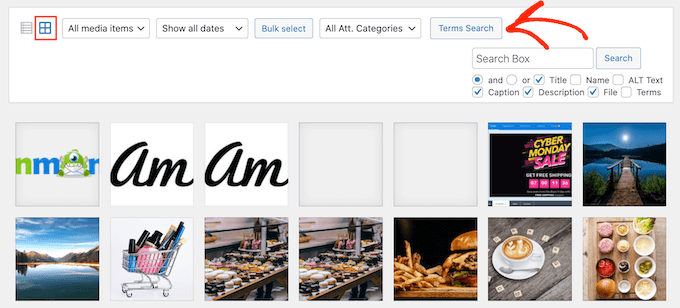
Se abre una ventana emergente en la que puede escribir la categoría o etiqueta que desea buscar.
Basta con introducir el término y hacer clic en “Buscar”.
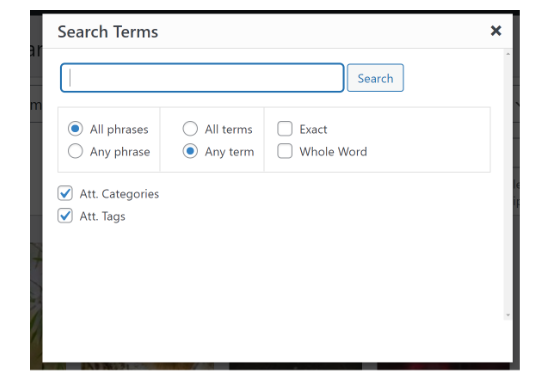
El plugin encontrará ahora todas las imágenes que tengan esta etiqueta o categoría.
Esperamos que este artículo te haya ayudado a aprender a etiquetar imágenes en WordPress con Media Library Assistant. También puedes marcar / comprobar nuestra guía definitiva sobre cómo aumentar la velocidad y el rendimiento de WordPress y nuestra selección experta de los mejores plugins de Instagram para WordPress.
If you liked this article, then please subscribe to our YouTube Channel for WordPress video tutorials. You can also find us on Twitter and Facebook.





Syed Balkhi says
Hey WPBeginner readers,
Did you know you can win exciting prizes by commenting on WPBeginner?
Every month, our top blog commenters will win HUGE rewards, including premium WordPress plugin licenses and cash prizes.
You can get more details about the contest from here.
Start sharing your thoughts below to stand a chance to win!
Patrick Struckmann says
is it not possible to use the grid view for the actual media assitant ? with 1000s of files it takes too long to go through in list view
WPBeginner Support says
At the moment we do not have a recommended method for using the grid view to achieve this but if that changes we will be sure to share!
Administrador
Tim says
Does using this plugin allow site visitors to search for images using the tags as well?
WPBeginner Support says
No, not with this specific method at the moment.
Administrador
mohsen Khatamia says
Thanks so much…… wonderful instructions….. started to use them……
Brad Dalton says
Good luck to u syad. good stuff and good luck too you son