¿Quiere que su sitio WordPress esté en modo solo lectura?
Al congelar el contenido de su sitio web, puede asegurarse de que nadie cambie nada en su sitio web, incluso si normalmente tienen acceso de edición. Esto puede ayudarle a evitar errores, conflictos y confusiones cuando realice cambios en su sitio web.
En este artículo, le mostraremos cómo puede poner su sitio WordPress en modo de solo lectura para migraciones de sitio y mantenimiento.
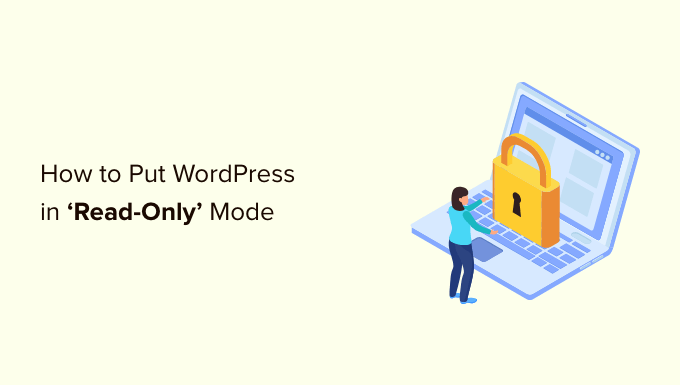
¿Por qué poner su sitio WordPress en un estado de solo lectura para las migraciones y el mantenimiento del sitio?
Puedes retocar muchos ajustes en tu sitio web WordPress sin impedir que los visitantes accedan al sitio. Sin embargo, cuando vayas a realizar un cambio importante en tu sitio web, es una buena idea ponerlo en estado de solo lectura.
Por ejemplo, si traslada WordPress a un nuevo alojamiento o servidor, actualiza a una nueva versión de WordPress o instala un nuevo tema, puede afectar a la experiencia del usuario y hacer que su sitio deje de funcionar con normalidad.
Establecer el modo de solo lectura puede ayudarte a evitar perder cualquier dato o contenido que se añada a tu sitio mientras realizas el cambio. También evitarás la frustración de una mala experiencia de usuario cuando las características no funcionen correctamente.
Por ejemplo, si alguien está escribiendo una nueva entrada en el escritorio de WordPress mientras usted está migrando a un nuevo servidor, todo su trabajo se puede perder. O tal vez un usuario no puede añadir productos a su carrito o finalizar compra / pago, por lo que abandona su sitio.
Dicho esto, echemos un vistazo a la mejor manera de poner su sitio de WordPress en modo de solo lectura para evitar esos problemas.
Cómo poner su sitio WordPress en estado de solo lectura para migraciones de sitio y mantenimiento
Existen algunos plugins dedicados a la congelación de contenidos o al modo de solo lectura, pero todos ellos están actualmente desactualizados y no son mantenidos activamente por sus desarrolladores.
Por eso recomendamos utilizar el plugin Bloquear cuenta de usuario.
Es perfecto para sitios de membresía, tiendas en línea o cualquier otro tipo de sitio que permita el registro de usuarios.
Este plugin te permite bloquear temporalmente a cualquier usuario de su cuenta de WordPress. Cualquiera que esté bloqueado de su cuenta no podrá editar el contenido del sitio o añadir cualquier contenido nuevo, aunque los visitantes todavía podrán ver el sitio web.
Si un usuario intenta acceder a una cuenta bloqueada, verá un mensaje que dice simplemente “Su cuenta ha sido bloqueada”. Puedes personalizar este mensaje para dar más información a tus usuarios.
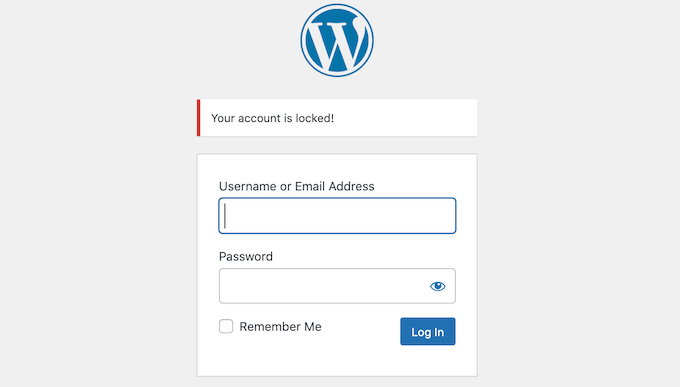
Ahora, el uso de este plugin en realidad no congelar su sitio o evitar cambios en la base de datos. Es por eso que también recomendamos desactivar temporalmente los comentarios y cualquier formulario de contacto en su sitio también. A continuación te mostramos cómo hacerlo.
En primer lugar, tendrás que instalar y activar el plugin Bloquear cuenta de usuario. Si necesitas ayuda, consulta nuestra guía sobre cómo instalar un plugin de WordPress.
Antes de iniciar la congelación de contenidos, puedes cambiar el mensaje que verán los usuarios si intentan acceder a una cuenta bloqueada. Por ejemplo, puedes explicar que estás cambiando el nombre de dominio o realizando tareas de mantenimiento esenciales.
Para cambiar el mensaje de error por defecto “Su cuenta ha sido bloqueada”, sólo tiene que ir a Ajustes ” General.
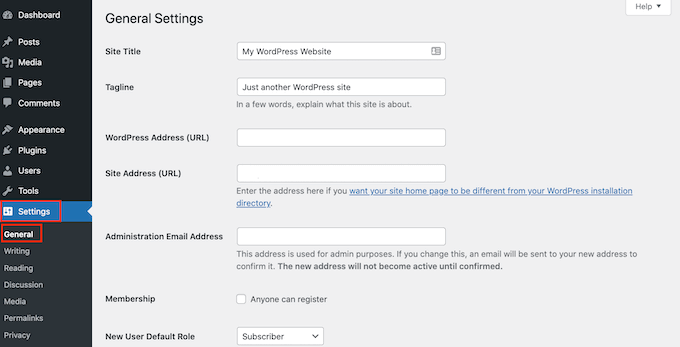
Hacia la parte inferior de la pantalla, verá una nueva sección “Bloquear cuenta de usuario”.
Ahora sólo tienes que escribir un nuevo mensaje en el campo “Mensaje de usuario bloqueado”. Cuando estés satisfecho con el mensaje, sólo tienes que hacer clic en el botón “Guardar cambios”.
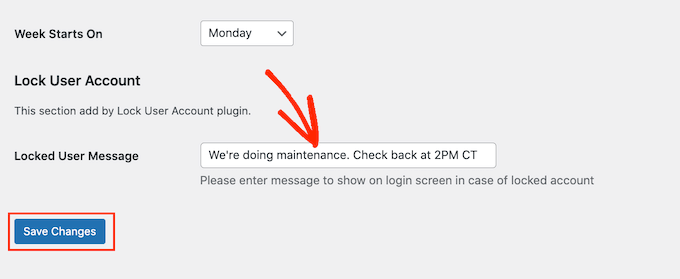
Después de eso, usted está listo para poner su sitio en modo de solo lectura.
Para empezar a bloquear usuarios de su cuenta, dirígete a Usuarios ” Todos los usuarios.
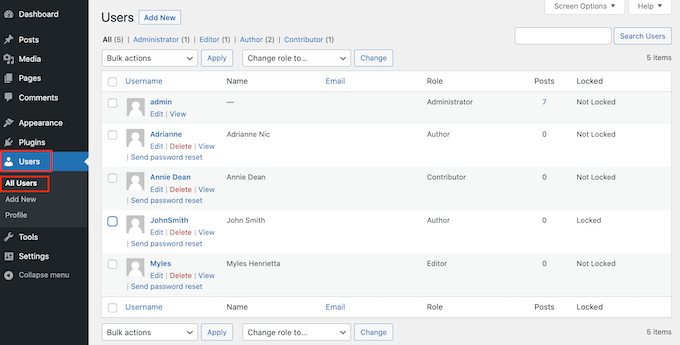
En esta pantalla, verá todas las personas que tienen una cuenta en el sitio.
La columna “Bloqueado” muestra si cada usuario tiene actualmente acceso a su cuenta (desbloqueado) o no (bloqueado).
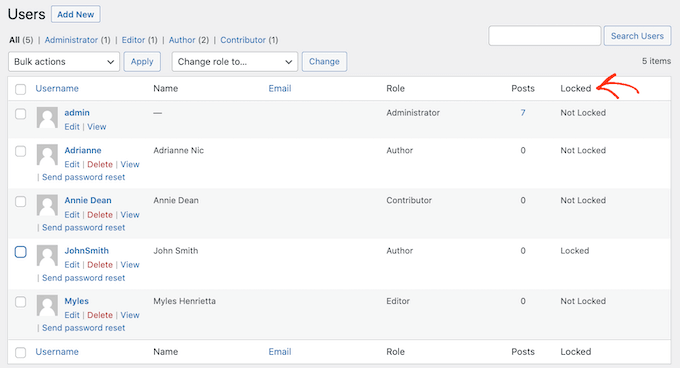
Para bloquear temporalmente la cuenta de un usuario, basta con marcar / comprobar la casilla situada junto a su foto de perfil.
Si desea bloquear las cuentas de varias personas, haga clic para seleccionar varias casillas.
Nota: Es muy importante que te asegures de dejar tu propia cuenta de usuario desbloqueada. Si accidentalmente quedas bloqueado, consulta nuestra guía práctica sobre cómo desactivar todos los plugins sin acceso a wp-admin para poder desactivar el plugin Bloquear cuenta de usuario desde tu panel de alojamiento de WordPress.
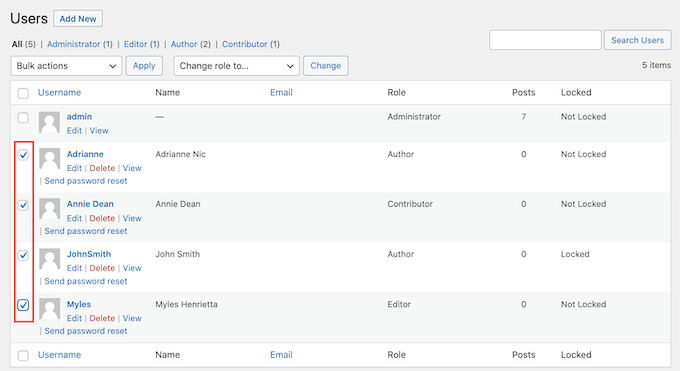
Tras seleccionar uno o varios nombres de usuario, haga clic en el menú desplegable “Acciones en lote” y seleccione “Bloquear”.
Cuando estés listo para bloquear las cuentas de estas personas, haz clic en el botón “Aplicar”.
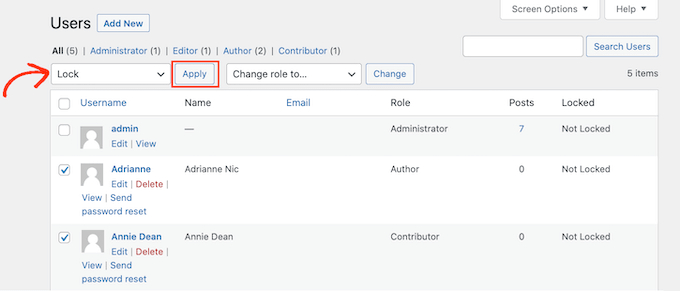
Ahora, el sitio está esencialmente en modo de solo lectura para sus usuarios, y si alguien con una cuenta bloqueada intenta acceder recibirá un mensaje de error.
Una vez que haya terminado su trabajo, puede desbloquear las cuentas de usuario. Simplemente vuelve a Usuarios ” Todos los Usuarios y repite el proceso anterior. Solo que esta vez, asegúrate de seleccionar “Desbloquear” en el menú desplegable “Acciones en lotes”.
Después, puede hacer clic en el botón “Aplicar” para reactivar estas cuentas.
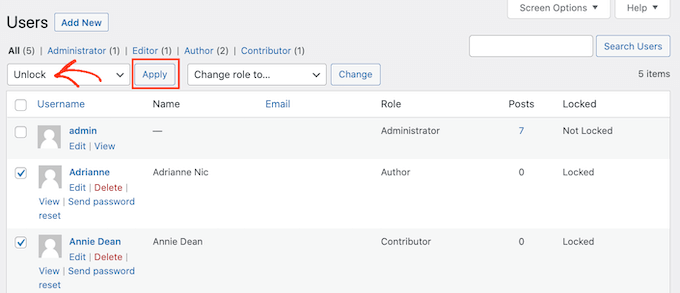
Cómo desactivar temporalmente los comentarios y entradas / registros de formularios
Antes de iniciar la migración de su sitio u otros grandes cambios, también querrá desactivar temporalmente los comentarios y entradas / registros de formularios en su sitio. Si alguien envía un comentario o un formulario en medio de los cambios, los datos se perderán.
Para desactivar temporalmente los comentarios de forma rápida y sencilla en todo su sitio, le recomendamos que utilice WPCode.
Simplemente instale y active el plugin gratuito WPCode snippets y luego navegue hasta Code Snippets ” Add Snippet.
Desde aquí, puede hacer clic en la categoría Comentarios del menú de la izquierda y, a continuación, en “Usar fragmento de código”, dentro de “Desactivar completamente los comentarios”.
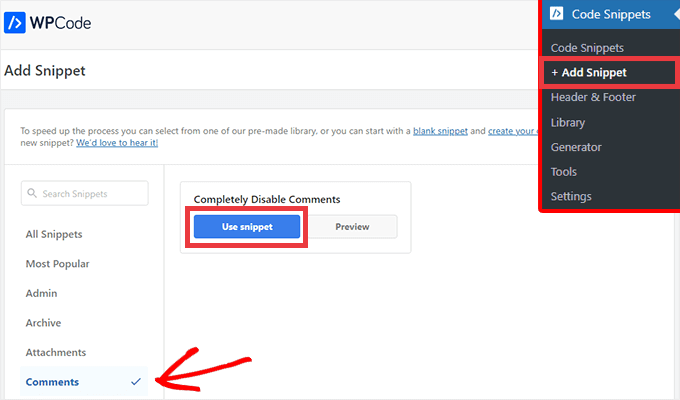
En la pantalla siguiente, sólo tiene que establecer el conmutador de Inactivo a Activo.
A continuación, haga clic en el botón Actualizar y su fragmento de código estará activo.
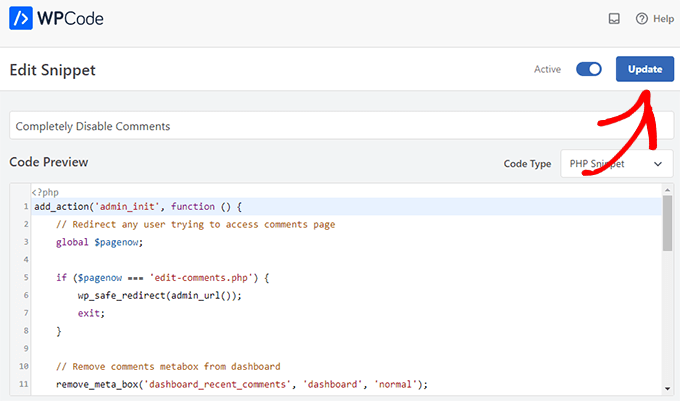
Si prefiere desactivar los comentarios manualmente sin necesidad de plugins, puede consultar nuestra guía paso a paso sobre cómo desactivar completamente los comentarios en WordPress.
También recomendamos desactivar temporalmente cualquier formulario de contacto u otros formularios de su sitio web. Puede simplemente quitar / eliminar el formulario y sustituirlo por la dirección de correo electrónico de su empresa temporalmente para que no se pierda ningún mensaje importante.
En este punto, está listo para migrar su sitio o realizar tareas de mantenimiento esenciales sin preocuparse de conflictos y errores.
BONUS: Cómo crear hermosas páginas de mantenimiento en WordPress
Además de bloquear las cuentas de usuario y proteger los formularios y comentarios, también puede poner su sitio en modo de mantenimiento, para que nadie pueda acceder al contenido principal.
Una página de mantenimiento bien diseñada puede explicar exactamente por qué su sitio está en estado de solo lectura y cuándo pueden esperar los visitantes que vuelva a estar en línea.
Aquí es donde entra SeedProd . Es el mejor maquetador de arrastrar y soltar para WordPress, y permite crear una página de mantenimiento completamente personalizada.
Puede utilizar la versión gratuita de SeedProd para crear una bonita página en modo mantenimiento.
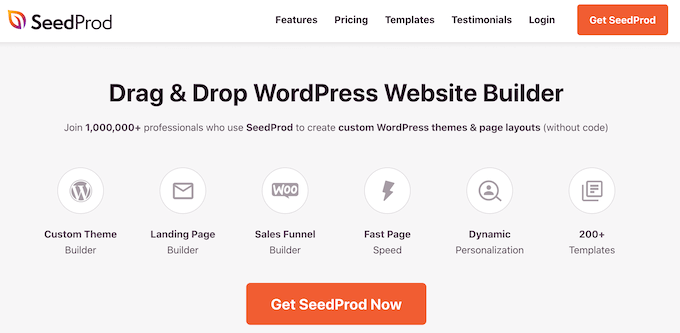
Para más detalles, puede consultar nuestra guía sobre cómo poner su sitio WordPress en modo de mantenimiento.
Esperamos que este artículo te haya ayudado a aprender cómo poner tu sitio WordPress en modo de solo lectura para migraciones de sitio y mantenimiento. También puedes consultar nuestra guía sobre el mejor software de chat en directo para pequeñas empresas y cómo permitir el registro de usuarios en tu sitio de WordPress.
If you liked this article, then please subscribe to our YouTube Channel for WordPress video tutorials. You can also find us on Twitter and Facebook.





Syed Balkhi says
Hey WPBeginner readers,
Did you know you can win exciting prizes by commenting on WPBeginner?
Every month, our top blog commenters will win HUGE rewards, including premium WordPress plugin licenses and cash prizes.
You can get more details about the contest from here.
Start sharing your thoughts below to stand a chance to win!
Jiří Vaněk says
I use the ‘Under Construction’ plugin for this purpose. Does this method have any benefits other than making the website visible? And couldn’t it be counterproductive compared to the method of hiding everything behind a paragraph information in case something goes wrong?
WPBeginner Support says
This would be for sites with multiple authors to prevent someone from creating a draft or making a modification while a site is being migrated, you can use a coming soon page with this if you wanted for your site visitors.
Administrador
Mark Conger says
Note that Code Freeze has been abandoned, it seems. But it has been forked and can found on github.
Anonymous says
So how about the FILE WRITE permissions? Let’s say the WP site is under attack, then how do i lock the any WRITES to the file systems?
Kevin says
Thanks for writing on this plugin. I wondered if such a thing would be generally useful and I’m glad to see that, even if its use remains rather niche, it is useful to some people.