¿Quieres importar ideas para entradas desde una hoja de cálculo CSV en WordPress?
Una hoja de cálculo es una gran manera de capturar sus ideas para futuras entradas, y luego organizar esas ideas en una estrategia de marketing de contenidos ganadora. Sin embargo, en algún momento querrás convertir esas ideas en nuevas entradas en tu escritorio de WordPress.
En este artículo, le mostraremos cómo puede importar automáticamente ideas para entradas desde una hoja de cálculo CSV en WordPress.
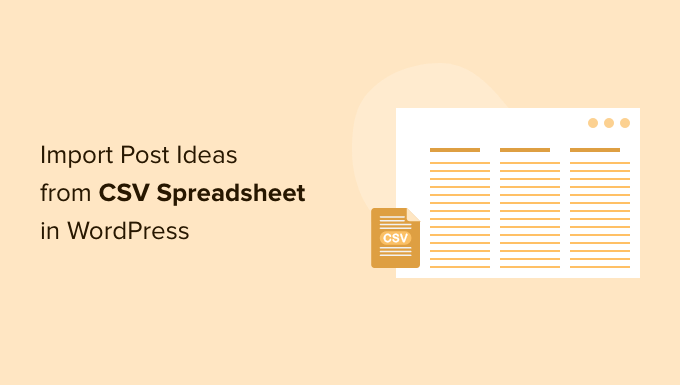
¿Por qué importar ideas de entradas desde hojas de cálculo CSV en WordPress?
Muchos propietarios de sitios web WordPress planifican su contenido en hojas de cálculo, donde añaden cada entrada como una nueva fila. Incluso puede utilizar una hoja de cálculo para registrar otra información, como las etiquetas que tendrá la entrada o quién debe escribirla.
Una hoja de cálculo puede ser especialmente útil si has añadido otros usuarios o autores de WordPress a tu sitio web y quieres planificar en equipo los próximos contenidos. También es una forma de asegurarte de que todo el mundo sabe exactamente en qué debe trabajar.
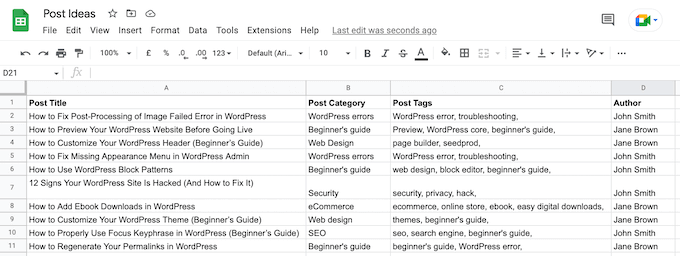
En algún momento, querrá convertir estas ideas en borradores en su blog de WordPress, listos para empezar a escribir.
Una opción es ir al área Entradas ” Añadir nueva de tu escritorio de WordPress, escribir el título de la entrada y luego añadir más información de tu hoja de cálculo, como las etiquetas de la entrada.
Sin embargo, esto puede llevar mucho tiempo, sobre todo si la hoja de cálculo contiene muchas ideas para entradas. También existe la posibilidad de cometer errores, como erratas o entradas duplicadas.
Otra opción es importar ideas para entradas desde una hoja de cálculo CSV utilizando un plugin de WordPress. Al automatizar el proceso de importación, puedes ahorrar tiempo y asegurarte de que toda la información se importa a WordPress sin errores.
Con esto en mente, veamos cómo importar rápida y fácilmente ideas para entradas desde hojas de cálculo CSV en WordPress.
Cómo importar ideas de entradas desde una hoja de cálculo CSV en WordPress
La forma más fácil de importar ideas de entradas desde hojas de cálculo CSV en WordPress es usando WP All Import. Este plugin puede crear automáticamente un nuevo borrador para cada entrada de tu hoja de cálculo.
También tiene una sencilla interfaz de arrastrar y soltar que te permite asignar las diferentes columnas de tu hoja de cálculo CSV a diferentes contenidos en WordPress. Esto significa que no tienes que utilizar etiquetas especiales para las columnas de la hoja de cálculo, como post_type o post_status.
Pero antes de empezar, conviene que revises tu reseña / valoración. Si el archivo CSV tiene algún dato incorrecto, entonces esto puede causar problemas con la importación.
También deberías pensar si hay más información que puedas añadir a la hoja de cálculo. Por ejemplo, puedes añadir una categoría a cada una de tus ideas de entradas.
Esto puede ahorrarle tiempo, ya que no tendrá que añadir manualmente esta información a cada entrada después de importarla al escritorio de WordPress.
Cuando esté satisfecho con la información de su hoja de cálculo, el siguiente paso es instalar y activar el plugin WP All Import. Para más detalles, consulta nuestra guía sobre cómo instalar un plugin de WordPress.
Una vez activado, vaya a Importar ” Nueva importación.
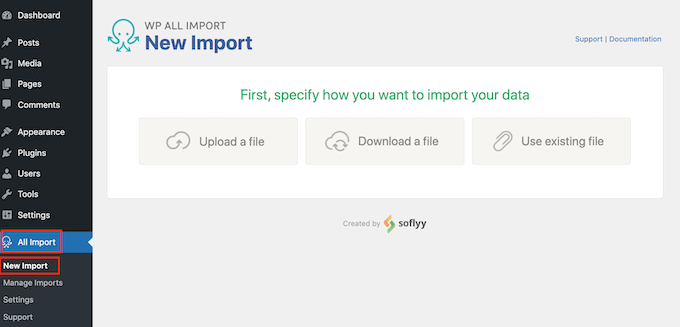
Hay un plugin WP All Import Pro que le permite importar archivos CSV de diferentes maneras, incluyendo el uso de la URL del archivo o la importación de la información a través de FTP. Si usted no ha oído hablar de FTP antes, entonces usted puede ver nuestra guía completa sobre cómo conectarse a su sitio utilizando FTP para obtener más información.
Sin embargo, la versión gratuita de WP All Import sólo te permite importar un archivo CSV desde tu ordenador. Con eso en mente, haz clic en el botón ‘Subir un archivo’ y luego elige la hoja de cálculo CSV que quieres importar.
WP All Import puede crear una nueva entrada para cada fila de su hoja de cálculo, o puede añadir los datos de la hoja de cálculo a entradas que ya existen en su sitio web WordPress.
Queremos crear un nuevo borrador para cada idea de entrada, así que adelante, haz clic en “Nuevos elementos”.
Después, sólo tienes que abrir el desplegable “Crear nuevo” y hacer clic en “Entradas”.
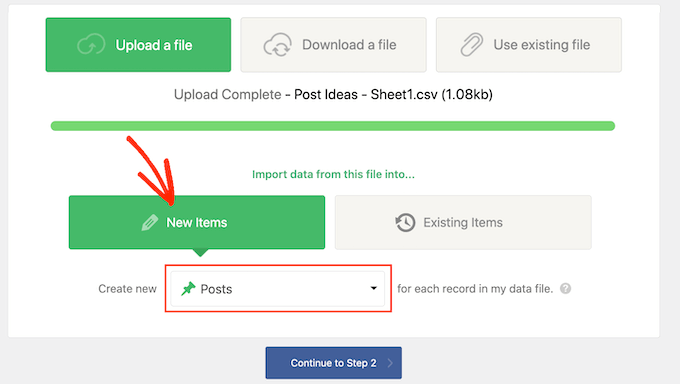
Una vez hecho esto, sigue adelante y haz clic en el botón “Continuar con el paso 2”.
WP All Import mostrará ahora cuántas entradas nuevas creará, y los datos que añadirá a cada entrada. Puede desplazarse por las entradas haciendo clic en las flechas.
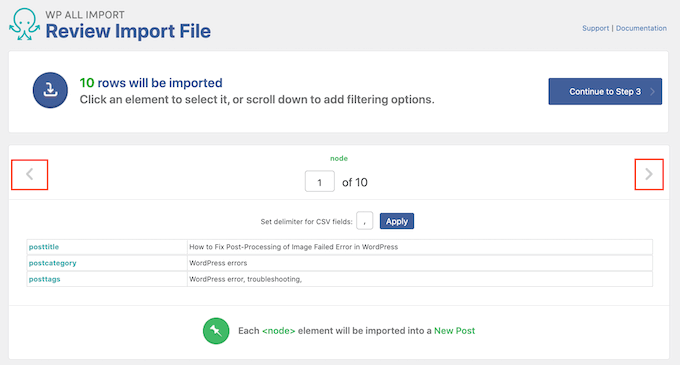
Por defecto, WP All Import importará toda la información de su hoja de cálculo CSV.
Si no quieres importar todas las ideas de la hoja de cálculo, puedes crear filtros. Por ejemplo, puedes utilizar un filtro para solo importar ideas de entradas que tengan una etiqueta específica.
Para crear un filtro, siga adelante y haga clic para ampliar la sección Añadir opciones de filtrado.
Ahora verás algunos desplegables y campos que puedes utilizar para crear un filtro. En la siguiente imagen, solo estamos importando ideas de entradas que tengan la etiqueta ‘Guía para principiantes’.
Es posible que veas distintas opciones dependiendo de cómo hayas organizado tu hoja de cálculo.
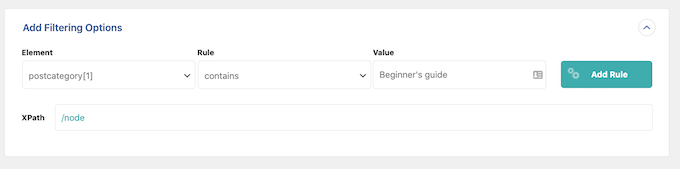
Cuando estés satisfecho con tu filtro, sigue adelante y haz clic en el botón “Añadir regla”.
WP All Import creará ahora un filtro. Para aplicar este filtro a su importación, asegúrese de hacer clic en el botón ‘Aplicar filtros a XPath’.
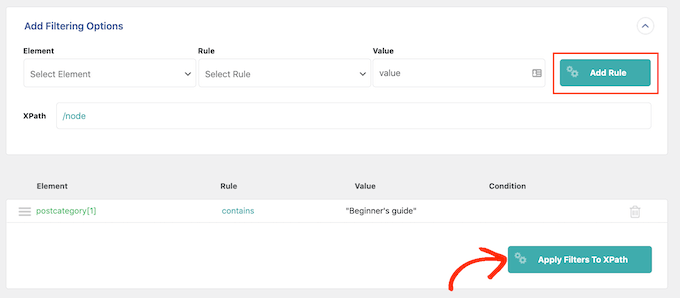
La vista previa de entradas en la parte superior de la pantalla se actualizará para mostrar solo las entradas que pasen el filtro.
¿Quiere añadir más filtros a su importación? Entonces sólo tienes que seguir el proceso descrito anteriormente.
Si creas múltiples filtros, entonces puedes decirle a WP All Import que solo importe contenido que pase todos tus filtros al hacer clic en ‘Y’.
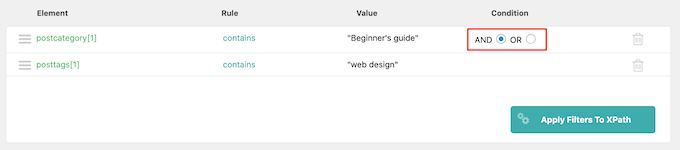
Otra opción es importar cualquier idea de entrada que pase uno o más de sus filtros, al hacer clic en el botón de opción “O”.
Después de seleccionar una de estas opciones, siga adelante y haga clic en ‘Aplicar filtros a XPath’. Como antes, puede usar la vista previa para ver exactamente qué entradas creará WP All Import basándose en su hoja de cálculo y filtros.
Cuando esté satisfecho con la vista previa, desplácese hasta la parte inferior de la pantalla y haga clic en “Continuar con el paso 3”.
Esto le llevará a una pantalla donde podrá asignar cada columna de su hoja de cálculo a un área de una entrada de WordPress.
En el lado derecho, hay un cuadro que muestra las diferentes “categorías” de datos que WP All Import importará para cada entrada.
A la izquierda se encuentran todas las áreas en las que se pueden mostrar estos datos, como el título de la entrada, el contenido y la firma del autor si se trata de un blog de WordPress con varios autores.
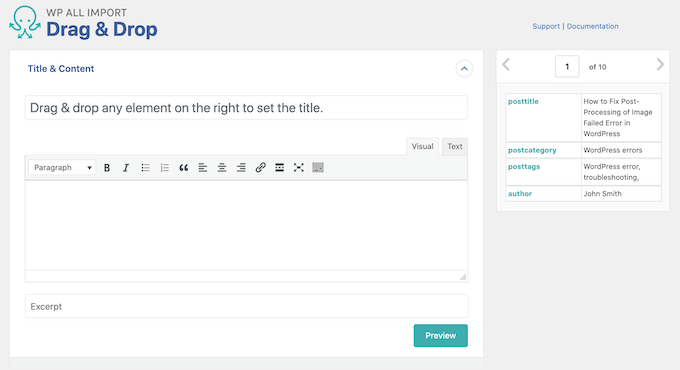
Para crear la asignación, sólo tiene que buscar una categoría de datos en el cuadro de la derecha. A continuación, arrástrela hasta la zona en la que desee mostrar esta información en WordPress y suéltela en su sitio.
En la siguiente imagen, puedes ver que hemos arrastrado ‘posttitle’ al campo Título. Esto significa que esta información se utilizará para el título de la entrada.
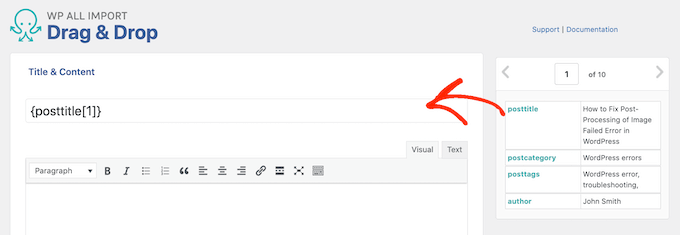
A veces puede que tenga que dar algunos pasos adicionales para crear la asignación. Por ejemplo, para importar información sobre categorías y etiquetas desde una hoja de cálculo, tendrá que hacer clic para ampliar la sección “Taxonomías, categorías, etiquetas”.
A continuación, puede marcar / comprobar la casilla “Categorías” o “Etiquetas”.
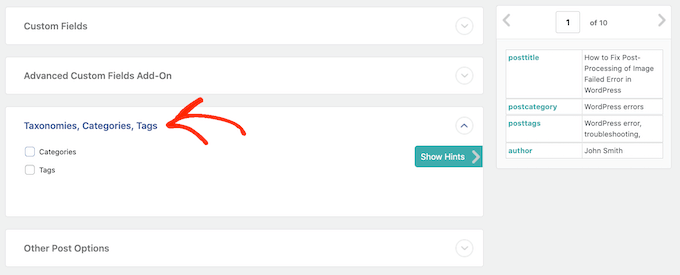
Esto añade algunos ajustes nuevos donde puede establecer cómo WordPress importará las categorías o etiquetas de su hoja de cálculo. Por ejemplo, puedes decirle a WP All Import que imponga una categoría por entrada en WordPress.
En la siguiente captura de pantalla, le estamos diciendo a WP All Import que importe todas las categorías de la hoja de cálculo, incluso si esto significa que una sola entrada tendrá múltiples categorías.
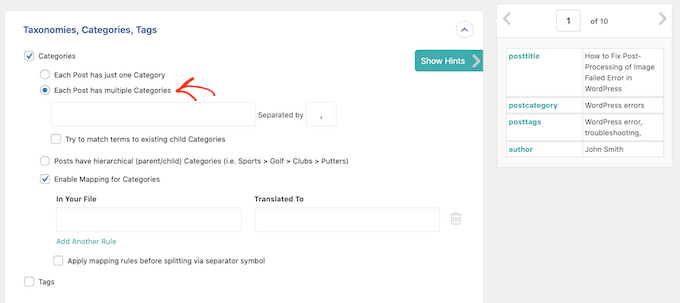
Normalmente querrá asignar las etiquetas y categorías en su hoja de cálculo, a cualquier categoría y etiqueta que ya exista en su escritorio de WordPress. Esto evita que WP All Import cree etiquetas y categorías duplicadas, lo que puede cambiar la posición de su sitio en los resultados de los motores de búsqueda.
Para saber más acerca de cómo las categorías y las etiquetas afectan a la optimización de su motor de búsqueda, consulte nuestra guía sobre las mejores prácticas de SEO para clasificar su contenido.
Si desea que el plugin intente asignar los valores de su hoja de cálculo a las categorías y etiquetas existentes en WordPress, marque la casilla “Intentar asignar términos a categorías / etiquetas infantiles existentes”.
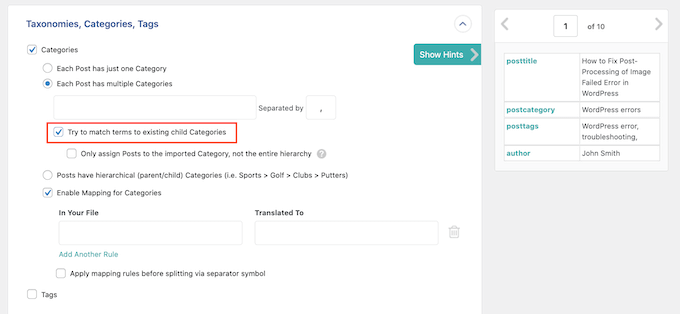
Después, sólo tienes que buscar la categoría o el valor de la etiqueta de tu hoja de cálculo en el cuadro de la derecha.
A continuación, cree la asignación arrastrando y soltando.
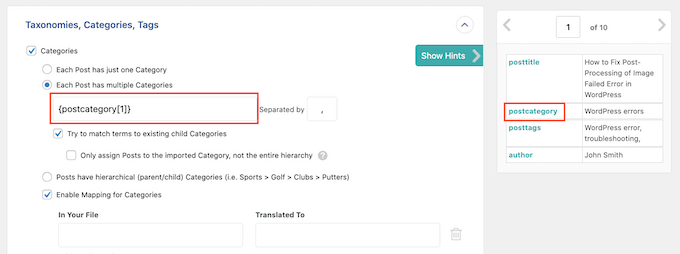
A continuación, haga clic para ampliar la sección “Otras opciones de entradas”.
WP All Import puede crear las nuevas entradas como borradores, o seguir adelante y publicarlas. Típicamente, usted querrá convertir cada idea de entrada en un borrador, así que haga clic en el botón ‘Borrador’.
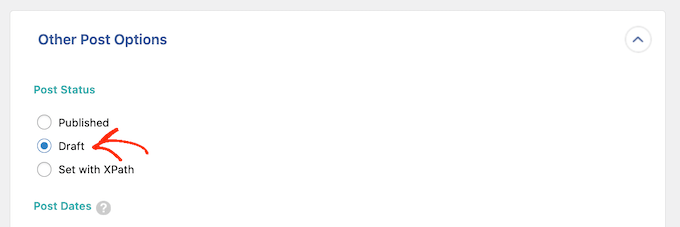
Una vez hecho esto, puede elegir si desea permitir comentarios, trackbacks y pingbacks en las entradas.
Por ejemplo, si desea desactivar por completo los comentarios para sus nuevas entradas, sólo tiene que hacer clic para seleccionar el botón de opción “Cerrado” en la sección “Comentarios”.
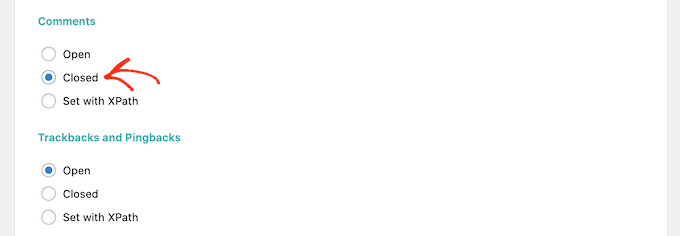
Si tu hoja de cálculo tiene valores que te gustaría utilizar como el autor de la entrada o el URL slug de la entrada, esta es tu oportunidad para crear la asignación utilizando arrastrar y soltar.
Por ejemplo, si la hoja de cálculo tiene un autor para cada idea de entrada, arrastre y suelte este valor en el campo “Autor de entrada”.
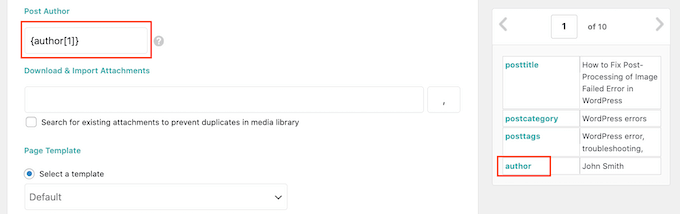
Hay muchos más ajustes que puedes probar. Sin embargo, esto debería ser suficiente para la mayoría de las hojas de cálculo de ideas de entradas.
Una vez que haya terminado de asignar los valores de su hoja de cálculo al escritorio de WordPress, desplácese hasta la parte inferior de la pantalla y haga clic en “Continuar con el paso 4”.
WP All Import le pedirá que establezca un identificador único para cada registro. En este caso, el registro es cada nueva entrada que cree.
Es posible que en algún momento quieras volver a importar la misma hoja de cálculo. Por ejemplo, puede añadir algunas ideas nuevas a la hoja de cálculo después de una sesión de lluvia de ideas, y desea importar estas ideas en WordPress.
El identificador único permite a WP All Import identificar los registros que ya ha importado, y los registros que son nuevos. De esta manera, puede evitar contenido duplicado.
WP All Import también usará el identificador único para comprobar si un registro ha sido actualizado desde la última vez que importó la hoja de cálculo. WP All Import puede entonces actualizar las entradas previamente importadas con cualquier información nueva o cambiada.
La forma mas facil de establecer un identificador unico es haciendo clic en el boton ‘Auto-detectar’. WP All Import elegirá entonces el identificador único que desea utilizar.
En el caso de las ideas para entradas, suele ser el título de la entrada.
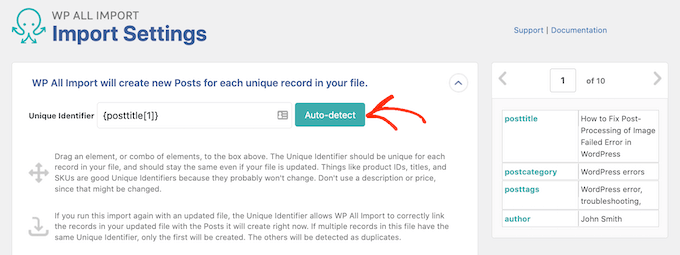
Otra opción es utilizar un valor del cuadro de la derecha arrastrándolo y soltándolo en el campo “Identificador único”.
El siguiente paso es configurar cómo WP All Import manejará cualquier dato nuevo o modificado.
Aquí, normalmente querrás crear entradas para cualquier nueva idea de entrada en la hoja de cálculo CSV. Para ello, sólo tienes que marcar / comprobar la casilla “Crear nuevas entradas a partir de nuevos registros presentes en tu archivo”.
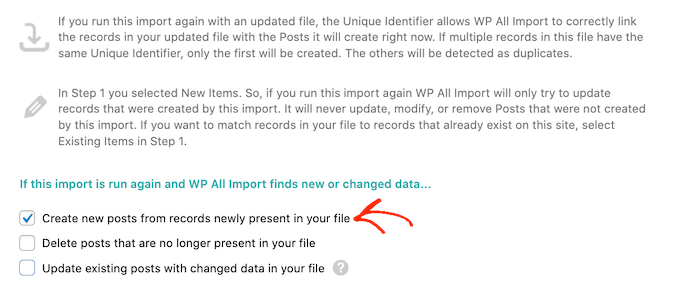
También puede utilizar la hoja de cálculo para realizar cambios en las ideas de entradas que importó anteriormente. Por ejemplo, puede crear una nueva etiqueta que desee aplicar a sus entradas anteriores de WordPress.
Añadir la etiqueta a cada entrada en su hoja de cálculo CSV y luego volver a importar el archivo actualizado es mucho más fácil que abrir cada entrada en su escritorio de WordPress y luego escribir la etiqueta manualmente.
El primer paso es decirle a WP All Import cómo debe manejar los datos nuevos o modificados de las entradas existentes. Para empezar, marque la casilla ‘Actualizar entradas existentes con datos modificados en su archivo’ y luego haga clic en ‘Elegir qué datos actualizar’.
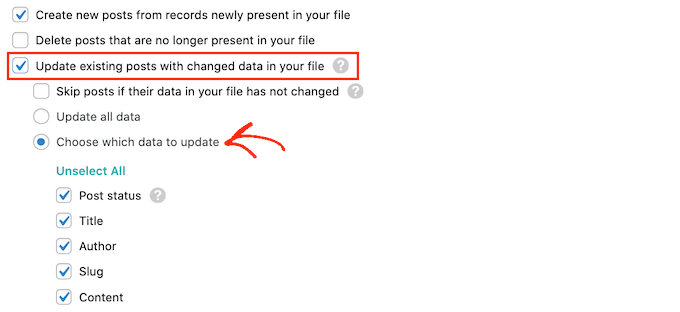
Ahora verá una lista de todos los diferentes tipos de datos de WordPress como autor, tipo de entradas y ficha de entrada. Puede seguir adelante y marcar la casilla para cada dato que WP All Import debe actualizar cuando haya información nueva o modificada.
Cuando se trata de actualizar etiquetas y categorías, el plugin maneja las cosas de forma ligeramente diferente.
Para configurar cómo WP All Import actualizará las etiquetas y categorías, marque la casilla ‘Taxonomías (incl. Categorías y Etiquetas)’.
Aquí tienes varias opciones.
La opción más sencilla es añadir nuevas etiquetas y categorías sin actualizar ni eliminar las etiquetas y categorías existentes en la entrada. Para ello, siga adelante y haga clic en el botón de opción “Solo añadir nuevo”.
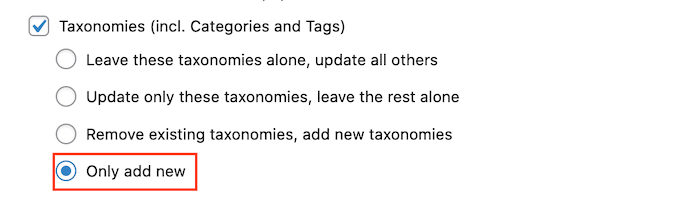
Otra opción es añadir nuevas etiquetas o categorías, pero también borrar las etiquetas o categorías que ya no estén en tu hoja de cálculo.
Para ello, haga clic en cualquiera de estos botones de opción:
- Dejar estas taxonomías, actualizar todas las demás
- Quitar / eliminar las taxonomías existentes, añadir nuevas taxonomías.
A continuación, puede seguir adelante y hacer clic en el nuevo campo que aparece. Para aplicar este ajuste a las etiquetas, haga clic en post_tag.
Si desea aplicar esta configuración a las categorías, simplemente seleccione post_category.
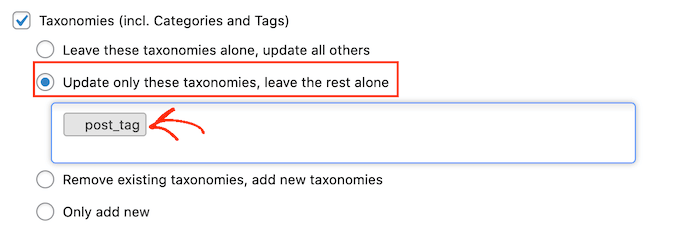
Cuando esté satisfecho con cómo se ha establecido la importación, podrá hacer clic en el botón “Continuar” situado en la parte inferior de la pantalla.
WP All Import mostrará ahora un resumen de toda la información que está a punto de importar, y las entradas que creará.
Si está de acuerdo, haga clic en el botón “Confirmar y ejecutar importación”.
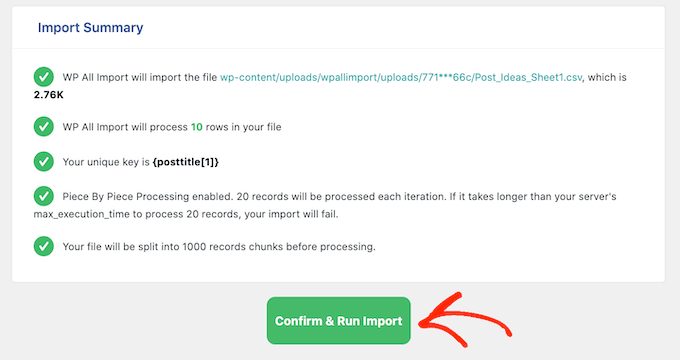
WP All Import ahora importará tus ideas de entradas desde la hoja de cálculo CSV, y creará un borrador para cada fila de esa hoja de cálculo.
Esperamos que este artículo te haya ayudado a aprender cómo importar ideas para entradas desde hojas de cálculo CSV en WordPress. También puedes consultar nuestra guía sobre los mejores plugins y herramientas SEO y formas probadas de ganar dinero online blogueando con WordPress.
If you liked this article, then please subscribe to our YouTube Channel for WordPress video tutorials. You can also find us on Twitter and Facebook.





Syed Balkhi says
Hey WPBeginner readers,
Did you know you can win exciting prizes by commenting on WPBeginner?
Every month, our top blog commenters will win HUGE rewards, including premium WordPress plugin licenses and cash prizes.
You can get more details about the contest from here.
Start sharing your thoughts below to stand a chance to win!
Chris Daly says
Really Simple CSB has not been updated in over 3 years. It’s not deprecated but it is not compatible with any current version of WordPress. I attempted to get it to work in WP 4.8 and it said it imported the posts but I could not find them in the wp_post table.
Rob Braddock says
Do you know if there is any way to schedule the publish date of posts through the CSV import? I know there are plugins to set up a routine schedule for publishing, but I can’t find an easy way to bulk edit the individual publish date for individual posts
Mia says
Rob,
You can use Import/Update tool like WP Ultimate CSV Importer. It helps you schedule your future posts to be published in a routine basis. At the same time, you can also update the previously published data by updating your existing Post. You can update the published date either with Post ID, Title or slug.
Heidi Pungartnik says
Great tip, very helpful, especially for large imports! Thanks