Möchten Sie Beitragsideen aus einer CSV-Tabelle in WordPress importieren?
Eine Tabellenkalkulation ist eine großartige Möglichkeit, Ihre Ideen für künftige Beiträge festzuhalten und diese Ideen dann zu einer erfolgreichen Content-Marketing-Strategie zu organisieren. Irgendwann werden Sie diese Ideen jedoch in neue Beiträge in Ihrem WordPress-Dashboard umwandeln wollen.
In diesem Artikel zeigen wir Ihnen, wie Sie Beitragsideen automatisch aus einer CSV-Tabelle in WordPress importieren können.
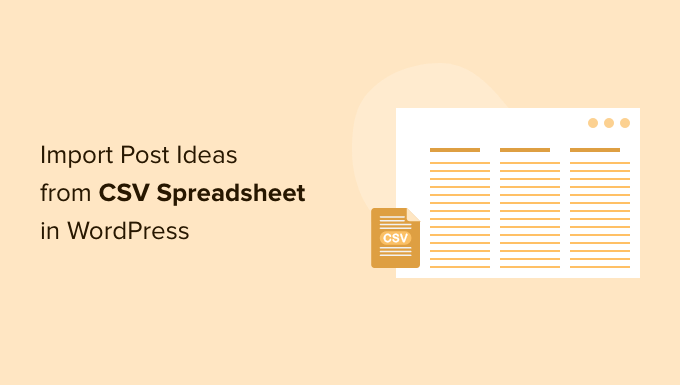
Warum sollten Beitragsideen aus CSV-Tabellen in WordPress importiert werden?
Viele Betreiber von WordPress-Websites planen ihre Inhalte in Tabellenkalkulationen, in denen sie jeden Beitrag in einer neuen Zeile eintragen. Sie können sogar eine Tabelle verwenden, um andere Informationen zu erfassen, z. B. die Tags, die der Beitrag haben soll, oder wer ihn schreiben soll.
Eine Tabelle kann besonders nützlich sein, wenn Sie andere WordPress-Benutzer oder -Autoren zu Ihrer Website hinzugefügt haben und Ihre kommenden Inhalte im Team planen möchten. Auf diese Weise können Sie auch sicherstellen, dass jeder genau weiß, woran er arbeiten soll.
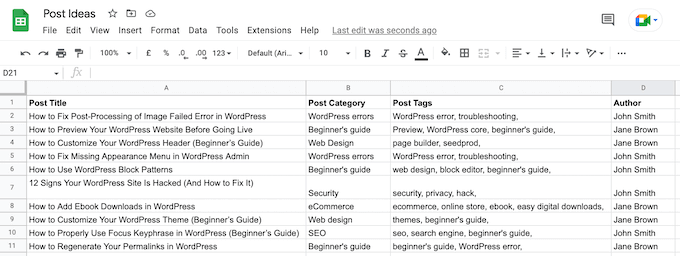
Irgendwann werden Sie diese Ideen in Ihrem WordPress-Blog in Entwürfe umwandeln wollen, damit Sie mit dem Schreiben beginnen können.
Eine Möglichkeit besteht darin, den Bereich Beiträge “ Neu hinzufügen in Ihrem WordPress-Dashboard aufzurufen, den Titel des Beitrags einzugeben und dann weitere Informationen aus Ihrer Tabelle hinzuzufügen, z. B. die Tags des Beitrags.
Dies kann jedoch viel Zeit in Anspruch nehmen, vor allem wenn Ihre Tabelle viele Beitragsideen enthält. Außerdem besteht die Gefahr, dass Ihnen Fehler wie Tippfehler oder doppelte Beiträge unterlaufen.
Eine weitere Möglichkeit ist der Import von Beitragsideen aus einer CSV-Tabelle mithilfe eines WordPress-Plugins. Durch die Automatisierung des Importprozesses können Sie Zeit sparen und gleichzeitig sicherstellen, dass alle Informationen fehlerfrei in WordPress importiert werden.
Sehen wir uns also an, wie Sie schnell und einfach Beitragsideen aus CSV-Tabellen in WordPress importieren können.
Importieren von Beitragsideen aus einem CSV-Arbeitsblatt in WordPress
Der einfachste Weg, Beitragsideen aus CSV-Tabellen in WordPress zu importieren, ist die Verwendung von WP All Import. Dieses Plugin kann automatisch einen neuen Entwurf für jeden Beitrag in Ihrer Tabelle erstellen.
Außerdem verfügt es über eine einfache Drag-and-Drop-Schnittstelle, mit der Sie die verschiedenen Spalten in Ihrer CSV-Tabelle den verschiedenen Inhalten in WordPress zuordnen können. Das bedeutet, dass Sie keine speziellen Bezeichnungen für die Spalten in Ihrer Kalkulationstabelle verwenden müssen, wie z. B. post_type oder post_status.
Bevor wir jedoch beginnen, sollten Sie Ihre Kalkulationstabelle noch einmal überprüfen. Wenn die CSV-Datei falsche Daten enthält, kann dies zu Problemen beim Import führen.
Sie sollten auch darüber nachdenken, ob Sie der Tabelle weitere Informationen hinzufügen können. Sie könnten zum Beispiel eine Kategorie zu jeder Ihrer Beitragsideen hinzufügen.
So sparen Sie Zeit, da Sie diese Informationen nicht mehr manuell zu jedem Beitrag hinzufügen müssen, nachdem er in das WordPress-Dashboard importiert wurde.
Wenn Sie mit den Informationen in Ihrer Tabelle zufrieden sind, installieren und aktivieren Sie im nächsten Schritt das Plugin WP All Import. Weitere Einzelheiten finden Sie in unserer Anleitung zur Installation eines WordPress-Plugins.
Nach der Aktivierung gehen Sie zu Importieren “ Neuer Import.
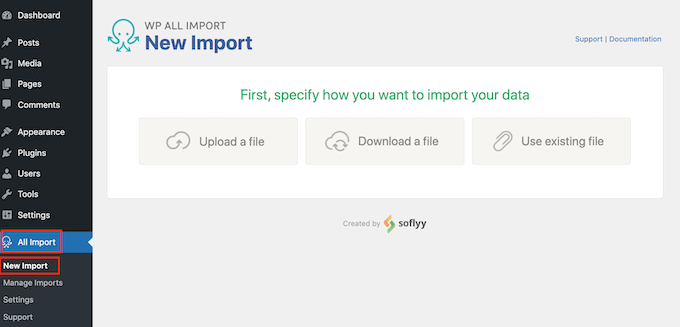
Es gibt ein WP All Import Pro-Plugin, mit dem Sie CSV-Dateien auf verschiedene Weise importieren können, z. B. über die URL der Datei oder per FTP. Wenn Sie noch nie etwas von FTP gehört haben, finden Sie weitere Informationen in unserem vollständigen Leitfaden für die Verbindung mit Ihrer Website per FTP.
Mit der kostenlosen Version von WP All Import können Sie jedoch nur eine CSV-Datei von Ihrem Computer importieren. Klicken Sie daher auf die Schaltfläche „Datei hochladen“ und wählen Sie dann die CSV-Tabelle aus, die Sie importieren möchten.
WP All Import kann für jede Zeile in Ihrer Tabelle einen neuen Beitrag erstellen oder die Daten der Tabelle zu bereits bestehenden Beiträgen auf Ihrer WordPress-Website hinzufügen.
Wir wollen für jede Beitragsidee einen neuen Entwurf erstellen, also klicken Sie auf „Neue Elemente“.
Danach öffnen Sie einfach das Dropdown-Menü „Neu erstellen“ und klicken auf „Beiträge“.
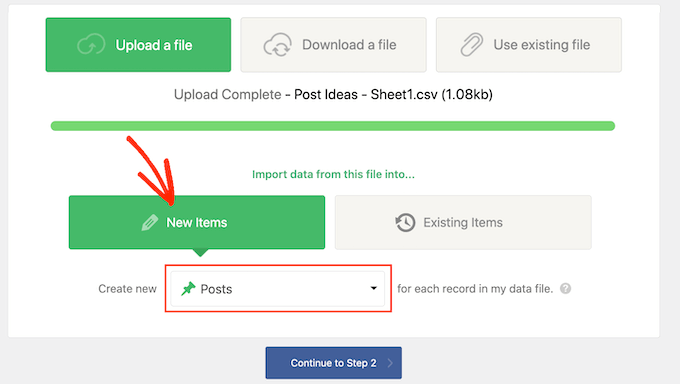
Wenn Sie das getan haben, klicken Sie auf die Schaltfläche „Weiter zu Schritt 2“.
WP All Import zeigt nun an, wie viele neue Beiträge erstellt werden und welche Daten den einzelnen Beiträgen hinzugefügt werden. Sie können durch diese Beiträge blättern, indem Sie auf die Pfeile klicken.
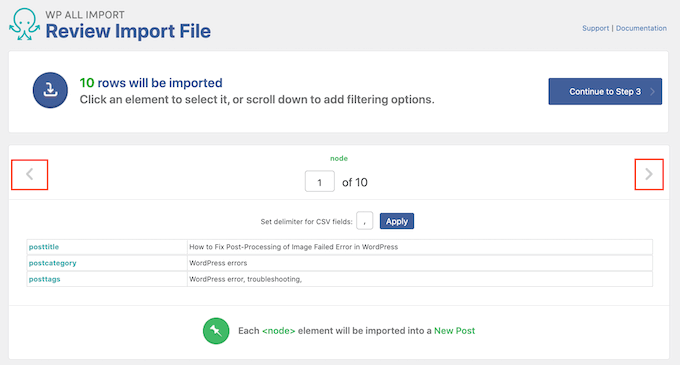
Standardmäßig importiert WP All Import alle Informationen aus Ihrem CSV-Arbeitsblatt.
Wenn Sie nicht jede Idee in der Tabelle importieren möchten, können Sie Filter erstellen. Sie können zum Beispiel einen Filter verwenden, um nur Beitragsideen zu importieren, die ein bestimmtes Tag haben.
Um einen Filter zu erstellen, klicken Sie auf , um den Bereich Filteroptionen hinzufügen zu erweitern.
Sie sehen nun einige Dropdowns und Felder, die Sie zum Erstellen eines Filters verwenden können. Im folgenden Bild importieren wir nur Beitragsideen, die das Tag „Anleitung für Anfänger“ haben.
Je nachdem, wie Sie Ihre Kalkulationstabelle organisiert haben, werden möglicherweise unterschiedliche Optionen angezeigt.
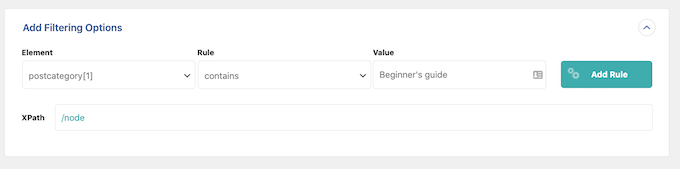
Wenn Sie mit Ihrem Filter zufrieden sind, klicken Sie auf die Schaltfläche „Regel hinzufügen“.
WP All Import wird nun einen Filter erstellen. Um diesen Filter auf Ihren Import anzuwenden, müssen Sie auf die Schaltfläche „Filter auf XPath anwenden“ klicken.
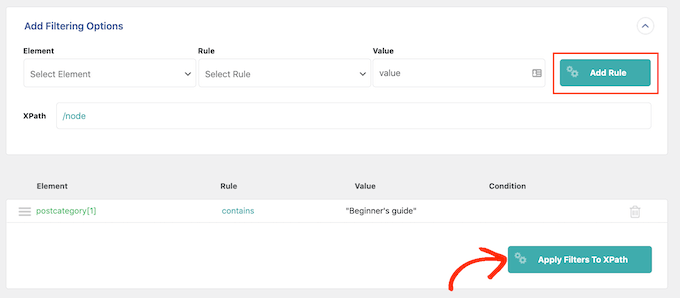
Die Beitragsvorschau am oberen Rand des Bildschirms wird nun aktualisiert und zeigt nur die Beiträge an, die Ihrem Filter entsprechen.
Möchten Sie weitere Filter zu Ihrem Import hinzufügen? Dann folgen Sie einfach dem oben beschriebenen Prozess.
Wenn Sie mehrere Filter erstellen, können Sie WP All Import anweisen, nur Inhalte zu importieren, die alle Ihre Filter erfüllen, indem Sie auf „AND“ klicken.
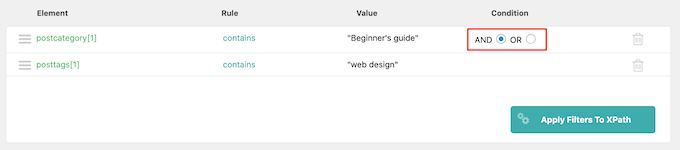
Eine andere Möglichkeit ist, alle Beitragsideen zu importieren, die einem oder mehreren Ihrer Filter entsprechen, indem Sie auf die Optionsschaltfläche „ODER“ klicken.
Nachdem Sie eine dieser Optionen ausgewählt haben, klicken Sie auf „Filter auf XPath anwenden“. Wie zuvor können Sie die Vorschau verwenden, um genau zu sehen, welche Beiträge WP All Import auf der Grundlage Ihres Arbeitsblatts und Ihrer Filter erstellen wird.
Wenn Sie mit der Vorschau zufrieden sind, scrollen Sie zum unteren Ende des Bildschirms und klicken Sie auf „Weiter zu Schritt 3“.
Dies führt Sie zu einem Bildschirm, auf dem Sie jede Spalte in Ihrer Tabelle einem Bereich eines WordPress-Beitrags zuordnen können.
Auf der rechten Seite befindet sich ein Feld, das die verschiedenen „Kategorien“ von Daten anzeigt, die WP All Import für jeden Beitrag importiert.
Auf der linken Seite befinden sich die verschiedenen Bereiche, in denen Sie diese Daten anzeigen können, z. B. den Titel des Beitrags, den Inhalt und die Autorenzeile, wenn Sie einen WordPress-Blog mit mehreren Autoren betreiben.
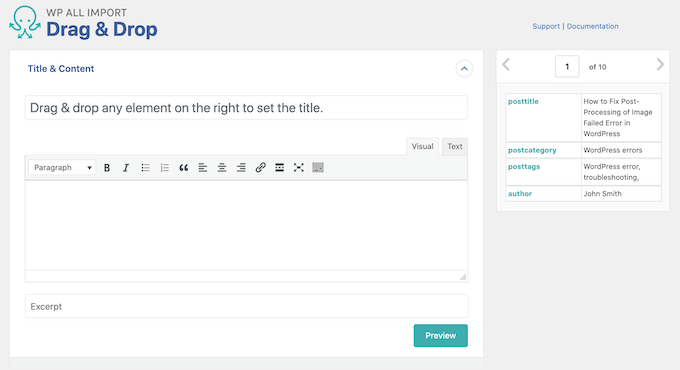
Um die Zuordnung zu erstellen, suchen Sie einfach eine Datenkategorie in der rechten Box. Ziehen Sie sie dann in den Bereich, in dem Sie diese Informationen in WordPress anzeigen möchten, und legen Sie sie dort ab.
In der folgenden Abbildung sehen Sie, dass wir „posttitle“ in das Feld Titel gezogen haben. Das bedeutet, dass diese Information für den Titel des Beitrags verwendet wird.
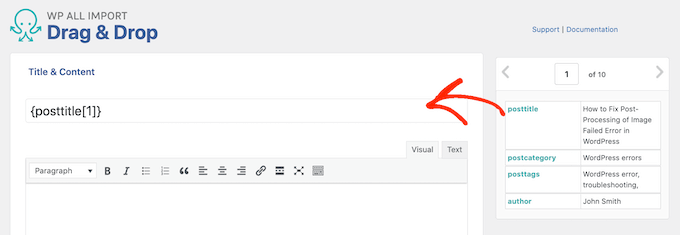
Manchmal müssen Sie einige zusätzliche Schritte unternehmen, um die Zuordnung zu erstellen. Wenn Sie zum Beispiel Kategorie- und Tag-Informationen aus einer Tabelle importieren möchten, müssen Sie auf den Abschnitt „Taxonomien, Kategorien, Tags“ klicken, um ihn zu erweitern.
Sie können dann entweder das Kästchen „Kategorien“ oder „Tags“ ankreuzen.
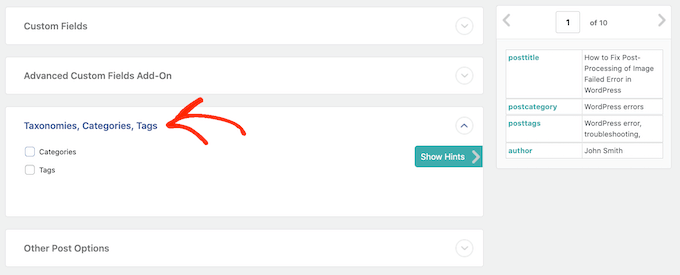
Dies fügt einige neue Einstellungen hinzu, mit denen Sie festlegen können, wie WordPress die Kategorien oder Tags aus Ihrer Tabelle importieren soll. Zum Beispiel können Sie WP All Import anweisen, eine Kategorie pro Beitrag in WordPress zu erzwingen.
Im folgenden Screenshot weisen wir WP All Import an, alle Kategorien aus der Tabelle zu importieren, auch wenn dies bedeutet, dass ein einzelner Beitrag mehrere Kategorien hat.
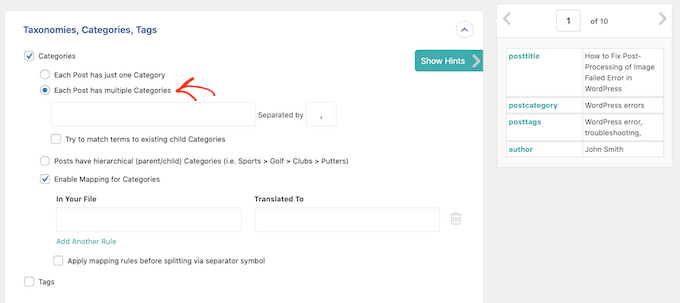
In der Regel sollten Sie die Tags und Kategorien in Ihrer Tabelle den Kategorien und Tags zuordnen, die bereits in Ihrem WordPress-Dashboard vorhanden sind. Dadurch wird verhindert, dass WP All Import doppelte Tags und Kategorien erstellt, die die Position Ihrer Website in den Suchmaschinenergebnissen verändern können.
Wenn Sie mehr darüber erfahren möchten, wie sich Kategorien und Tags auf Ihre Suchmaschinenoptimierung auswirken, lesen Sie bitte unseren Leitfaden zu den besten SEO-Verfahren für die Sortierung Ihrer Inhalte.
Wenn Sie möchten, dass das Plugin versucht, die Werte in Ihrer Tabelle den vorhandenen Kategorien und Tags in WordPress zuzuordnen, dann aktivieren Sie bitte das Kontrollkästchen „Versuche, Begriffe mit vorhandenen untergeordneten Kategorien/Tags abzugleichen“.
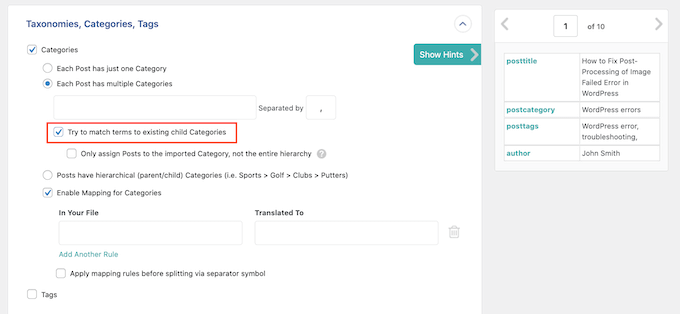
Suchen Sie dann einfach im rechten Feld die Kategorie oder den Tag-Wert Ihrer Kalkulationstabelle.
Erstellen Sie dann das Mapping per Drag & Drop.
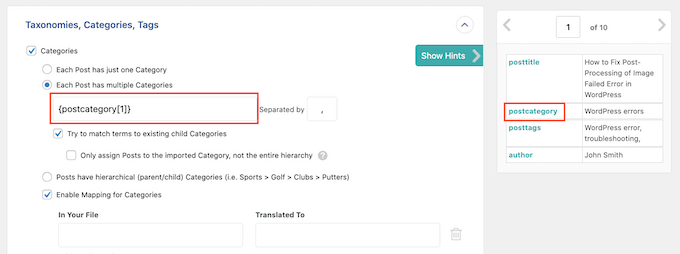
Erweitern Sie dann den Bereich „Andere Beitragsoptionen“.
WP All Import kann die neuen Beiträge entweder als Entwürfe erstellen oder sie veröffentlichen. In der Regel werden Sie jede Beitragsidee in einen Entwurf umwandeln wollen, also klicken Sie auf die Optionsschaltfläche „Entwurf“.
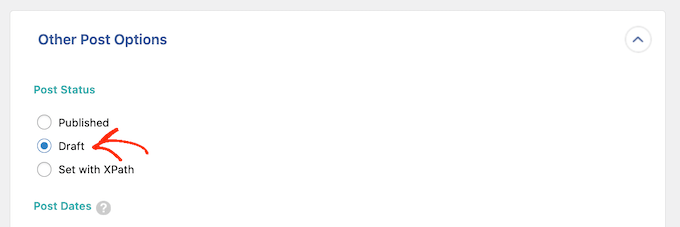
Danach können Sie wählen, ob Sie Kommentare, Trackbacks und Pingbacks zu den Beiträgen zulassen möchten.
Wenn Sie zum Beispiel Kommentare für Ihre neuen Beiträge vollständig deaktivieren möchten, klicken Sie einfach auf das Optionsfeld „Geschlossen“ im Abschnitt „Kommentare“.
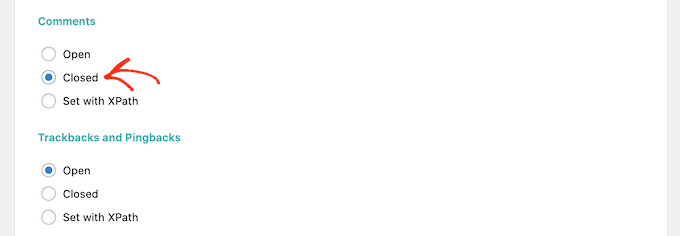
Wenn Ihre Kalkulationstabelle Werte enthält, die Sie als Autor des Beitrags oder als URL-Slug des Beitrags verwenden möchten, können Sie die Zuordnung per Drag & Drop erstellen.
Wenn Ihre Kalkulationstabelle beispielsweise einen Autor für jede Beitragsidee enthält, können Sie diesen Wert per Drag & Drop in das Feld „Beitragsautor“ ziehen.
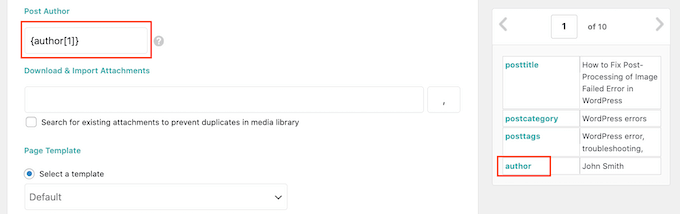
Es gibt noch viele weitere Einstellungen, die Sie ausprobieren können. Für die meisten Post-Idee-Arbeitsblätter sollte dies jedoch ausreichen.
Sobald Sie die Zuordnung der Werte in Ihrer Tabelle zum WordPress-Dashboard abgeschlossen haben, scrollen Sie zum Ende des Bildschirms und klicken Sie auf „Weiter zu Schritt 4“.
WP All Import fordert Sie nun auf, für jeden Datensatz einen eindeutigen Bezeichner festzulegen. In diesem Fall ist der Datensatz jeder neue Beitrag, den Sie erstellen.
Irgendwann möchten Sie vielleicht dieselbe Tabelle erneut importieren. Zum Beispiel könnten Sie nach einer Brainstorming-Sitzung neue Ideen in die Tabelle einfügen und diese Ideen in WordPress importieren.
Anhand der eindeutigen Kennung kann WP All Import erkennen, welche Datensätze bereits importiert wurden und welche neu sind. Auf diese Weise können Sie doppelte Inhalte vermeiden.
WP All Import verwendet die eindeutige Kennung auch, um zu prüfen, ob ein Datensatz seit dem letzten Import der Tabelle aktualisiert wurde. WP All Import kann dann die zuvor importierten Einträge mit allen neuen oder geänderten Informationen aktualisieren.
Der einfachste Weg, eine eindeutige Kennung festzulegen, ist ein Klick auf die Schaltfläche „Automatische Erkennung“. WP All Import wählt dann den eindeutigen Bezeichner, den es verwenden möchte.
Bei Beitragsideen wird dies in der Regel der Titel des Beitrags sein.
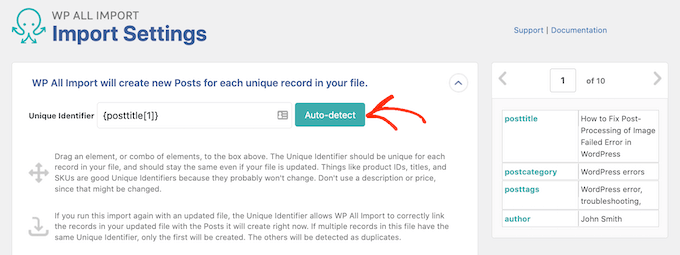
Sie können auch einen Wert aus dem rechten Feld verwenden, indem Sie ihn auf das Feld „Eindeutiger Bezeichner“ ziehen und dort ablegen.
Der nächste Schritt besteht darin, zu konfigurieren, wie WP All Import mit neuen oder geänderten Daten umgehen soll.
Hier möchten Sie in der Regel Beiträge für alle neuen Beitragsideen in der CSV-Tabelle erstellen. Aktivieren Sie dazu einfach das Kontrollkästchen „Neue Beiträge aus neu vorhandenen Datensätzen in Ihrer Datei erstellen“.
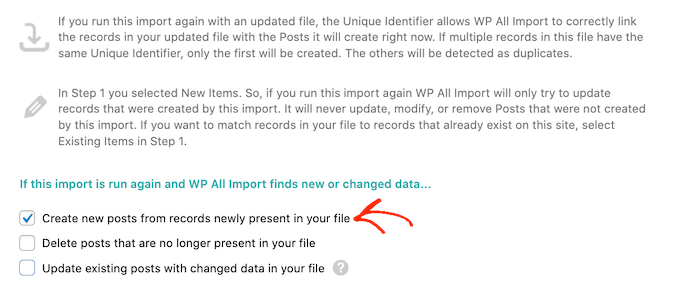
Sie können die Kalkulationstabelle auch verwenden, um Änderungen an zuvor importierten Beitragsideen vorzunehmen. So können Sie beispielsweise ein neues Tag erstellen, das Sie auf Ihre früheren WordPress-Beiträge anwenden möchten.
Es ist viel einfacher, den Tag zu jedem Beitrag in Ihrer CSV-Tabelle hinzuzufügen und die aktualisierte Datei dann wieder zu importieren, als jeden Beitrag in Ihrem WordPress-Dashboard zu öffnen und dann den Tag manuell einzugeben.
Der erste Schritt besteht darin, WP All Import mitzuteilen, wie es neue oder geänderte Daten für bestehende Beiträge behandeln soll. Aktivieren Sie zunächst das Kontrollkästchen „Vorhandene Beiträge mit geänderten Daten in Ihrer Datei aktualisieren“ und klicken Sie dann auf „Wählen Sie die zu aktualisierenden Daten aus“.
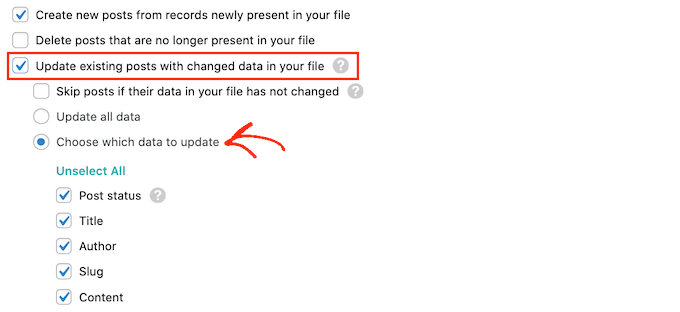
Sie sehen nun eine Liste mit den verschiedenen Arten von WordPress-Daten wie Autor, Beitragstyp und Beitragskachel. Sie können das Kästchen für jede Art von Daten ankreuzen, die WP All Import aktualisieren soll, wenn neue oder geänderte Informationen verfügbar sind.
Wenn es um die Aktualisierung von Tags und Kategorien geht, geht das Plugin etwas anders vor.
Um zu konfigurieren, wie WP All Import Tags und Kategorien aktualisiert, markieren Sie das Feld „Taxonomien (inkl. Kategorien und Tags)“.
Hier haben Sie mehrere Möglichkeiten.
Die einfachste Möglichkeit besteht darin, neue Tags und Kategorien hinzuzufügen, ohne die bestehenden Tags und Kategorien des Beitrags zu aktualisieren oder zu entfernen. Klicken Sie dazu auf die Optionsschaltfläche „Nur neue hinzufügen“.
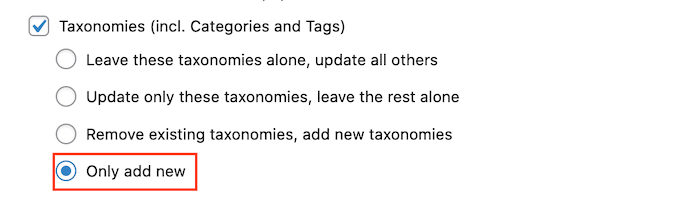
Eine andere Möglichkeit besteht darin, neue Tags oder Kategorien hinzuzufügen, aber auch die Tags oder Kategorien zu löschen, die nicht mehr in Ihrer Tabelle enthalten sind.
Klicken Sie dazu auf eines der beiden Optionsfelder:
- Diese Taxonomien in Ruhe lassen, alle anderen aktualisieren
- Entfernen Sie bestehende Taxonomien, fügen Sie neue Taxonomien hinzu.
Klicken Sie dann auf das neue Feld, das erscheint. Um diese Einstellung auf Tags anzuwenden, klicken Sie auf post_tag.
Wenn Sie diese Einstellung auf Kategorien anwenden möchten, wählen Sie einfach post_category.
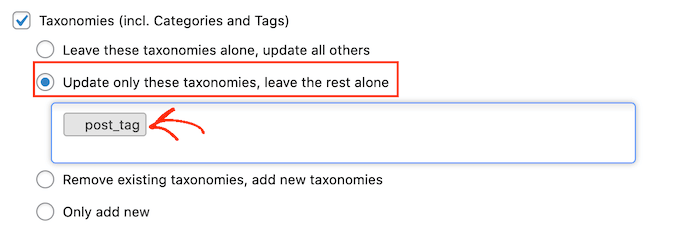
Wenn Sie mit den Einstellungen für den Import zufrieden sind, können Sie unten auf dem Bildschirm auf die Schaltfläche „Weiter“ klicken.
WP All Import zeigt nun eine Übersicht über alle Informationen, die Sie importieren wollen, und die Beiträge, die damit erstellt werden sollen.
Wenn Sie damit einverstanden sind, klicken Sie auf die Schaltfläche „Bestätigen und Import ausführen“.
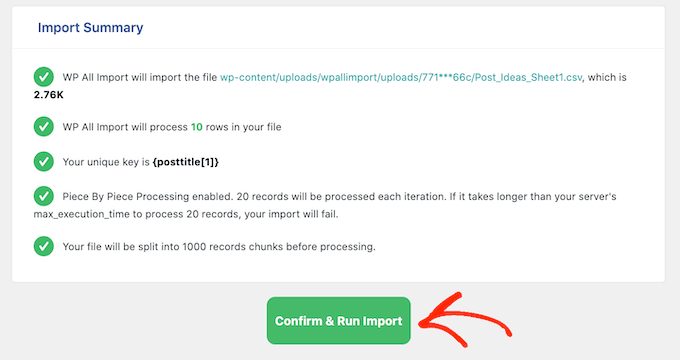
WP All Import importiert nun Ihre Beitragsideen aus der CSV-Tabelle und erstellt einen Entwurf für jede Zeile in dieser Tabelle.
Wir hoffen, dass dieser Artikel Ihnen geholfen hat, zu lernen, wie man Beitragsideen aus CSV-Tabellen in WordPress importiert. Sie können auch unseren Leitfaden über die besten SEO-Plugins und -Tools und bewährte Wege, um mit WordPress online Geld zu verdienen, durchlesen.
Wenn Ihnen dieser Artikel gefallen hat, dann abonnieren Sie bitte unseren YouTube-Kanal für WordPress-Videotutorials. Sie können uns auch auf Twitter und Facebook finden.





Syed Balkhi says
Hey WPBeginner readers,
Did you know you can win exciting prizes by commenting on WPBeginner?
Every month, our top blog commenters will win HUGE rewards, including premium WordPress plugin licenses and cash prizes.
You can get more details about the contest from here.
Start sharing your thoughts below to stand a chance to win!
Chris Daly says
Really Simple CSB has not been updated in over 3 years. It’s not deprecated but it is not compatible with any current version of WordPress. I attempted to get it to work in WP 4.8 and it said it imported the posts but I could not find them in the wp_post table.
Rob Braddock says
Do you know if there is any way to schedule the publish date of posts through the CSV import? I know there are plugins to set up a routine schedule for publishing, but I can’t find an easy way to bulk edit the individual publish date for individual posts
Mia says
Rob,
You can use Import/Update tool like WP Ultimate CSV Importer. It helps you schedule your future posts to be published in a routine basis. At the same time, you can also update the previously published data by updating your existing Post. You can update the published date either with Post ID, Title or slug.
Heidi Pungartnik says
Great tip, very helpful, especially for large imports! Thanks