Você já se viu olhando para o editor do WordPress em branco, lutando para ter uma nova ideia para o blog? Para combater o bloqueio do escritor, muitos blogueiros e proprietários de sites mantêm uma planilha CSV de possíveis ideias de postagens.
Nesse caso, em algum momento, você desejará adicionar essas ideias ao WordPress, para que possa começar a escrever e transformá-las em excelentes posts de blog. Em vez de criar manualmente cada rascunho e depois adicionar o título, as categorias, as tags e outros conteúdos, você pode simplesmente importar essas ideias diretamente da planilha CSV para o WordPress.
Neste artigo, mostraremos como importar ideias de posts de uma planilha CSV no WordPress. Essa é uma maneira fantástica de se manter organizado e transformar suas sessões de brainstorming e ideias em conteúdo publicado em pouco tempo.
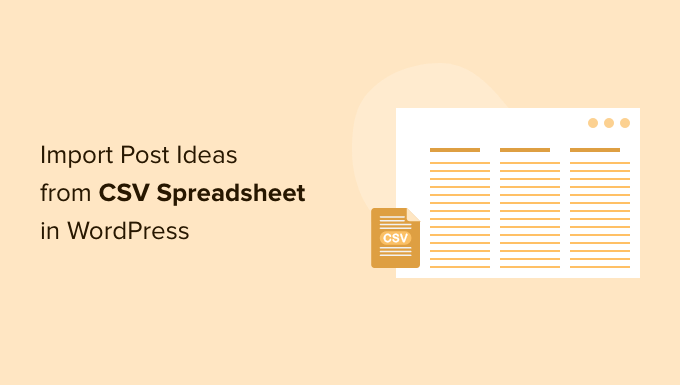
Por que importar ideias de postagens de planilhas CSV no WordPress?
Muitos proprietários de sites WordPress planejam seu conteúdo em planilhas, nas quais adicionam cada publicação como uma nova linha. Você pode até usar uma planilha para registrar outras informações, como as tags que a publicação terá ou quem deve escrevê-la.
Uma planilha pode ser particularmente útil se você tiver adicionado outros usuários ou autores do WordPress ao seu site e quiser planejar o conteúdo futuro como uma equipe. É também uma maneira de garantir que todos saibam exatamente no que devem trabalhar.
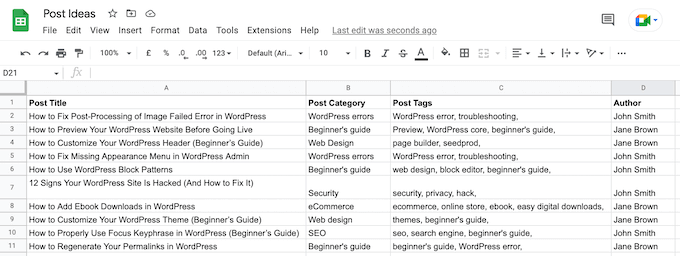
Em algum momento, você desejará transformar essas ideias em rascunhos no seu blog do WordPress, prontos para que você comece a escrever.
Uma opção é ir para a área Posts ” Adicionar novo no painel do WordPress, digitar o título do post e adicionar mais informações da planilha, como as tags do post.
No entanto, isso pode levar muito tempo, especialmente se sua planilha contiver muitas ideias de posts.
Outra opção é importar ideias de posts de uma planilha CSV usando um plug-in do WordPress. Ao automatizar o processo de importação, você pode economizar tempo e melhorar o fluxo de trabalho editorial, ao mesmo tempo em que garante que todas as informações sejam adicionadas ao WordPress sem erros.
Com isso em mente, vamos ver como você pode importar ideias de posts de forma rápida e fácil de planilhas CSV no WordPress.
Como importar ideias de posts de uma planilha CSV no WordPress
A maneira mais fácil de importar ideias de posts de planilhas CSV no WordPress é usar o WP All Import. Esse plug-in pode criar automaticamente um novo rascunho para cada publicação em sua planilha.
Ele também tem uma interface simples de arrastar e soltar que permite mapear as diferentes colunas da planilha CSV para diferentes conteúdos no WordPress. Isso significa que você não precisa usar nenhum rótulo especial para as colunas da planilha, como post_type ou post_status.
Mas, antes de começarmos, ainda é uma boa ideia revisar sua planilha. Se o arquivo CSV tiver dados errados, isso pode causar problemas na importação.
Você também deve pensar se há mais informações que podem ser adicionadas à planilha. Por exemplo, você pode adicionar um blogueiro convidado sugerido para cada publicação.
Isso pode economizar seu tempo, pois você não precisará adicionar manualmente essas informações a cada post depois que ele for importado para o painel do WordPress.
Quando estiver satisfeito com as informações da planilha, a próxima etapa é instalar e ativar o plug-in WP All Import. Para obter mais detalhes, consulte nosso guia sobre como instalar um plug-in do WordPress.
Após a ativação, vá para All Import ” New Import.
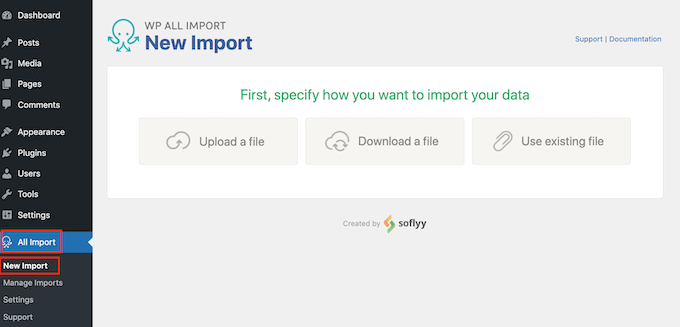
Há um plugin WP All Import Pro que pode importar arquivos CSV de algumas maneiras diferentes, inclusive usando o URL do arquivo ou importando as informações via FTP. Se você nunca ouviu falar de FTP, consulte nosso guia completo sobre como se conectar ao seu site usando FTP para obter mais informações.
No entanto, a versão gratuita do WP All Import permite apenas que você importe um arquivo CSV do seu computador. Com isso em mente, clique no botão “Upload a file” (Carregar um arquivo) e, em seguida, escolha a planilha CSV que deseja importar.
O WP All Import pode criar uma nova postagem para cada linha da planilha ou pode adicionar os dados da planilha a postagens já existentes no site do WordPress.
Queremos criar um novo rascunho para cada ideia de postagem, portanto, clique em “New Items”.
Depois disso, basta abrir o menu suspenso “Criar novo” e clicar em “Posts”.
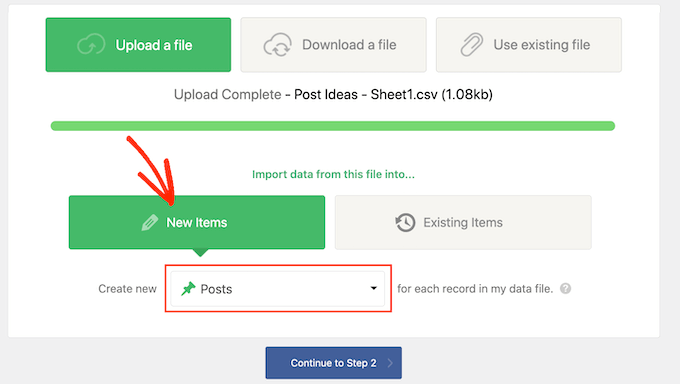
Depois de fazer isso, clique no botão “Continue to step 2” (Continuar para a etapa 2).
O WP All Import agora mostrará quantas postagens novas serão criadas e os dados que serão adicionados a cada postagem. Você pode percorrer essas postagens clicando nas setas.
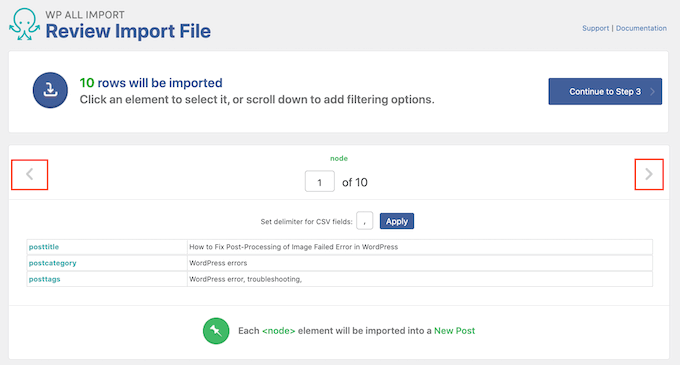
Por padrão, o WP All Import importará todas as informações de sua planilha CSV.
Se não quiser importar todas as ideias da planilha, você poderá criar filtros. Por exemplo, você pode usar um filtro para importar somente ideias de posts que tenham uma tag específica ou que pertençam a uma determinada série de posts.
Para criar um filtro, clique para expandir a seção Add Filtering Options (Adicionar opções de filtragem).
Agora você verá alguns menus suspensos e campos que podem ser usados para criar um filtro. Na imagem a seguir, estamos importando apenas ideias de posts que tenham a tag “Beginner’s guide” (Guia para iniciantes).
Você poderá ver opções diferentes, dependendo de como organizou sua planilha.
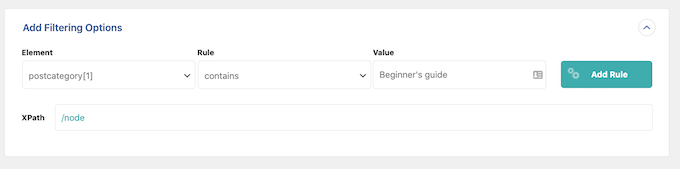
Quando estiver satisfeito com seu filtro, clique no botão “Add Rule” (Adicionar regra).
O WP All Import agora criará um filtro. Para aplicar esse filtro à sua importação, certifique-se de clicar no botão “Apply Filters to XPath” (Aplicar filtros ao XPath).
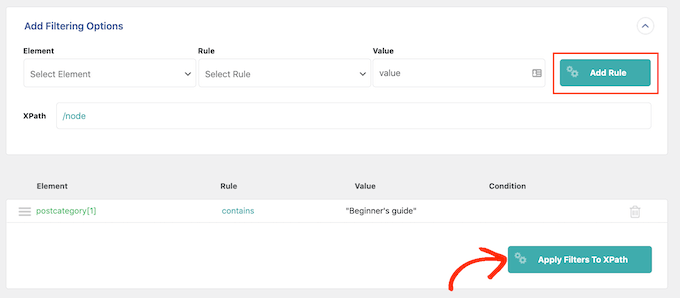
A visualização da postagem na parte superior da tela será atualizada para mostrar apenas as postagens que passaram pelo seu filtro.
Deseja adicionar mais filtros à sua importação? Basta seguir o processo descrito acima.
Se você criar vários filtros, poderá dizer ao WP All Import para importar somente o conteúdo que passar por todos os filtros, clicando em “AND”.
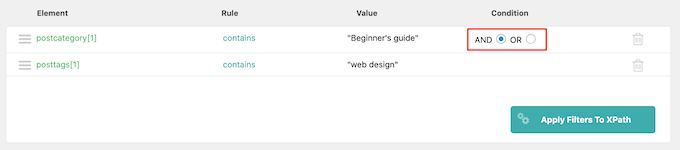
Outra opção é importar qualquer ideia de postagem que passe por um ou mais de seus filtros clicando no botão de opção “OR”.
Depois de selecionar uma dessas opções, clique em “Apply Filters To XPath” (Aplicar filtros ao XPath). Como antes, você pode usar a visualização para ver exatamente quais posts o WP All Import criará com base em sua planilha e filtros.
Quando estiver satisfeito com a visualização, role até a parte inferior da tela e clique em ‘Continue to Step 3’.
Isso o levará a uma tela em que é possível mapear cada coluna da planilha para uma área de um post do WordPress.
No lado direito, há uma caixa que mostra as diferentes “categorias” de dados que o WP All Import importará para cada post.
À esquerda, estão todas as diferentes áreas em que você pode mostrar esses dados, como o título do post, o título de SEO, o conteúdo e a assinatura do autor, se você estiver executando um blog WordPress com vários autores.
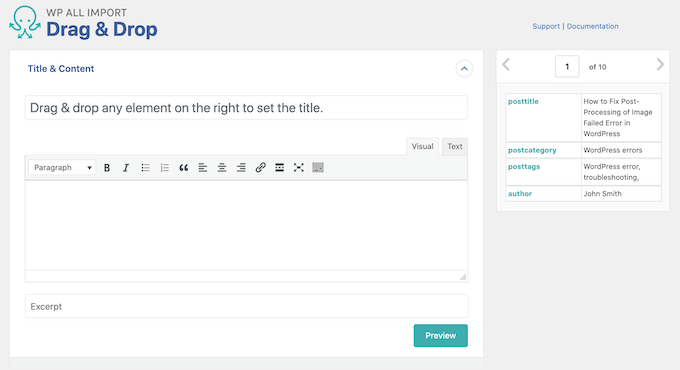
Para criar o mapeamento, basta localizar uma categoria de dados na caixa à direita. Em seguida, arraste-a para a área em que você deseja mostrar essas informações no WordPress e solte-a no lugar.
Na imagem a seguir, você pode ver que arrastamos “posttitle” para o campo Title (Título). Isso significa que essa informação será usada para o título do post.
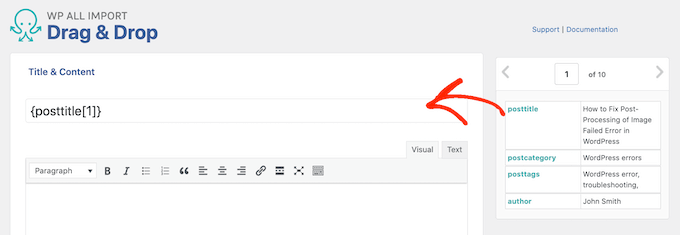
Às vezes, pode ser necessário executar algumas etapas adicionais para criar o mapeamento. Por exemplo, para importar informações de categoria e tag de uma planilha, você precisará clicar para expandir a seção “Taxonomies, Categories, Tags”.
Em seguida, você pode marcar a caixa “Categories” (Categorias) ou “Tags” (Etiquetas).
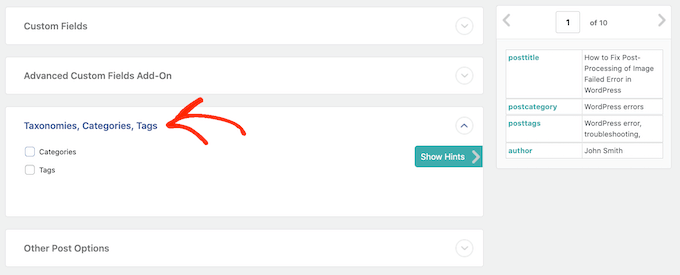
Isso adiciona algumas novas configurações em que você pode definir como o WordPress importará as categorias ou tags da sua planilha. Por exemplo, você diz ao WP All Import para impor uma categoria por post no WordPress.
Na captura de tela a seguir, estamos dizendo ao WP All Import para importar todas as categorias da planilha, mesmo que isso signifique que um único post terá várias categorias.
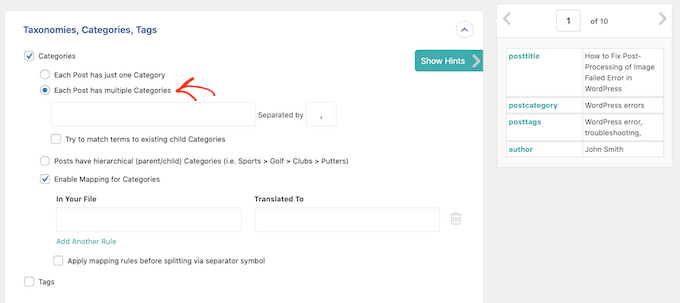
Normalmente, você deseja mapear as tags e categorias na planilha para quaisquer categorias e tags que já existam no painel do WordPress. Isso impede que o WP All Import crie tags e categorias duplicadas, o que pode alterar a posição do seu site nos resultados dos mecanismos de pesquisa.
Para saber mais sobre como as categorias e tags afetam a otimização do mecanismo de pesquisa, consulte nosso guia sobre práticas recomendadas de SEO para classificar seu conteúdo.
Se quiser que o plug-in tente mapear os valores em sua planilha para as categorias e tags existentes no WordPress, marque a caixa “Try to match terms to existing child Categories / Tags”.
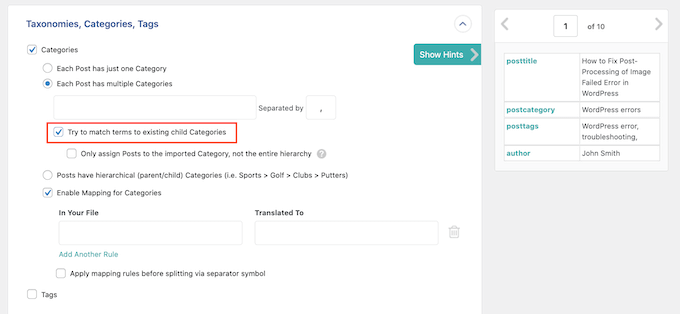
Depois disso, basta localizar a categoria ou o valor da tag da planilha na caixa à direita.
Em seguida, crie o mapeamento usando o recurso de arrastar e soltar.
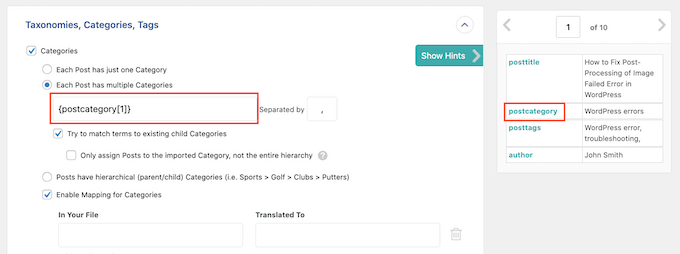
Em seguida, clique para expandir a seção “Outras opções de postagem”.
O WP All Import pode criar as novas postagens como rascunhos ou publicá-las. Normalmente, você deseja transformar cada ideia de publicação em um rascunho, portanto, clique no botão de opção “Draft” (Rascunho).
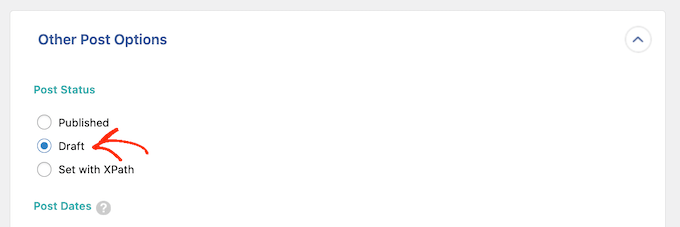
Depois de fazer isso, você pode escolher se deseja permitir comentários, trackbacks e pingbacks nas postagens.
Por exemplo, se quiser desativar completamente os comentários das novas postagens, basta clicar para selecionar o botão de opção “Closed” (Fechado) na seção “Comments” (Comentários).
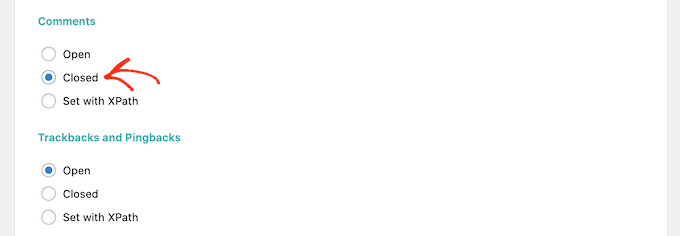
Se a sua planilha tiver valores que você gostaria de usar como o autor da postagem ou o slug do URL da postagem, esta é a sua chance de criar o mapeamento usando arrastar e soltar.
Por exemplo, se a sua planilha tiver um autor para cada ideia de post, você arrastaria e soltaria esse valor no campo “Post Author” (Autor do post).
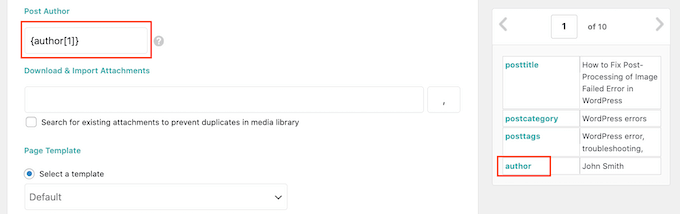
Há muitas outras configurações que você pode experimentar. Entretanto, isso deve ser suficiente para a maioria das planilhas de ideias de posts.
Quando terminar de mapear os valores da planilha para o painel do WordPress, role até a parte inferior da tela e clique em “Continue to Step 4”.
O WP All Import solicitará agora que você defina um identificador exclusivo para cada registro. Nesse caso, o registro é cada novo post que você cria.
Em algum momento, talvez você queira reimportar a mesma planilha. Por exemplo, você pode adicionar algumas novas ideias de posts de blog à planilha após uma sessão de brainstorming e importar essas ideias para o WordPress.
O identificador exclusivo permite que o WP All Import identifique os registros que já foram importados e os registros que são novos. Dessa forma, você pode evitar conteúdo duplicado.
O WP All Import também usará o identificador exclusivo para verificar se um registro foi atualizado desde a última vez que você importou a planilha. O WP All Import pode então atualizar as postagens importadas anteriormente com qualquer informação nova ou alterada.
A maneira mais fácil de definir um identificador exclusivo é clicar no botão “Auto-detect”. O WP All Import escolherá o identificador exclusivo que deseja usar.
Para ideias de postagens, normalmente será o título da postagem.
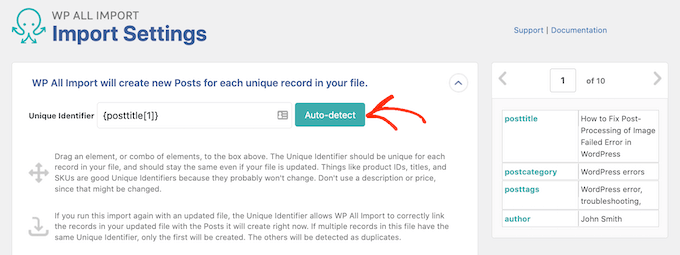
Outra opção é usar um valor da caixa à direita, arrastando-o e soltando-o no campo “Unique identifier” (Identificador exclusivo).
A próxima etapa é configurar como o WP All Import tratará os dados novos ou alterados.
Aqui, você normalmente deseja criar posts para qualquer nova ideia de post na planilha CSV. Para fazer isso, basta marcar a caixa “Create new posts from records newly present in your file” (Criar novos posts a partir de registros recém-presente em seu arquivo).
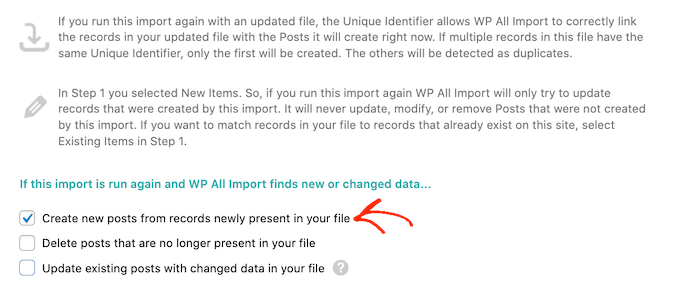
Também é possível usar a planilha para fazer alterações nas ideias de posts que você importou anteriormente. Por exemplo, você pode criar uma nova tag que deseja aplicar às suas postagens anteriores do WordPress.
Adicionar a tag a cada publicação em sua planilha CSV e reimportar o arquivo atualizado é muito mais fácil do que abrir cada publicação no painel do WordPress e digitar a tag manualmente.
A primeira etapa é informar ao WP All Import como ele deve tratar os dados novos ou alterados das postagens existentes. Para começar, marque a caixa “Update existing posts with changed data in your file” (Atualizar posts existentes com dados alterados em seu arquivo) e clique em “Choose which data to update” (Escolher quais dados atualizar).
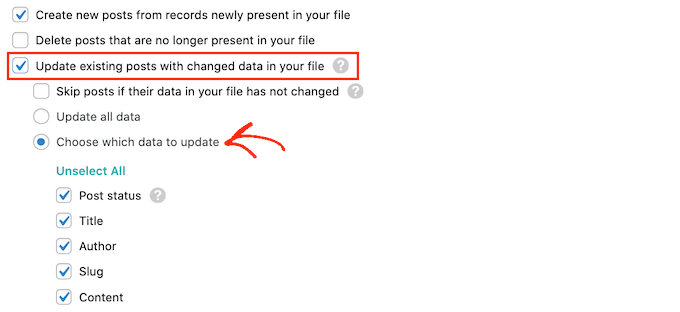
Agora, você verá uma lista de todos os diferentes tipos de dados do WordPress, como autor, tipo de postagem e bloco de postagem. Você pode ir em frente e marcar a caixa de cada dado que o WP All Import deve atualizar quando houver informações novas ou alteradas disponíveis.
Quando se trata de atualizar tags e categorias, o plug-in lida com as coisas de forma um pouco diferente.
Para configurar como o WP All Import atualizará as tags e categorias, marque a caixa “Taxonomies (incl. Categories and Tags)”.
Aqui, você tem algumas opções.
A opção mais simples é adicionar novas tags e categorias sem nunca atualizar ou remover as tags e categorias existentes do post. Para fazer isso, clique no botão de opção “Only add new” (Somente adicionar novas).
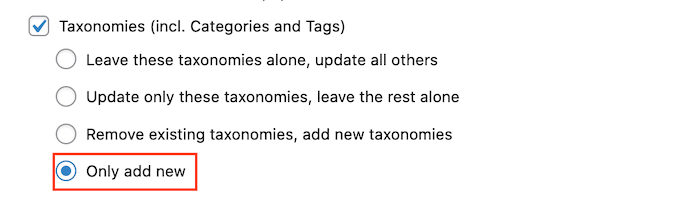
Outra opção é adicionar novas tags ou categorias, mas também excluir as tags ou categorias que não estão mais em sua planilha.
Para fazer isso, clique em um desses botões de rádio:
- Deixe essas taxonomias em paz, atualize todas as outras
- Remova as taxonomias existentes e adicione novas taxonomias.
Em seguida, você pode prosseguir e clicar no novo campo que aparece. Para aplicar essa configuração às tags, clique em post_tag.
Se você quiser aplicar essa configuração às categorias, basta selecionar post_category.
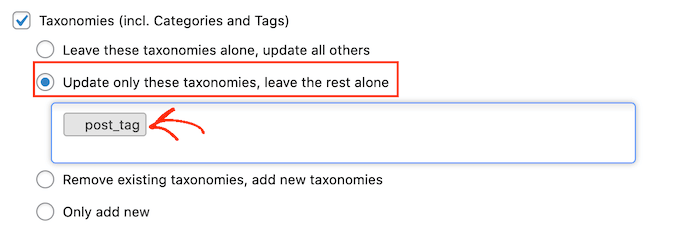
Quando estiver satisfeito com a configuração da importação, você estará pronto para clicar no botão “Continue” (Continuar) na parte inferior da tela.
O WP All Import agora mostrará uma visão geral de todas as informações que você está prestes a importar e as postagens que serão criadas.
Se você concordar em prosseguir, clique no botão “Confirm & Run Import” (Confirmar e executar importação).
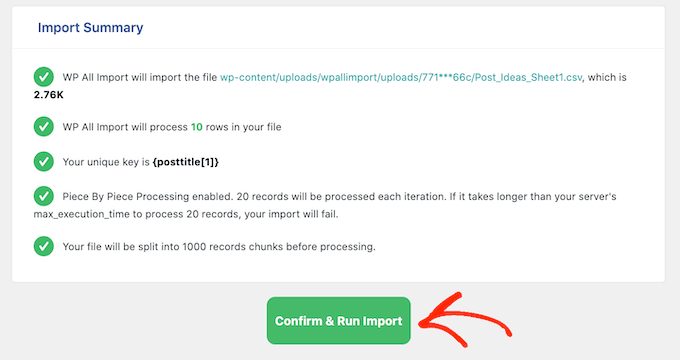
O WP All Import agora importará suas ideias de posts da planilha CSV e criará um rascunho para cada linha dessa planilha. Com isso feito, tudo o que resta é escrever suas postagens e programá-las no WordPress.
Esperamos que este artigo tenha ajudado você a aprender como importar ideias de posts de planilhas CSV no WordPress. Você também pode ver nossa escolha especializada do melhor software de assistente de redação para WordPress ou nosso guia sobre como melhorar a pontuação de legibilidade em suas postagens.
Se você gostou deste artigo, inscreva-se em nosso canal do YouTube para receber tutoriais em vídeo sobre o WordPress. Você também pode nos encontrar no Twitter e no Facebook.





Syed Balkhi says
Hey WPBeginner readers,
Did you know you can win exciting prizes by commenting on WPBeginner?
Every month, our top blog commenters will win HUGE rewards, including premium WordPress plugin licenses and cash prizes.
You can get more details about the contest from here.
Start sharing your thoughts below to stand a chance to win!
Chris Daly says
Really Simple CSB has not been updated in over 3 years. It’s not deprecated but it is not compatible with any current version of WordPress. I attempted to get it to work in WP 4.8 and it said it imported the posts but I could not find them in the wp_post table.
Rob Braddock says
Do you know if there is any way to schedule the publish date of posts through the CSV import? I know there are plugins to set up a routine schedule for publishing, but I can’t find an easy way to bulk edit the individual publish date for individual posts
Mia says
Rob,
You can use Import/Update tool like WP Ultimate CSV Importer. It helps you schedule your future posts to be published in a routine basis. At the same time, you can also update the previously published data by updating your existing Post. You can update the published date either with Post ID, Title or slug.
Heidi Pungartnik says
Great tip, very helpful, especially for large imports! Thanks