Los extractos de WordPress son breves resúmenes de tus entradas que aparecen en tu página de inicio, archivos y resultados de búsqueda. Personalizarlos puede mejorar la apariencia de su sitio y aumentar la participación de los usuarios.
Además, con las herramientas adecuadas, puede modificar extractos sin necesidad de conocimientos de código.
Esta guía le mostrará cómo personalizar fácilmente estos extractos para que se adapten mejor al estilo y las necesidades de su sitio.
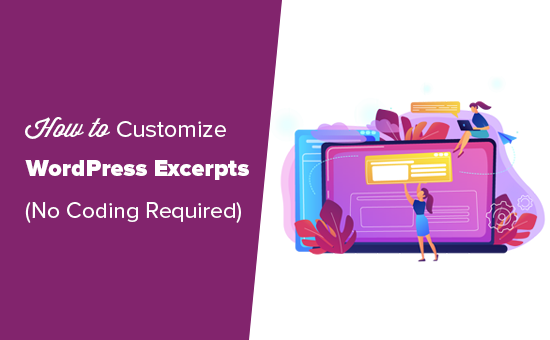
Tutorial en vídeo
Si prefiere instrucciones escritas, siga leyendo.
Cuándo y por qué utilizar extractos en WordPress
En primer lugar, vamos a hablar de cuándo tiene sentido utilizar extractos y por qué es una buena idea hacerlo.
Por defecto, WordPress muestra entradas completas en su página de inicio/ página de blog y archivos de su sitio.
Sin embargo, nuestra experiencia ha demostrado que esto hace que un sitio web de WordPress sea más lento, y también puede causar problemas con los motores de búsqueda, ya que significa que tendrá contenido duplicado en su sitio.
El uso de extractos hará que sus páginas carguen más rápido porque solo estará cargando una pequeña parte de cada artículo. Puede utilizar extractos en:
- La página de inicio de su sitio web, si muestra entradas de blog.
- Sus distintas páginas de archivo para categorías y etiquetas.
- La página de entrada de tu blog, si tienes una página de inicio estática.
Muchos temas de WordPress están configurados para usar extractos por defecto en lugares como tu página de inicio. Con los temas premium de WordPress, puede tener la opción de elegir si desea mostrar entradas completas o extractos.
Para más detalles, consulte nuestro artículo sobre entradas completas frente a extractos, donde encontrará más razones para utilizar extractos.
Por qué puede querer personalizar sus extractos
Si su tema de WordPress utiliza extractos por defecto, entonces WordPress generará automáticamente un extracto para usted.
Por defecto, WordPress utiliza las primeras 55 palabras de su entrada, aunque muchos temas mostrarán un poco más.
¿Qué hay de malo en ello? ¿No puedes ahorrar tiempo dejando que WordPress haga el extracto por ti?
Según nuestra experiencia, esto no funciona bien en la mayoría de los sitios web.
El extracto generado automáticamente comenzará con el texto que haya al principio de la entrada. Esto puede estar bien en algunos casos, pero no funciona tan bien si tienes algo antes de empezar la introducción de tu entrada.
He aquí un ejemplo de un sitio que utiliza el tema Ribosoma:
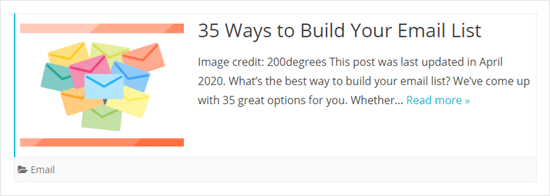
Como puede ver, el extracto muestra el texto desde el principio de la entrada. Incluye los créditos de la imagen destacada y una nota acerca de la última actualización de la entrada. Esto no tiene muy buena pinta.
Si su tema no maneja muy bien los extractos, puede personalizarlos para que sean más fáciles de leer y le ayuden a conseguir más clics para las entradas.
Dicho esto, veamos diferentes formas de personalizar extractos en WordPress. Puede utilizar los siguientes enlaces para saltar al método que desee:
1. Cómo añadir un extracto personalizado en WordPress (por defecto)
Añadir un extracto personalizado en WordPress es bastante sencillo. En primer lugar, debe crear una nueva entrada o editar una existente.
En el panel derecho del editor de contenido de WordPress, debería ver el menú desplegable “Extracto”. Haz clic en la flecha hacia abajo situada a su lado.
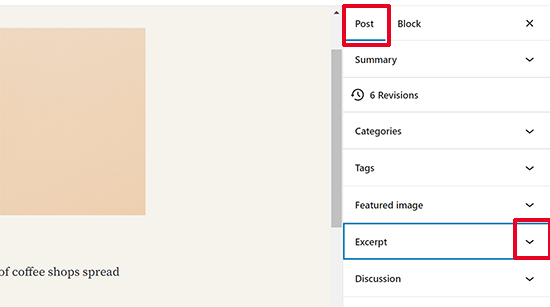
Se expandirá para mostrar el cuadro de extracto.
Aquí puede personalizar el extracto de su entrada. Nosotros simplemente copiamos el primer párrafo de nuestra entrada.
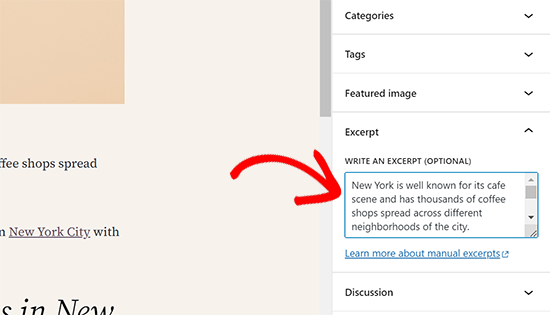
Nota: Si todavía utiliza el antiguo editor clásico, deberá hacer clic en la pestaña “Opciones de pantalla”, situada en la esquina superior derecha. A continuación, marque / compruebe la casilla “Extracto”. Ahora verás un espacio para tu extracto debajo de la casilla donde escribes tu entrada.
Su tema de WordPress utilizará ahora el extracto personalizado para esta entrada.
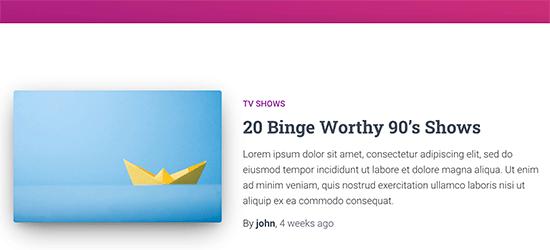
Como puede ver, el enlace Leer más no aparece después del extracto. Dependiendo del tema que utilice, es posible que los extractos personalizados no tengan este enlace.
El lector puede seguir haciendo clic en el título de la entrada o en la imagen destacada para leer la entrada completa.
2. Modificación de la longitud del extracto
Si quieres cambiar la longitud de los extractos en tu sitio, puedes usar el plugin gratuito WPCode. No solo es la forma más fácil y segura de añadir código personalizado a tu sitio, sino que también viene con una gran biblioteca de fragmentos de código preconfigurados.
Hoy utilizaremos uno de estos fragmentos de código integrados.
Para empezar, necesitas instalar y activar WPCode. Para más detalles, puedes marcar / comprobar nuestra guía paso a paso sobre cómo instalar un plugin de WordPress.
Una vez activado, puede ir a Fragmentos de código “ Añadir fragmento en su panel de administrador de WordPress y buscar “extracto”.
Pase el cursor por encima del resultado titulado “Cambiar la longitud del extracto” y haga clic en el botón “Usar fragmento de código”.
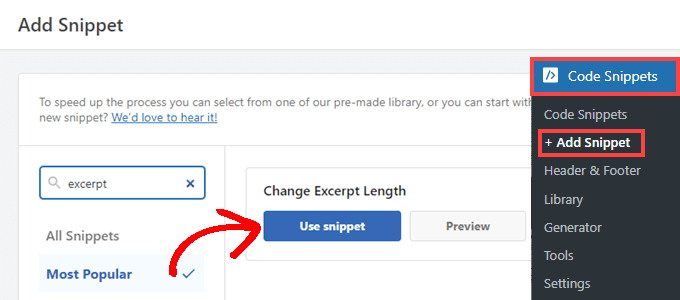
El plugin insertará el siguiente fragmento de código:
add_filter(
'excerpt_length',
function ( $length ) {
// Number of words to display in the excerpt.
return 40;
},
500
);
Después, verás la pantalla ‘Editar fragmento de código’. WPCode ya ha preconfigurado todos los ajustes para ti.
Por defecto, este fragmento de código limitará el extracto a 40 palabras. Puedes ajustar el número de la línea 5 a lo que mejor se adapte a tu blog de WordPress.
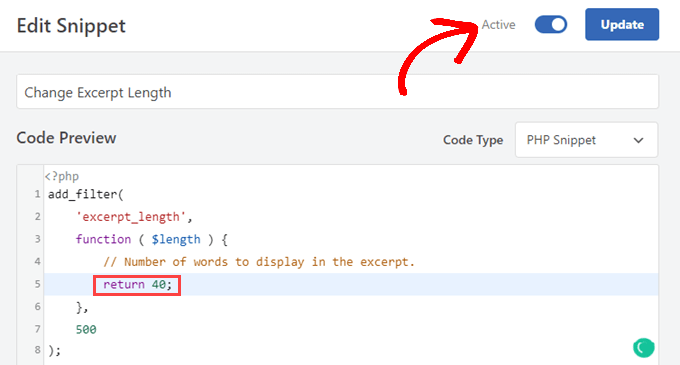
Una vez que haya establecido la longitud del extracto que desea, sólo tiene que conmutar el interruptor a “Activo” y hacer clic en el botón “Actualizar”.
Ahora, cuando visite su sitio, los extractos acortados estarán donde su tema los muestre.
A continuación se muestra un ejemplo de cómo se vería usando el tema Twenty Twenty-Two y estableciendo el fragmento de código WPCode para mostrar 5 palabras.
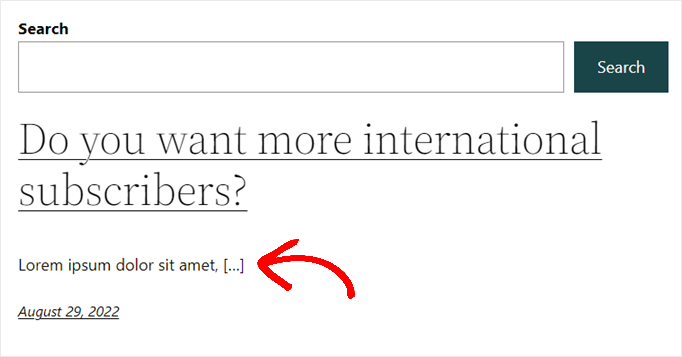
Tenga en cuenta que el fragmento de código de WPCode solo funciona con los extractos por defecto que genera WordPress.
Cambiar la longitud de los extractos personalizados
Si quieres cambiar la longitud de los extractos personalizados, tendrás que añadir un fragmento de código separado y personalizado en WPCode. Es muy fácil copiar y pegar fragmentos de código en WordPress, y ya que estamos utilizando WPCode, hacerlo sigue muchos de los mismos pasos anteriores.
En primer lugar, vaya a Fragmentos de código “ Añadir fragmento. Pase el ratón por encima de “Añada su código personalizado (nuevo fragmento)” y haga clic en el botón “Usar fragmento”.

A continuación, verá la página “Crear fragmento de código personalizado”.
Ahora tendrá que dar un título a su nuevo fragmento de código y, a continuación, pegar el siguiente código en el campo “Vista previa del código”:
add_filter( 'get_the_excerpt', function( $excerpt, $post ) {
$excerpt_length = 40; // Change excerpt length
$excerpt_more = '...<br><br><a href="' . get_permalink($post->ID) . '">Read More »</a>'; // Add ellipsis and 'Read More' permalink text when trimmed
if ( has_excerpt( $post ) ) {
$excerpt = wp_trim_words( $excerpt, $excerpt_length, $excerpt_more );
}
return $excerpt;
}, 10, 2 );
Puede cambiar el valor de $excerpt_length en la línea 3 para elegir cuántas palabras tendrá su extracto personalizado.
Además, la edición del texto resaltado a continuación en la línea 4 cambiará el texto de anclaje para el enlace Leer más cuando se recorte el extracto.
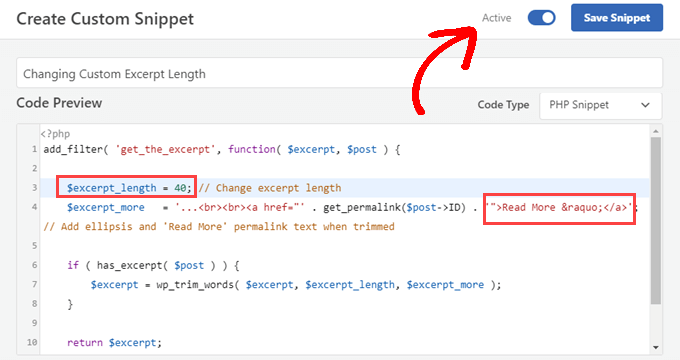
Cuando haya personalizado el fragmento de código según sus necesidades, asegúrese de que el “Tipo de código” está establecido en “Fragmento de código PHP”.
A continuación, puede cambiar el conmutador a “Activo” y hacer clic en el botón “Guardar fragmento de código”.
Ahora, cuando visite su sitio, verá que sus extractos personalizados se han acortado a la longitud que eligió en la Línea 3.
3. Cambiar Leer más texto por extractos
Además del fragmento de código anterior, también puede utilizar la biblioteca de fragmentos de código WPCode para cambiar el texto “Leer más” que aparece con los extractos en la mayoría de los temas.
Sólo tienes que instalar y activar el plugin gratuito WPCode. Para más información, puedes seguir nuestra guía paso a paso sobre cómo instalar un plugin de WordPress.
Una vez activado, puede ir a Fragmentos de código ” Añadir fragmento en su panel de administrador. A partir de ahí, sólo tiene que buscar ‘extracto’ y al pasar el cursor sobre el resultado titulado ‘Cambiar Leer más texto para extractos.’
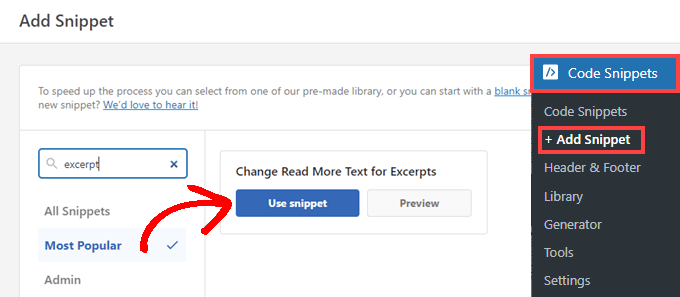
Puedes hacer clic en el botón ‘Usar fragmento de código’ para ir a la página ‘Editar fragmento de código’. WPCode ya ha preconfigurado el fragmento de código para ti y, por defecto, está establecido para decir ‘Lee toda la entrada’.
No obstante, puede sustituir el texto de la línea 4 por el que desee.
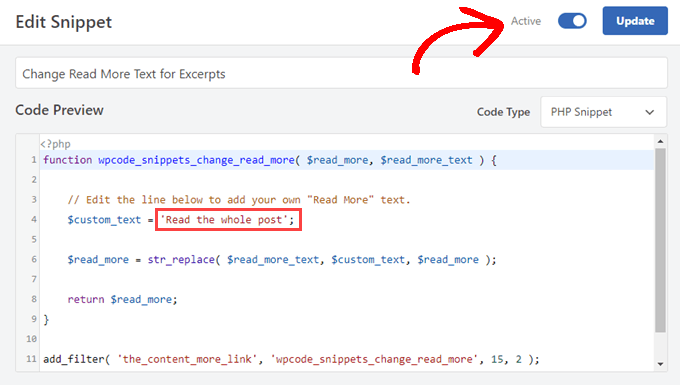
Cuando estés satisfecho con tu nuevo texto, sólo tienes que activar el conmutador y hacer clic en el botón “Actualizar”.
4. Visualización de extractos en su tema
La mayoría de los temas populares de WordPress vienen con soporte integrado para mostrar extractos personalizados en sus entradas.
Sin embargo, algunos temas pueden no ser compatibles con extractos. Si ese es el caso del suyo, tendrá que modificar manualmente las plantillas de su tema.
Añadir extracto de entradas en temas de bloques
Si está utilizando un tema de bloque, puede ir a la página Apariencia ” Editor para editar su tema en el Editor del sitio.
Esto abrirá el editor del sitio. Haga clic en la plantilla que desea editar desde la barra lateral izquierda o simplemente señale el área donde se muestran sus entradas.
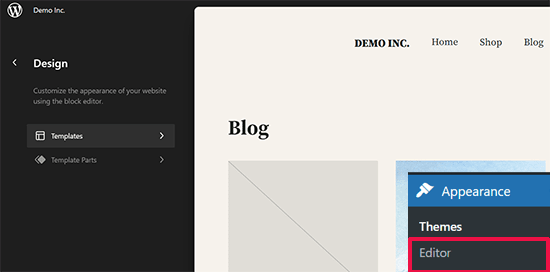
El editor del sitio completo puede mostrar sus últimas entradas utilizando el bloque de bucle de consulta, que es la forma estándar de mostrar una lista de entradas.
Después de añadir el bloque de bucle de consulta, debe hacer clic en el botón “Elegir” para seleccionar un patrón.
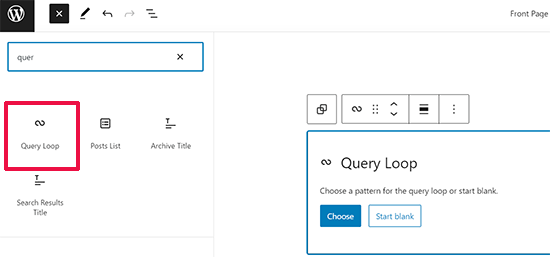
WordPress incluye varias disposiciones como patrones para el bucle de consulta, puede elegir entre cuadrícula, tabla, lista, etc.
La plantilla de entradas generada mostrará automáticamente el extracto de la entrada.
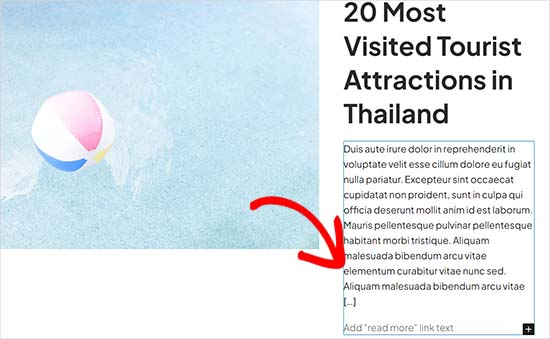
Sin embargo, lo único que puedes cambiar aquí es el texto de leer más.
Añadir extracto de entradas en temas clásicos
Si utilizas un tema clásico, puedes añadir un extracto de entrada creando un tema hijo y añadiendo código.
Esto añade cierta complejidad al proceso, y si no se siente cómodo con ello, puede utilizar el método 3 de este artículo, que no le obliga a añadir ningún código.
En su tema hijo, necesitará la plantilla utilizada para mostrar las páginas que desea modificar. Consulta nuestra guía sobre la jerarquía de plantillas de WordPress para averiguar qué plantilla necesitas editar.
Los nombres de archivo variarán ligeramente dependiendo de su tema, pero es probable que busque home.php, content.php, archive.php y category.php.
En cada uno de estos archivos, tendrá que encontrar esta línea:
<?php el_contenido(); ?>
A continuación, tendrá que sustituirla por la etiqueta_excerpt de la siguiente manera:
<?php the_excerpt(); ?>
Importante: No recomendamos este método para principiantes. Incluso si tiene bastante experiencia con WordPress, es posible que desee evitar la creación de un tema hijo y la edición de los archivos de plantilla.
Los dos métodos siguientes son excelentes alternativas.
5. Mostrar el inicio de tus entradas con la etiqueta Más
Otra forma de crear una versión abreviada de la entrada para la página de inicio y las páginas de archivo de WordPress es utilizar la etiqueta “Más”.
Funciona de forma un poco diferente a un extracto. En lugar de crear un fragmento de código de solo texto, la etiqueta Más permite interrumpir la entrada en un punto determinado.
Esto significa que solo la primera parte de tu entrada (hasta la etiqueta) se mostrará en la lista de entradas de tu página de inicio, página de categorías, etc. La ventaja de la etiqueta Más es que mantiene todo el formato.
En el lugar donde coloque la etiqueta Más, WordPress mostrará un enlace “Leer más”. Los lectores pueden hacer clic en él para ir a toda la entrada. También se les redirigirá automáticamente al punto correcto de la entrada.
Para crear una etiqueta Más, cree una entrada nueva o edite una existente.
A continuación, tienes que añadir un bloque donde quieras que vaya la etiqueta Más. Seleccione el bloque Más en la sección Opciones de disposición o búsquelo con la barra de búsqueda.
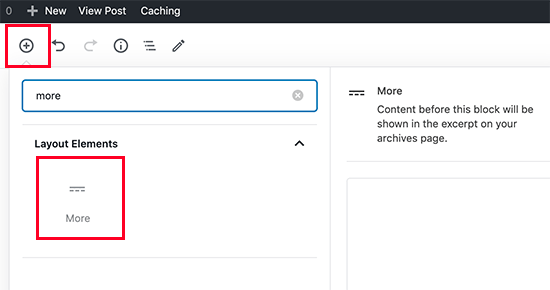
Así es como aparecerá la etiqueta Más dentro del editor de contenido.
Si lo desea, puede ocultar el contenido antes de la etiqueta Más en la propia entrada.
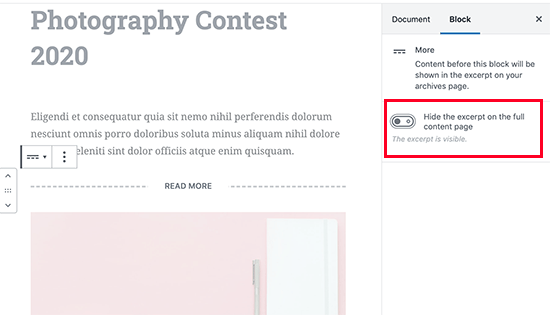
Nota: También puedes añadir una etiqueta Más en el antiguo editor clásico. Haga clic donde desee colocar la etiqueta en la propia entrada y, a continuación, haga clic en el botón Más de la barra de herramientas visual.
Prácticamente todos los temas podrán utilizar la etiqueta Más en cualquier lugar donde se muestren entradas. Tenga en cuenta que si su tema muestra extractos, sin embargo, tendrá que personalizar el propio extracto. No puedes cambiarlo añadiendo una etiqueta Más a las entradas.
6. Adición de extractos personalizados de WordPress usando plugins
¿Qué pasa si la funcionalidad de extractos personalizados incorporada en WordPress no hace lo que quieres… y tampoco quieres usar una etiqueta Más?
Hay una solución fácil. Puede utilizar un plugin para crear y mostrar extractos personalizados.
En primer lugar, debe instalar y activar el plugin Advanced Excerpt.
Si no ha instalado un plugin antes, eche un vistazo a nuestras instrucciones paso a paso sobre cómo instalar un plugin de WordPress.
Una vez activado, puedes ir a Ajustes ” Extracto para establecer cómo funciona.
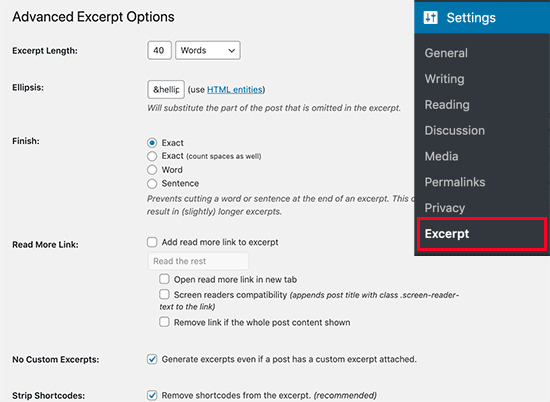
Aquí puede cambiar aspectos como el número de caracteres o palabras que mostrará el extracto. También puede decidir si desea que el extracto se corte a mitad de palabra o de frase.
También puede volver a enlazar el enlace “Leer más” que normalmente desaparece del extracto personalizado. Incluso puedes cambiarlo por el texto que quieras y modificar su funcionamiento:
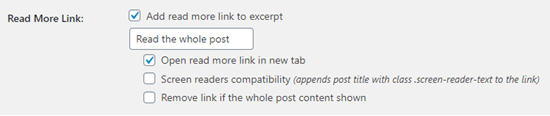
Sugerencia: Para utilizar extractos personalizados con este plugin, desmarque la casilla ‘Generar extractos incluso si una entrada tiene un extracto personalizado adjunto’.
Se parece a esto.

Después de realizar cambios en los ajustes avanzados del extracto, asegúrese de hacer clic en el botón “Guardar” situado en la parte inferior de la pantalla.
Con el plugin Advanced Excerpt, tus extractos conservarán el formato de tus entradas. Aquí tienes un extracto autogenerado con el plugin activado.
Como puede ver, se han mantenido el salto de línea y el texto en cursiva.
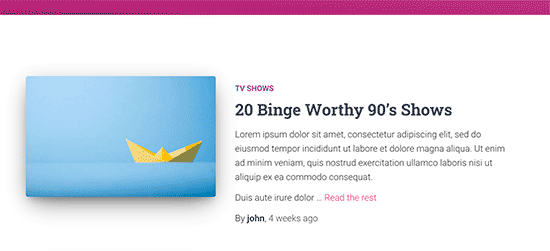
Por defecto, el plugin Advanced Excerpt utilizará extractos en su página de inicio, feed RSS y otras páginas de archivo.
No realiza ningún cambio en su contenido, y si desea desactivarlo, sólo tiene que desactivar el plugin.
Esperamos que este artículo te haya ayudado a personalizar fácilmente los extractos de WordPress sin necesidad de código. También te puede gustar nuestra lista de los plugins que todo sitio de negocios debe tener o nuestra guía sobre cómo mostrar los metadatos de entradas de blog en temas de WordPress.
If you liked this article, then please subscribe to our YouTube Channel for WordPress video tutorials. You can also find us on Twitter and Facebook.




Syed Balkhi says
Hey WPBeginner readers,
Did you know you can win exciting prizes by commenting on WPBeginner?
Every month, our top blog commenters will win HUGE rewards, including premium WordPress plugin licenses and cash prizes.
You can get more details about the contest from here.
Start sharing your thoughts below to stand a chance to win!
Dom says
Is there a way to edit the excerpt length on a specific page? or a specific category?
WPBeginner Support says
If you wanted a custom length for a specific post or page then you would want to manually set the excerpt in the post/page itself.
Administrador
Marie-Christine says
Hello,
in code editor is there a way to display the Excerpt tab in the main window instead of in the side bar?
WPBeginner Support says
We do not have a method we would recommend at the moment to force it into the main editing area.
Administrador
Raihan says
I’m facing a big problem. The excerpt is showing perfectly in desktop and tab responsive mode on the post. But the main issue is, it is not showing up in mobile responsive mode. What should I do…..?
WPBeginner Support says
It would depend on the specific theme you are using as each theme has different styling but if you reach out to your theme’s support they can normally assist with the mobile styling.
Administrador
Kristie says
Thanks so much! I’ve been trying to solve this problem for a few weeks.
Kristie
Edwin says
So I’m having an issue where anything I write in the excerpt box DOES NOT display verbatim but only display the first 40 characters or whatever from the content summary. What am I doing wrong here?
WPBeginner Support says
You would want to check with your theme’s support as it sounds like a design for your specific theme.
Administrador
Roni Lion says
I may have missed it, but what I was looking for and did not find is how it looks to the user. A user sees a web page or post, sees the excerpts, clicks the more button–where and how does it display? It’d be meaningful to include in this post — unless you already did and I missed it!
WPBeginner Support says
The display would heavily depend on your specific theme, as each are different we can’t say how your specific theme will display the excerpts
Administrador
Rintesh Roy says
Thanks for suggesting the ‘Ádvanced Excerpt’ plugin. It is quite good.
WPBeginner Support says
Glad you found our recommendation helpful
Administrador
Khubaib says
Thank for excerpt solution, you guys are serving a lot of for the community.
WPBeginner Support says
You’re welcome, glad you found our guide helpful
Administrador
Temitayo says
Please. advanced excerpts is not working for Divi theme
WPBeginner Support says
If you reach out to the plugin’s support they should be able to assist you with a conflict like that.
Administrador
Márcio says
The new versions of the post editor hides the “add more tag” button.
The way I found to solve the problem was installing the classic editor plugin.
WPBeginner Support says
For adding it in Gutenberg, you can use the more block or the manual excerpt can be found in the document’s settings
Administrador
Nancy says
I have installed the Advanced Excerpt plugin, selected a place on my posts for the Read More button & made sure except was selected in my screen options in the drop down box at the top but it doesn’t work. I have a long posts on my home page, no Read More button & don’t see how the plugin makes any difference at all. Please help. Thanks.
Leanna says
This article is helpful for posts on the site, but does it carryover to automated emails sent to subscribers when new post is added? Currently emails show the entire new post, not giving them a reason to visit the site.
Theresa Fronius says
This was SO helpful. I tried the first two, which did not help. But the last one, installing the Advanced Excerpt plugin – THAT DID THE TRICK! Wish I would have found this before I had invested so many hours in trying everything else under the sun. Thank you!
Bexster says
That was a great post! I’ve been looking to remove image captions from being pulled into post excerpt summary – this easily did the trick! Also looking into this plugin too as need a call to action button not showing up at present. TY!!
Michał - Poland says
Thank you very much. Ive been thinking for a long time, how to extend “excerpt” . Even try to find it somewhere in the code. Very greatful for this information.
Jeff Risley says
Thanks! Very helpful
John says
I am making a blog with wordpress free and with sapor I am stuck because I don’t know how to change a photo they already had on the blog I pressed a button on the top right corner and I chose a image and it came on top of the photo that had on I’m trying to change their one not add another so could you tell me how to do it (I’m doing it with sapor)
Kind regard’s
John
Jules says
Thank you mucho this was soooo helpful and easy to understand too ..
Nic Mattson says
I want to completely remove the automatic excerpt from appearing on certain posts display modules. Any advice?
Roz says
Thanks a lot! it is helpful for me
shank says
Thanks!! Advanced Excerpt plugin helped me on Twenty seventeen theme..
Ernie says
Can you help me remove “read more” on my post pages. Even my privacy policy page have this annoying “read more” button. I installed WP and already had this button. Thanks!!
Great Ravian says
How i can allow tag or other HTML tags in post excerpt without using a plugin?
shubham says
how i can continue customizing my website which i left half on wordpress running with wamp.??
Ihsan says
Dear Author,
Can you guide me on how to allow link (tag) on my post excerpt on Recent Post Extended plugin please? I tried few things – adding the tag on excerpt box, tried few things that I found online the last 3 hours, but no successful result. Please help.
Thank you and regards,
Ihsan
Hemang Rindani says
WordPress is a powerful CMS platform that can handle large chunks of data through easy to use interface. Over a website it is important to showcase the offerings on the landing page to attract more visitors. WordPress provides excerpts that helps a developer to add a summary block to the webpage. This size, shape and color of the block can be customized by the user. The links to the entire content can be placed in the block and can be managed manually from the dashboard. Use only the authenticated plugins like Advanced Excerpt that doesn’t compromise the website security.
Ken Schleimer says
The plug-in is a nice idea but I’d like to use an image instead of text for the “Read More” and haven’t found an easy way to accomplish it.
deuns26 says
hello,
this website has exactly the same Article.
I wonder who to create original article.
often it is the same article, but in other language.
Maxwell Ifeanyi Anozie says
Pls,help me customize my wordpress account.This is my account:
WPBeginner Support says
Please see our guide on the difference between self hosted WordPress.org vs free WordPress.com blog.
Administrador
Sue Waterworth says
I so appreciate your simple answers to what, for me, are complex questions. Thank you.