¿Desea mostrar metadatos de entradas en las entradas de su blog de WordPress?
Los metadatos incluyen información importante acerca de tus entradas, como la fecha de publicación, el nombre del autor y las etiquetas. En ocasiones, es posible que desee mostrar detalles adicionales en esta sección.
En este artículo, le mostraremos cómo mostrar fácilmente los metadatos de las entradas en WordPress.

¿Por qué editar y mostrar los metadatos de las entradas de blog en su sitio WordPress?
Los metadatos de las entradas de blog son información acerca de una entrada que no forma parte del contenido real. Incluye datos como la fecha de publicación, el nombre del autor, las categorías y etiquetas de WordPress, etc.
Estos metadatos pueden aparecer en muchas ubicaciones diferentes, dependiendo de su tema de WordPress.

Dondequiera que aparezcan, los metadatos de WordPress pueden ayudar a los visitantes a saber más acerca de su contenido. También puede ayudarles a descubrir otras entradas interesantes. Por ejemplo, pueden buscar más blogs escritos por el mismo autor.
De este modo, los metadatos de entrada pueden mejorar la experiencia del usuario e incluso aumentar las páginas vistas. Pero tenga cuidado acerca de mostrar demasiados metadatos de entrada, ya que puede hacer que su sitio parezca desordenado y confuso.
Por defecto, WordPress ya muestra algunos metadatos de las entradas, como la fecha de publicación, el nombre del autor y la categoría. Pero a veces, es posible que desee añadir información adicional.
Dicho esto, veamos cómo mostrar los metadatos de las entradas en los temas de WordPress. Simplemente utilice los enlaces rápidos a continuación para saltar directamente al método que desea utilizar:
Método 1: Utilizar el Personalizador de temas de WordPress (Temas clásicos)
Algunos temas clásicos de WordPress permiten personalizar los metadatos de las entradas sin necesidad de escribir ningún código.
Para comprobar si este es el caso de su tema, sólo tiene que ir a Apariencia “ Personalizar, que abre el personalizador de temas de WordPress.

Ahora puedes buscar los ajustes que te permiten personalizar las páginas de tu blog. Suelen aparecer como “blog”, “ajustes del blog”, “entradas” o similares.
Por ejemplo, si utiliza el tema Astra de WordPress, sólo tiene que seleccionar “Blog” en el menú de la izquierda.

A continuación, haz clic en “Blog / Archivo”.
Desplácese hasta la sección “Meta” para ver todos los datos que puede añadir o eliminar.

Para añadir metadatos a su sitio, basta con hacer clic en su icono “mostrar”, que parece un ojo.
Para eliminar un fragmento de metadatos, vuelva a hacer clic en el icono.

También puede cambiar el orden en que WordPress muestra estos metadatos a los visitantes usando arrastrar y soltar.
A medida que realice cambios en el Personalizador de temas, la vista previa en vivo se actualizará automáticamente, para que pueda probar diferentes ajustes y ver cuál es el que mejor se adapta a su sitio web de WordPress.
Cuando esté satisfecho con el aspecto de los metadatos, no olvide hacer clic en “Publicar” para aplicar los cambios.

Aunque no vea ningún ajuste de metadatos de entradas en el Personalizador de WordPress, es posible que exista una forma de añadir esta información sin escribir código.
Por ello, te recomendamos que consultes la documentación del tema. También puedes ponerte en contacto con el desarrollador del tema para obtener ayuda.
Para obtener muchos consejos útiles, consulte nuestra guía sobre cómo solicitar soporte de WordPress correctamente y obtenerlo.
Método 2: Utilizar el editor de todo el sitio (bloquear temas)
Si utiliza un tema basado en bloques como Hestia Pro, puede mostrar metadatos para entradas en su sitio web de WordPress utilizando el bloque Metadatos de entrada.
Para empezar, vaya a Apariencia “ Editor en el escritorio de WordPress.

Por defecto, el editor de sitio completo mostrará la plantilla de inicio de su tema.
Para añadir los metadatos a las entradas de su blog de WordPress, siga adelante y haga clic en “Plantillas” en el menú de la izquierda.

El editor mostrará ahora una lista de todas las plantillas que componen su tema de WordPress.
Sólo tiene que hacer clic en la plantilla Única, que controla la disposición de las entradas de su blog.

WordPress mostrará ahora una vista previa de la plantilla de página única.
Para editar esta plantilla, sigue adelante y haz clic en el pequeño icono del lápiz.

Por lo general, la plantilla de entrada única ya debería tener un bloque Meta de entrada, que puede editar a su gusto.
Si no es así, haz clic en el icono azul “+” de la esquina superior izquierda. En la barra de búsqueda que aparece, escribe ‘Post Meta’.

Cuando aparezca el bloque adecuado, arrástralo y suéltalo en la estructura / disposición / diseño / plantilla de tu blog.
Por defecto, este bloque mostrará las categorías de la entrada, el nombre del autor y las etiquetas.

Es posible que desee editar estos metadatos. Por ejemplo, puede borrar las etiquetas o cambiar el texto estático que WordPress muestra antes de los metadatos.
La siguiente imagen muestra un ejemplo de cómo se verá el bloque por defecto Post Meta en su blog de WordPress.

Para cambiar este bloque, simplemente haga clic para seleccionarlo en el editor de sitio completo. A continuación, puede hacer clic en cualquier bloque dentro del bloque Post Meta y realizar los cambios.
Sólo preste mucha atención a si está editando el texto estático que WordPress muestra delante de los metadatos o el texto dinámico que WordPress sustituirá por valores reales.
Por ejemplo, en la siguiente imagen, hemos añadido un texto estático a la sección Autor de la entrada.

Sin embargo, no hemos cambiado el texto dinámico “Autor de la entrada”.
En la siguiente imagen, puede ver cómo se verá en su blog de WordPress.

También puede añadir más metadatos al bloque Meta de la entrada.
Por ejemplo, el editor del sitio completo tiene bloques, como Fecha de la entrada y Biografía del autor de la entrada, que puedes añadir fácilmente al bloque Meta de la entrada arrastrando y soltando. Hay muchas opciones para elegir, así que puedes tomarte tu tiempo para explorarlas.
Simplemente haz clic en el botón azul “+” y busca el bloque que quieras utilizar. A continuación, puedes arrastrarlo y soltarlo en el bloque Meta de entrada.

Si añades más bloques al bloque Meta de la entrada, puede que tengas que cambiar su estructura / disposición / diseño / plantilla.
Para ello, basta con hacer clic en el bloque Meta de la entrada y seleccionar la pestaña “Bloquear”.

Ahora puede utilizar estos ajustes para establecer la estructura / disposición / diseño / plantilla del contenido. Por ejemplo, puede cambiar el número de columnas o añadir márgenes y relleno.
Cuando estés satisfecho con el aspecto de la plantilla única, haz clic en el botón “Guardar”.

Ahora, si visita su sitio web, verá los metadatos de entrada en acción.
Después, puede que quiera añadir metadatos de entradas a otras áreas de su sitio web, como su página de archivo personalizada.
Para ello, basta con abrir el editor del sitio completo siguiendo el mismo proceso descrito anteriormente.
A continuación, seleccione “Plantillas” en el menú de la izquierda y elija la plantilla que desee editar.

A continuación, puede añadir los metadatos de la entrada siguiendo el mismo proceso descrito anteriormente.
Consejo profesional: ¿Quieres llevar tus páginas de entradas individuales al siguiente nivel? Sigue esta guía paso a paso para aprender a crear una plantilla de entrada única personalizada en WordPress.
Método 3: Crear un tema de WordPress personalizado (totalmente personalizable)
Otra opción es crear un tema de WordPress personalizado. Este es un método más avanzado, y se recomienda si desea utilizar un tema completamente diferente para su sitio.
Dicho esto, le dará un control total sobre dónde aparecen los metadatos de las entradas en su sitio web.
En el pasado, era necesario seguir complicados tutoriales de WordPress y escribir código para crear un tema de WordPress personalizado. Sin embargo, ahora es posible crear tus propios temas sin escribir una sola línea de código usando SeedProd.
SeedProd es el mejor editor de arrastrar y soltar páginas de WordPress y también viene con un constructor de temas. Esto le permite diseñar sus propios temas utilizando un simple arrastrar y soltar editor.

Para obtener instrucciones paso a paso, consulte nuestra guía sobre cómo crear un tema de WordPress personalizado (sin ningún código).
Después de eso, puede añadir metadatos de entradas a cualquier parte de su sitio web WordPress. Sólo tienes que encontrar el bloque ‘Post Info’ en el menú de la izquierda de SeedProd.

Ahora, arrastre y suelte el bloque en la estructura / disposición / diseño / plantilla de su página.
A continuación, haga clic para seleccionar el bloque Información de la entrada. Por defecto, este bloque muestra el autor, la fecha, la hora y los metadatos de los comentarios.

Sin embargo, también puede mostrar la fecha de modificación, los términos modificados y los metadatos de los términos.
Para añadir más información al bloque, basta con hacer clic en “Añadir elemento”.

Añade un nuevo elemento / artículo marcador de posición.
Ahora, siga adelante y haga clic en el elemento para ver todos sus ajustes.

Ahora, abra el desplegable “Tipo” y elija el tipo de metadatos que desea mostrar.
Dependiendo de la opción que elija, tendrá acceso a algunos ajustes adicionales. Por ejemplo, si has seleccionado “Hora modificada”, podrás elegir el formato de la hora.

También puede cambiar el icono que SeedProd utiliza para el elemento / artículo de metadatos. Simplemente abra el menú desplegable ‘Icono’ y luego elija ‘Personalizar.’
A continuación, puedes seguir adelante y hacer clic en “Elegir icono”.

Aparecerá la biblioteca de iconos, con cientos de iconos entre los que elegir. Puede utilizar la barra de búsqueda para buscar un icono específico o navegar por toda la lista.
Cuando encuentres una imagen que quieras utilizar, sólo tienes que pasar el cursor sobre ella y hacer clic en el botón “Más” para añadirla a tu página.

¿Quiere quitar un elemento / artículo de metadatos?
A continuación, pasa el ratón por encima y haz clic en el icono de la papelera cuando aparezca.

Por último, puede cambiar el orden de los elementos de metadatos mediante arrastrar y soltar.
Cuando esté satisfecho con la forma en que se ha establecido el cuadro de información de entradas, es posible que desee cambiar su aspecto seleccionando la pestaña “Avanzado”.

Aquí puedes cambiar el espaciado, añadir un borde e incluso efectos de animación CSS.
Cuando estés satisfecho con el aspecto de la página, sólo tienes que hacer clic en el botón “Guardar” y, a continuación, en “Publicar”.

Consejo de experto: ¿Quieres tener un tema totalmente personalizado que se adapte a tu sitio web WordPress? Marque / compruebe nuestros servicios de diseño de sitios web WordPress y deje que nuestros expertos construyan un hermoso tema hecho a la medida exacta de sus necesidades.
Método 4: Uso de campos personalizados avanzados (totalmente personalizables)
Tal vez le parezca exagerado crear un tema personalizado sólo para mostrar ost meta adicionales. En ese caso, puede utilizar campos personalizados o cajas meta personalizadas en su lugar.
Ambas opciones le permiten añadir sus propios campos en el editor de bloques de WordPress, que luego puede utilizar para insertar varios tipos de metadatos.
Para más información, consulte las siguientes guías:
- WordPress Campos Personalizados 101: Consejos, Trucos y Hacks
- Cómo añadir cajas meta personalizadas en entradas y tipos de entradas de WordPress
Método 5: Añadir código a los archivos de su tema de WordPress (Avanzado)
Por último, puede añadir metadatos a entradas de blog en WordPress utilizando código personalizado. Este método se recomienda si las opciones de metadatos de entradas que ofrecen el personalizador de temas de WordPress, el editor de sitios completos y SeedProd no satisfacen sus necesidades.
Si usted es un principiante, el uso de código puede parecer intimidante, ya que potencialmente puede romper su sitio web. Por eso recomendamos usar WPCode, el plugin más fácil y seguro para insertar fragmentos de código personalizados en tu sitio.

Con WPCode, puedes añadir código a WordPress sin interactuar directamente con los archivos del núcleo del software. De esta forma, no causarás ningún error en tu sitio WordPress.
De hecho, ya tenemos algunos artículos con fragmentos de código personalizados que puedes utilizar como metadatos de entradas. Usted puede comenzar con los primeros pasos con las siguientes guías:
- Cómo mostrar la fecha de la última actualización de tus entradas en WordPress
- Cómo añadir automáticamente información de afiliación a cada entrada de blog
- Cómo eliminar el nombre del autor de las entradas de WordPress
Una cosa a tener en cuenta es que tendrá que elegir la ubicación correcta para que el código se ejecute de manera que aparezca en todas las entradas de su blog.
Para los metadatos de las entradas, puede ser Insertar antes de la entrada, Insertar después de la entrada, Insertar antes del contenido o Insertar después del contenido.
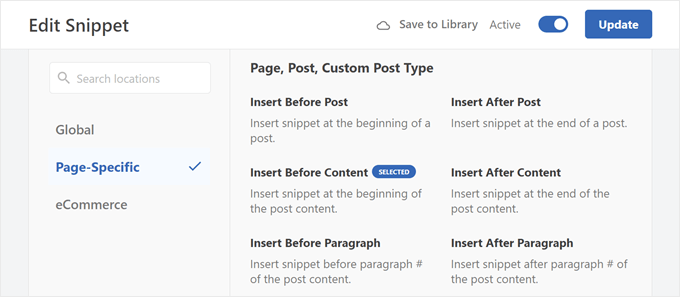
Esperamos que este artículo te haya ayudado a aprender a mostrar los metadatos de las entradas de tu blog en tus temas de WordPress. También puedes consultar nuestra guía sobre cómo añadir meta descripciones y palabras clave en WordPress y nuestra selección de plugins imprescindibles para WordPress.
If you liked this article, then please subscribe to our YouTube Channel for WordPress video tutorials. You can also find us on Twitter and Facebook.




Syed Balkhi says
Hey WPBeginner readers,
Did you know you can win exciting prizes by commenting on WPBeginner?
Every month, our top blog commenters will win HUGE rewards, including premium WordPress plugin licenses and cash prizes.
You can get more details about the contest from here.
Start sharing your thoughts below to stand a chance to win!
Jiří Vaněk says
I left the metadata basic, but according to your instructions in different article, I added the date of the last modification of the posts using a snippet. In addition, I modified it so that it is displayed only for articles and not for pages. I found it important to add the latest revision of the article, because if a reader sees an article that was published, for example, two years ago, he may consider it outdated and the content irrelevant. That’s why I added this metadata to make it clear at first glance that the article is being added to and edited over time to be valid for its time. I find this information really important.
Ralph says
As an autor of personal blog i ditched all of that info. Everybody knows only 1 person post on that website and i think this just waste the space on screen and first glance is very important for stay or nay decision. I only left the post original date (or when edited) as i often write about specific stuff and want readers to know if it is up to date or not.
WPBeginner Support says
That is certainly an option for that type of site but there are many different types of sites out there
Administrador
Ahmed Omar says
I am using the first metod, it is easy and convenient for me
Thank you for the detailed post
WPBeginner Support says
You’re welcome, glad our guide was helpful!
Administrador
Serah says
I’m using code snippets and none of it work. I get the following error message “syntax error, unexpected ‘<', expecting end of file"
WPBeginner Support says
You may want to try adding above the code snippet you are trying to use the closing tag:
?>
Administrador
zunairah says
Hey, great article. I want to display only one category on my blog. Let’s say if I have a post that comes under three categories, I want to display only one category out of three as metadata on a single post. How can I achieve it?
WPBeginner Support says
In those cases, it would normally be better to restructure your categories so the post would only be in one and use tags for organization
Administrador
Thom says
Thanks a lot for this article! I have one question. Is it possible to hide Tags: and This post was filed under: in case no tags or categories are set?
WPBeginner Support says
It would depend on how your specific theme has added it and you would normally add a conditional statement. If you check with the support for your theme they may be able to assist.
Administrador
Arif Wali says
Hello,
Wpbeginners helped me alot during my whole career. Thank You for all. I have a question that is there any role of published date and authors name in SEO? can it effect ranking ? I have a php website and I have published many posts but it doesn’t contain any author name or date. should I add these to my site ?
WPBeginner Support says
The published date can sometimes be a ranking factor but your author’s name shouldn’t be a ranking factor. For SEO you would want to take a look at our article here: https://www.wpbeginner.com/wordpress-seo/
Administrador
Clayton says
Great article! Thank you
WPBeginner Support says
You’re welcome
Administrador
Jen says
Thanks for the info! So I’m trying to add a date to my posts. I saw your code but where is that added?
Thank you!
WPBeginner Support says
It would depend on where you want to have the information displayed for where to add the code. If you reach out to the support for your current theme they should be able to point you to the right direction
Administrador
simpson says
Hello, i have news aggregator site how to add on homepage after every post source name and time when is published post (example google | before 45 minutes
Liudmyla Shapovalova says
Hello, I have added an author name using the code provided in the article, but the link goes to the home page and not to the all articles written by this author. Please advise, thank you in advance, Liudmyla