WordPress Textauszüge sind kurze Zusammenfassungen Ihrer Beiträge, die auf Ihrer Homepage, in Archiven und Suchergebnissen veröffentlicht werden. Wenn Sie sie individuell anpassen, können Sie das Design Ihrer Website verbessern und das Engagement der Benutzer steigern.
Und mit den richtigen Werkzeugen können Sie Textauszüge auch ohne Programmierkenntnisse ändern.
Dieser Leitfaden zeigt Ihnen, wie Sie diese Textauszüge ganz einfach an den Stil und die Bedürfnisse Ihrer Website anpassen können.
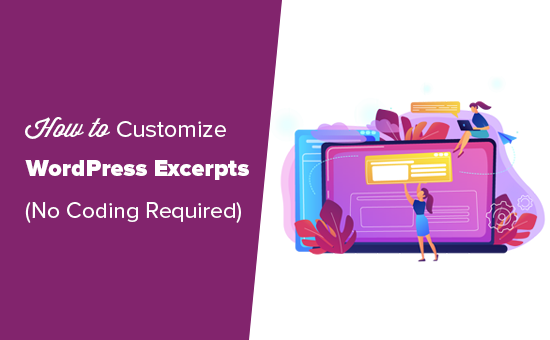
Video-Anleitung
Wenn Sie eine schriftliche Anleitung bevorzugen, dann lesen Sie einfach weiter.
Wann und warum Sie Auszüge in WordPress verwenden sollten
Lassen Sie uns zunächst darüber sprechen, wann es sinnvoll ist, Auszüge zu verwenden und warum es eine gute Idee ist, dies zu tun.
Standardmäßig zeigt WordPress vollständige Beiträge auf der Startseite, der Blogseite und im Archiv Ihrer Website an.
Unsere Erfahrung hat jedoch gezeigt, dass dies eine WordPress-Website langsamer macht und auch zu Problemen mit Suchmaschinen führen kann, weil Sie dann doppelte Inhalte auf Ihrer Website haben.
Wenn Sie Auszüge verwenden, werden Ihre Seiten schneller geladen, weil Sie nur einen kleinen Teil jedes Artikels laden. Vielleicht möchten Sie Auszüge verwenden auf:
- Die Startseite Ihrer Website, wenn sie Blogbeiträge enthält.
- Ihre verschiedenen Archivseiten für Kategorien und Tags.
- Ihre Blogpost-Seite, wenn Sie eine statische Homepage haben.
Viele WordPress-Themes sind so konfiguriert, dass sie standardmäßig Textauszüge z. B. auf Ihrer Homepage verwenden. Bei Premium WordPress Themes haben Sie möglicherweise die Option zu wählen, ob Sie vollständige Beiträge oder Textauszüge anzeigen möchten.
Weitere Gründe für die Verwendung von Auszügen finden Sie in unserem Artikel über vollständige Beiträge vs. Auszüge.
Warum Sie Ihre Auszüge anpassen sollten
Wenn Ihr WordPress-Theme standardmäßig Textauszüge verwendet, erstellt WordPress automatisch einen Textauszug für Sie.
Standardmäßig verwendet WordPress die ersten 55 Wörter Ihres Beitrags, obwohl viele Themes etwas mehr anzeigen.
Was ist daran so schlimm? Können Sie nicht einfach Zeit sparen, indem Sie WordPress den Auszug für Sie erstellen lassen?
Unserer Erfahrung nach funktioniert dies bei den meisten Websites nicht gut.
Der automatisch generierte Textauszug beginnt mit dem Text, der am Anfang Ihres Beitrags steht. Das kann in manchen Fällen gut sein, aber es funktioniert nicht so gut, wenn Sie etwas vor der Einleitung Ihres Beitrags haben.
Hier ist ein Beispiel von einer Website, die das Ribosome-Thema verwendet:
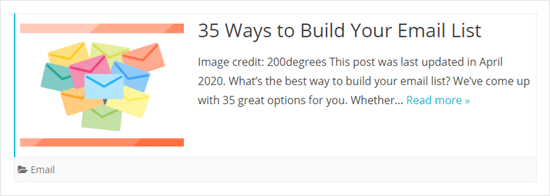
Wie Sie sehen können, zeigt der Auszug den Text vom Anfang des Beitrags an. Dazu gehören auch der Bildnachweis und ein Hinweis darauf, wann der Beitrag zuletzt aktualisiert wurde. Das sieht nicht sehr gut aus.
Wenn Ihr Thema nicht sehr gut mit Auszügen umgehen kann, sollten Sie sie anpassen, damit sie leichter zu lesen sind und Sie mehr Klicks für Beiträge erhalten.
Schauen wir uns also die verschiedenen Möglichkeiten an, Auszüge in WordPress anzupassen. Sie können die folgenden Links verwenden, um zu der von Ihnen gewünschten Methode zu springen:
1. Wie man einen benutzerdefinierten Auszug in WordPress hinzufügt (Standard)
Das Hinzufügen eines benutzerdefinierten Auszugs in WordPress ist recht einfach. Zunächst müssen Sie einen neuen Beitrag erstellen oder einen bestehenden bearbeiten.
In der rechten Leiste des WordPress-Inhaltseditors sollten Sie das Dropdown-Menü „Auszug“ sehen. Klicken Sie auf den Abwärtspfeil daneben.
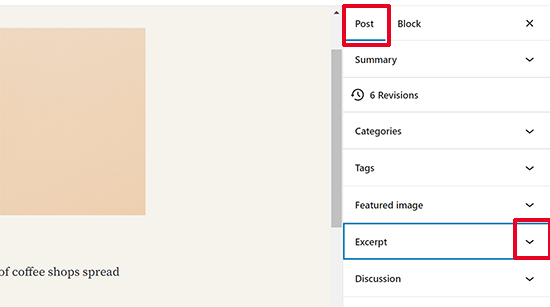
Sie wird erweitert und zeigt das Auszugsfeld an.
Hier können Sie Ihren eigenen Beitragstext eingeben. Wir haben einfach den ersten Absatz unseres Beitrags selbst kopiert.
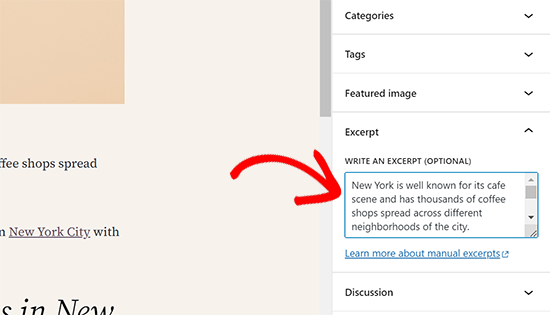
Hinweis: Wenn Sie noch den alten klassischen Editor verwenden, müssen Sie auf die Registerkarte „Bildschirmoptionen“ in der oberen rechten Ecke klicken. Setzen Sie dann ein Häkchen in das Feld „Auszug“. Sie sehen nun ein Feld für Ihren Auszug unterhalb des Feldes, in dem Sie Ihren Beitrag schreiben.
Ihr WordPress-Theme wird nun den benutzerdefinierten Auszug für diesen Beitrag verwenden.
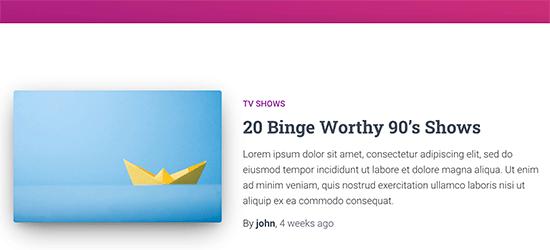
Wie Sie sehen können, wird der Link „Weiterlesen“ nicht nach dem Auszug angezeigt. Je nach verwendetem Theme haben benutzerdefinierte Auszüge diesen Link möglicherweise nicht.
Der Besucher kann immer noch auf den Titel des Beitrags oder das Hervorgehobene Beitragsbild klicken, um den vollständigen Beitrag zu lesen.
2. Ändern der Auszugslänge
Wenn Sie die Länge der Auszüge auf Ihrer Website ändern möchten, können Sie das kostenlose WPCode-Plugin verwenden. Es ist nicht nur der einfachste und sicherste Weg, benutzerdefinierten Code zu Ihrer Website hinzuzufügen, sondern bietet auch eine große Bibliothek mit vorkonfigurierten Code-Snippets.
Wir werden heute eines dieser integrierten Snippets verwenden.
Zu Beginn müssen Sie WPCode installieren und aktivieren. Weitere Details finden Sie in unserer Schritt-für-Schritt-Anleitung für die Installation eines WordPress-Plugins.
Nach der Aktivierung können Sie in Ihrem WordPress-Administrationsbereich zu Code Snippets „ Snippet hinzufügen gehen und nach „Auszug“ suchen.
Fahren Sie mit der Maus über das Ergebnis „Auszugslänge ändern“ und klicken Sie auf die Schaltfläche „Snippet verwenden“.
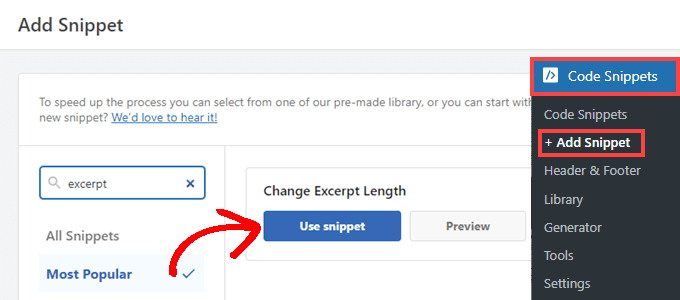
Das Plugin fügt dann den folgenden Codeschnipsel für Sie ein:
add_filter(
'excerpt_length',
function ( $length ) {
// Number of words to display in the excerpt.
return 40;
},
500
);
Danach sehen Sie den Bildschirm „Snippet bearbeiten“. WPCode hat bereits alle Einstellungen für Sie vorkonfiguriert.
Standardmäßig begrenzt dieses Snippet den Auszug auf 40 Wörter. Sie können die Zahl in Zeile 5 so anpassen, wie es für Ihren WordPress-Blog am besten ist.
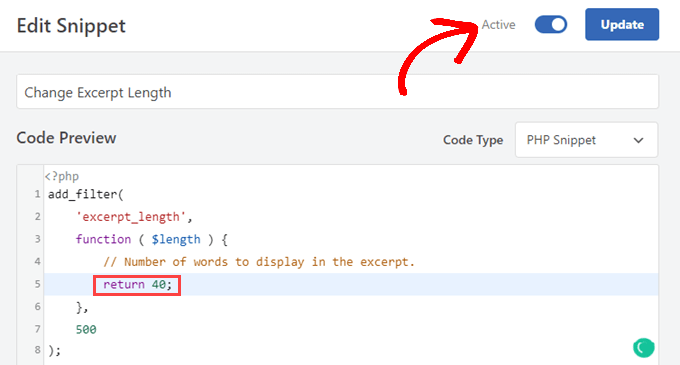
Sobald Sie die gewünschte Länge des Auszugs festgelegt haben, müssen Sie nur noch den Schalter auf „Aktiv“ umlegen und auf die Schaltfläche „Aktualisieren“ klicken.
Wenn Sie nun Ihre Website besuchen, werden die gekürzten Auszüge dort angezeigt, wo Ihr Thema sie anzeigt.
Unten sehen Sie ein Beispiel dafür, wie es aussehen würde, wenn Sie das Twenty Twenty-Two-Theme verwenden und das WPCode-Snippet so einstellen, dass 5 Wörter angezeigt werden.
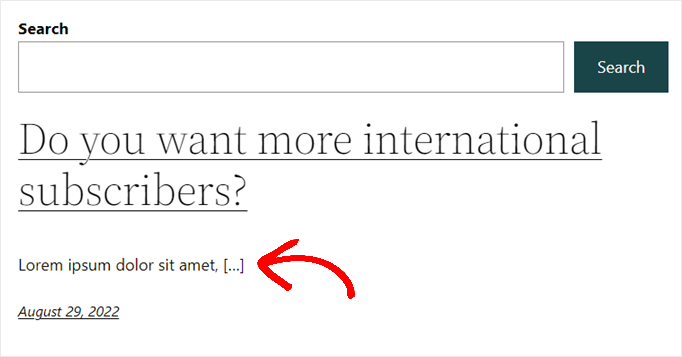
Beachten Sie, dass das Snippet von WPCode nur mit den Standardauszügen funktioniert, die WordPress generiert.
Ändern der Länge von benutzerdefinierten Auszügen
Wenn Sie die Länge der benutzerdefinierten Auszüge ändern möchten, müssen Sie ein separates, benutzerdefiniertes Snippet in WPCode einfügen. Es ist sehr einfach, Code-Snippets in WordPress zu kopieren und einzufügen, und da wir WPCode verwenden, erfolgen viele der oben genannten Schritte auf die gleiche Weise.
Navigieren Sie zunächst zu Code Snippets „ Snippet hinzufügen. Fahren Sie mit der Maus über „Eigenen Code hinzufügen (neues Snippet)“ und klicken Sie auf die Schaltfläche „Snippet verwenden“.

Als nächstes wird die Seite „Benutzerdefiniertes Snippet erstellen“ angezeigt.
Geben Sie nun Ihrem neuen Snippet einen Titel und fügen Sie den folgenden Code in das Feld „Codevorschau“ ein:
add_filter( 'get_the_excerpt', function( $excerpt, $post ) {
$excerpt_length = 40; // Change excerpt length
$excerpt_more = '...<br><br><a href="' . get_permalink($post->ID) . '">Read More »</a>'; // Add ellipsis and 'Read More' permalink text when trimmed
if ( has_excerpt( $post ) ) {
$excerpt = wp_trim_words( $excerpt, $excerpt_length, $excerpt_more );
}
return $excerpt;
}, 10, 2 );
Sie können den Wert für $excerpt_length in Zeile 3 ändern, um festzulegen, wie viele Wörter Ihr benutzerdefinierter Auszug haben soll.
Außerdem wird durch die Bearbeitung des unten in Zeile 4 hervorgehobenen Textes der Ankertext für den Link „Weiterlesen“ geändert, wenn der Auszug gekürzt wird.
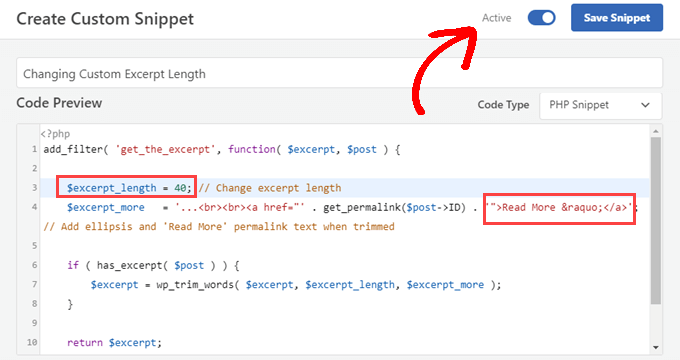
Wenn Sie das Snippet an Ihre Bedürfnisse angepasst haben, vergewissern Sie sich, dass der „Codetyp“ auf „PHP Snippet“ eingestellt ist.
Dann können Sie den Schalter auf „Aktiv“ umlegen und auf die Schaltfläche „Snippet speichern“ klicken.
Wenn Sie nun Ihre Website besuchen, werden Sie sehen, dass Ihre benutzerdefinierten Auszüge auf die von Ihnen in Zeile 3 gewählte Länge gekürzt sind.
3. Ändern von Read More Text für Auszüge
Zusätzlich zu dem obigen Snippet können Sie auch die WPCode-Snippet-Bibliothek verwenden, um den „Weiterlesen“-Text zu ändern, der in den meisten Themes bei Auszügen erscheint.
Installieren und aktivieren Sie einfach das kostenlose WPCode-Plugin. Weitere Informationen finden Sie in unserer Schritt-für-Schritt-Anleitung für die Installation eines WordPress-Plugins.
Nach der Aktivierung können Sie in Ihrer Verwaltungskonsole auf Code Snippets “ Snippet hinzufügen gehen. Suchen Sie dort einfach nach „Auszug“ und fahren Sie mit der Maus über das Ergebnis mit dem Titel „Mehr Text für Auszüge ändern“.
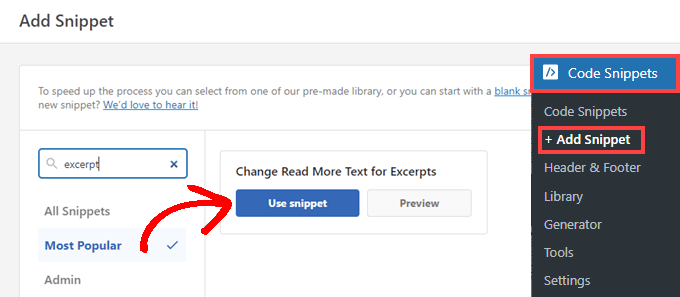
Sie können auf die Schaltfläche „Snippet verwenden“ klicken, um die Seite „Snippet bearbeiten“ aufzurufen. WPCode hat das Code-Snippet bereits für Sie vorkonfiguriert und ist standardmäßig so eingestellt, dass es „Den ganzen Beitrag lesen“ heißt.
Sie können jedoch den Text in Zeile 4 durch alles ersetzen, was Sie wollen.
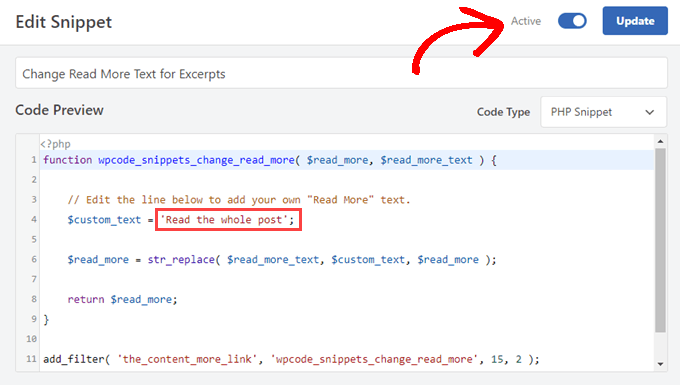
Wenn Sie mit Ihrem neuen Text zufrieden sind, schalten Sie den Schalter auf „Aktiv“ und klicken Sie auf die Schaltfläche „Aktualisieren“.
4. Auszüge in Ihrem Thema anzeigen
Die meisten beliebten WordPress-Themes bieten eine integrierte Unterstützung für die Anzeige von benutzerdefinierten Auszügen in Ihren Beiträgen.
Einige Themes unterstützen jedoch möglicherweise keine Auszüge. Wenn das bei Ihrem Theme der Fall ist, müssen Sie Ihre Theme-Vorlagen manuell ändern.
Hinzufügen eines Beitragsauszugs in Blockthemen
Wenn Sie ein Blockthema verwenden, können Sie auf der Seite Erscheinungsbild “ Editor Ihr Thema im Site-Editor bearbeiten.
Dadurch wird der Editor der Website geöffnet. Klicken Sie in der linken Seitenleiste auf die Vorlage, die Sie bearbeiten möchten, oder zeigen Sie einfach auf den Bereich, in dem Ihre Beiträge angezeigt werden.
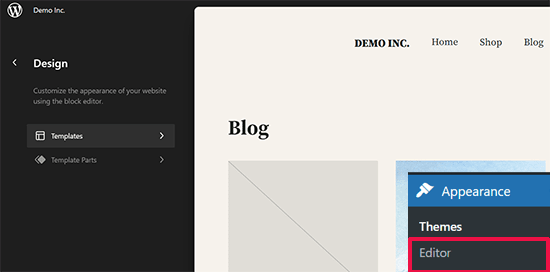
Der vollständige Editor der Website kann Ihre neuesten Beiträge mithilfe des Blocks „Abfrageschleife“ anzeigen, der die Standardmethode zur Anzeige einer Liste von Beiträgen ist.
Nach dem Hinzufügen des Abfrageschleifenblocks müssen Sie auf die Schaltfläche „Auswählen“ klicken, um ein Muster auszuwählen.
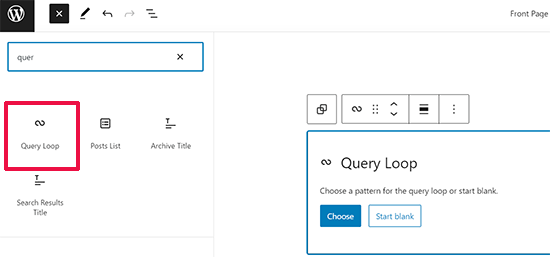
WordPress enthält mehrere Layouts als Muster für die Abfrageschleife, Sie können zwischen Gitter, Tabelle, Liste und mehr wählen.
Die generierte Beitragsvorlage zeigt nun automatisch Ihren Beitragsauszug an.
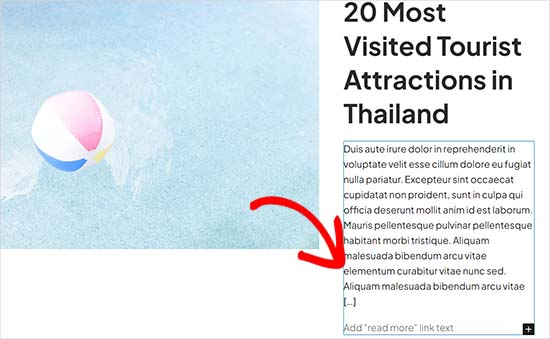
Das Einzige, was Sie hier ändern können, ist der Text „Weiterlesen“.
Beitragsauszug in klassischen Themes hinzufügen
Wenn Sie ein klassisches Theme verwenden, können Sie einen Post-Excerpt hinzufügen, indem Sie ein Child-Theme erstellen und etwas Code hinzufügen.
Dies macht den Prozess etwas komplizierter, und wenn Ihnen das unangenehm ist, können Sie Methode 3 in diesem Artikel verwenden, bei der Sie keinen Code hinzufügen müssen.
In Ihrem Child-Theme benötigen Sie die Vorlage, die für die Anzeige der Seiten, die Sie ändern möchten, verwendet wird. In unserem Leitfaden zur WordPress-Vorlagenhierarchie finden Sie heraus, welche Vorlage Sie bearbeiten müssen.
Die Dateinamen werden sich je nach Thema leicht unterscheiden, aber wahrscheinlich suchen Sie nach home.php, content.php, archive.php und category.php.
In jeder dieser Dateien müssen Sie diese Zeile finden:
<?php the_content(); ?>
Als nächstes müssen Sie es durch das_excerpt-Tag ersetzen, etwa so:
<?php the_excerpt(); ?>
Wichtig: Wir empfehlen diese Methode nicht für Anfänger. Selbst wenn Sie bereits Erfahrung mit WordPress haben, sollten Sie es vermeiden, ein Child-Theme zu erstellen und Ihre Vorlagendateien zu bearbeiten.
Die nächsten beiden Methoden sind gute Alternativen.
5. Den Anfang Ihrer Beiträge mit dem Mehr-Tag anzeigen
Eine weitere Möglichkeit, eine kurze Version Ihres Beitrags für Ihre WordPress-Startseite und Ihre Archivseiten zu erstellen, ist die Verwendung des „More“-Tags.
Dies funktioniert etwas anders als ein Auszug. Anstatt einen reinen Textausschnitt Ihres Beitrags zu erstellen, können Sie mit dem More-Tag Ihren Beitrag an einer bestimmten Stelle unterbrechen.
Das bedeutet, dass nur der erste Teil Ihres Beitrags (bis zum Tag) in der Liste der Beiträge auf Ihrer Homepage, Kategorieseite usw. angezeigt wird. Der Vorteil des „More“-Tags ist, dass alle Formatierungen erhalten bleiben.
An der Stelle, an der Sie den More-Tag platzieren, zeigt WordPress einen Link „Read More“ an. Die Leser können auf diesen Link klicken, um Ihren gesamten Beitrag zu lesen. Sie werden auch automatisch an die richtige Stelle im Beitrag gesprungen.
Um ein Mehr-Tag zu erstellen, erstellen Sie einen neuen Beitrag oder bearbeiten Sie einen bestehenden Beitrag.
Als Nächstes müssen Sie einen Block an der Stelle hinzufügen, an der das Tag „Mehr“ erscheinen soll. Wählen Sie den Block „Mehr“ aus dem Abschnitt „Layout-Optionen“ oder suchen Sie ihn über die Suchleiste.
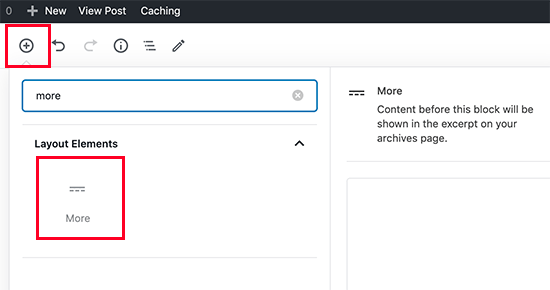
So wird der More-Tag im Inhaltseditor angezeigt.
Optional können Sie den Inhalt vor dem Mehr-Tag im eigentlichen Beitrag ausblenden.
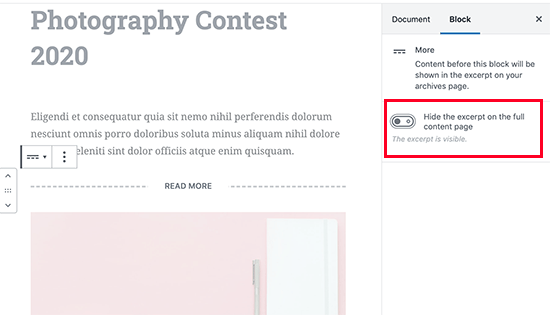
Hinweis: Sie können auch im alten klassischen Editor ein Mehr-Tag hinzufügen. Klicken Sie auf die Stelle in Ihrem Beitrag, an der Sie das Tag platzieren möchten, und klicken Sie dann auf die Schaltfläche „Mehr“ in der visuellen Symbolleiste.
Praktisch jedes Theme kann den More-Tag überall dort verwenden, wo Beiträge angezeigt werden. Beachten Sie jedoch, dass Sie, wenn Ihr Theme Auszüge anzeigt, den Auszug selbst anpassen müssen. Sie können ihn nicht ändern, indem Sie ein More-Tag zu Beiträgen hinzufügen.
6. Hinzufügen von benutzerdefinierten WordPress-Auszügen mittels Plugin
Was, wenn die in WordPress eingebaute Funktion für benutzerdefinierte Auszüge nicht das tut, was Sie wollen … und Sie auch keinen More-Tag verwenden wollen?
Dafür gibt es eine einfache Lösung. Sie können ein Plugin verwenden, um benutzerdefinierte Auszüge zu erstellen und anzuzeigen.
Zunächst müssen Sie das Advanced Excerpt Plugin installieren und aktivieren.
Wenn Sie noch nie ein Plugin installiert haben, werfen Sie einen Blick auf unsere Schritt-für-Schritt-Anleitung zur Installation eines WordPress-Plugins.
Sobald Sie es aktiviert haben, können Sie unter Einstellungen “ Auszug die Funktionsweise festlegen.
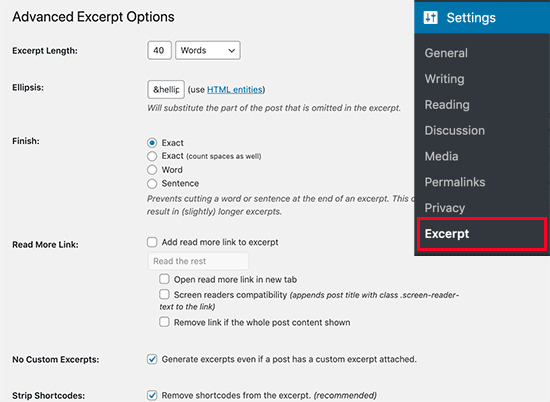
Hier können Sie z. B. festlegen, wie viele Zeichen oder Wörter der Auszug angezeigt werden soll. Sie können auch festlegen, ob der Auszug mitten im Wort oder mitten im Satz abgeschnitten werden soll.
Sie können auch den Link „Mehr lesen“ wiederherstellen, der normalerweise aus dem benutzerdefinierten Auszug verschwindet. Sie können diesen Link sogar in einen beliebigen Text ändern und seine Funktionen anpassen:
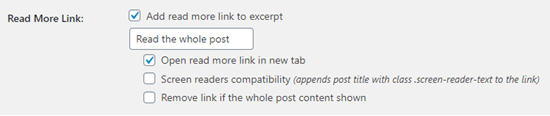
Tipp: Um benutzerdefinierte Auszüge mit diesem Plugin zu verwenden, deaktivieren Sie das Kontrollkästchen „Auszüge generieren, auch wenn ein Beitrag einen benutzerdefinierten Auszug enthält“.
Das sieht folgendermaßen aus.

Nachdem Sie Änderungen an den Einstellungen für den erweiterten Auszug vorgenommen haben, klicken Sie auf die Schaltfläche „Speichern“ am unteren Rand des Bildschirms.
Mit dem Advanced Excerpt Plugin behalten Ihre Auszüge die Formatierung Ihres Beitrags bei. Hier ist ein automatisch generierter Auszug mit aktiviertem Plugin.
Wie Sie sehen können, wurden der Zeilenumbruch und der kursive Text beibehalten.
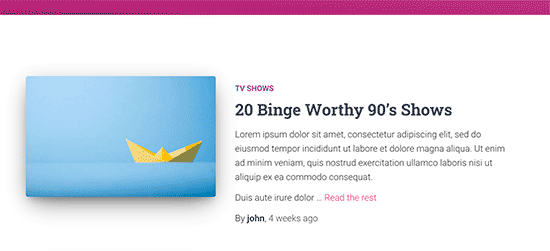
Standardmäßig verwendet das Advanced Excerpt Plugin Auszüge auf Ihrer Homepage, Ihrem RSS-Feed und anderen Archivseiten.
Es nimmt keine Änderungen an Ihren Inhalten vor, und wenn Sie es abschalten möchten, können Sie das Plugin einfach deaktivieren.
Wir hoffen, dass dieser Artikel Ihnen geholfen hat, WordPress Textauszüge ganz einfach und ohne Programmierkenntnisse anzupassen. Vielleicht gefällt Ihnen auch unsere Liste der Plugins, die auf keiner Website fehlen dürfen, oder unsere Anleitung zur Anzeige von Meta-Daten für Blogbeiträge in WordPress-Themes.
Wenn Ihnen dieser Artikel gefallen hat, dann abonnieren Sie bitte unseren YouTube-Kanal für WordPress-Videotutorials. Sie können uns auch auf Twitter und Facebook finden.




Syed Balkhi says
Hey WPBeginner readers,
Did you know you can win exciting prizes by commenting on WPBeginner?
Every month, our top blog commenters will win HUGE rewards, including premium WordPress plugin licenses and cash prizes.
You can get more details about the contest from here.
Start sharing your thoughts below to stand a chance to win!
Dom says
Is there a way to edit the excerpt length on a specific page? or a specific category?
WPBeginner Support says
If you wanted a custom length for a specific post or page then you would want to manually set the excerpt in the post/page itself.
Admin
Marie-Christine says
Hello,
in code editor is there a way to display the Excerpt tab in the main window instead of in the side bar?
WPBeginner Support says
We do not have a method we would recommend at the moment to force it into the main editing area.
Admin
Raihan says
I’m facing a big problem. The excerpt is showing perfectly in desktop and tab responsive mode on the post. But the main issue is, it is not showing up in mobile responsive mode. What should I do…..?
WPBeginner Support says
It would depend on the specific theme you are using as each theme has different styling but if you reach out to your theme’s support they can normally assist with the mobile styling.
Admin
Kristie says
Thanks so much! I’ve been trying to solve this problem for a few weeks.
Kristie
Edwin says
So I’m having an issue where anything I write in the excerpt box DOES NOT display verbatim but only display the first 40 characters or whatever from the content summary. What am I doing wrong here?
WPBeginner Support says
You would want to check with your theme’s support as it sounds like a design for your specific theme.
Admin
Roni Lion says
I may have missed it, but what I was looking for and did not find is how it looks to the user. A user sees a web page or post, sees the excerpts, clicks the more button–where and how does it display? It’d be meaningful to include in this post — unless you already did and I missed it!
WPBeginner Support says
The display would heavily depend on your specific theme, as each are different we can’t say how your specific theme will display the excerpts
Admin
Rintesh Roy says
Thanks for suggesting the ‚Ádvanced Excerpt‘ plugin. It is quite good.
WPBeginner Support says
Glad you found our recommendation helpful
Admin
Khubaib says
Thank for excerpt solution, you guys are serving a lot of for the community.
WPBeginner Support says
You’re welcome, glad you found our guide helpful
Admin
Temitayo says
Please. advanced excerpts is not working for Divi theme
WPBeginner Support says
If you reach out to the plugin’s support they should be able to assist you with a conflict like that.
Admin
Márcio says
The new versions of the post editor hides the „add more tag“ button.
The way I found to solve the problem was installing the classic editor plugin.
WPBeginner Support says
For adding it in Gutenberg, you can use the more block or the manual excerpt can be found in the document’s settings
Admin
Nancy says
I have installed the Advanced Excerpt plugin, selected a place on my posts for the Read More button & made sure except was selected in my screen options in the drop down box at the top but it doesn’t work. I have a long posts on my home page, no Read More button & don’t see how the plugin makes any difference at all. Please help. Thanks.
Leanna says
This article is helpful for posts on the site, but does it carryover to automated emails sent to subscribers when new post is added? Currently emails show the entire new post, not giving them a reason to visit the site.
Theresa Fronius says
This was SO helpful. I tried the first two, which did not help. But the last one, installing the Advanced Excerpt plugin – THAT DID THE TRICK! Wish I would have found this before I had invested so many hours in trying everything else under the sun. Thank you!
Bexster says
That was a great post! I’ve been looking to remove image captions from being pulled into post excerpt summary – this easily did the trick! Also looking into this plugin too as need a call to action button not showing up at present. TY!!
Michał - Poland says
Thank you very much. Ive been thinking for a long time, how to extend „excerpt“ . Even try to find it somewhere in the code. Very greatful for this information.
Jeff Risley says
Thanks! Very helpful
John says
I am making a blog with wordpress free and with sapor I am stuck because I don’t know how to change a photo they already had on the blog I pressed a button on the top right corner and I chose a image and it came on top of the photo that had on I’m trying to change their one not add another so could you tell me how to do it (I’m doing it with sapor)
Kind regard’s
John
Jules says
Thank you mucho this was soooo helpful and easy to understand too ..
Nic Mattson says
I want to completely remove the automatic excerpt from appearing on certain posts display modules. Any advice?
Roz says
Thanks a lot! it is helpful for me
shank says
Thanks!! Advanced Excerpt plugin helped me on Twenty seventeen theme..
Ernie says
Can you help me remove „read more“ on my post pages. Even my privacy policy page have this annoying „read more“ button. I installed WP and already had this button. Thanks!!
Great Ravian says
How i can allow tag or other HTML tags in post excerpt without using a plugin?
shubham says
how i can continue customizing my website which i left half on wordpress running with wamp.??
Ihsan says
Dear Author,
Can you guide me on how to allow link (tag) on my post excerpt on Recent Post Extended plugin please? I tried few things – adding the tag on excerpt box, tried few things that I found online the last 3 hours, but no successful result. Please help.
Thank you and regards,
Ihsan
Hemang Rindani says
WordPress is a powerful CMS platform that can handle large chunks of data through easy to use interface. Over a website it is important to showcase the offerings on the landing page to attract more visitors. WordPress provides excerpts that helps a developer to add a summary block to the webpage. This size, shape and color of the block can be customized by the user. The links to the entire content can be placed in the block and can be managed manually from the dashboard. Use only the authenticated plugins like Advanced Excerpt that doesn’t compromise the website security.
Ken Schleimer says
The plug-in is a nice idea but I’d like to use an image instead of text for the „Read More“ and haven’t found an easy way to accomplish it.
deuns26 says
hello,
this website has exactly the same Article.
I wonder who to create original article.
often it is the same article, but in other language.
Maxwell Ifeanyi Anozie says
Pls,help me customize my wordpress account.This is my account:
WPBeginner Support says
Please see our guide on the difference between self hosted WordPress.org vs free WordPress.com blog.
Admin
Sue Waterworth says
I so appreciate your simple answers to what, for me, are complex questions. Thank you.