Les extraits WordPress sont de courts récapitulatifs de vos publications qui apparaissent sur votre page d’accueil, dans les archives et dans les résultats de recherche. Les personnaliser peut améliorer l’apparence de votre site et stimuler l’engagement des utilisateurs.
De plus, avec les bons outils, vous pouvez modifier des extraits sans aucune compétence en matière de codage.
Ce guide vous montrera comment personnaliser facilement ces extraits pour mieux les adapter au style et aux besoins de votre site.
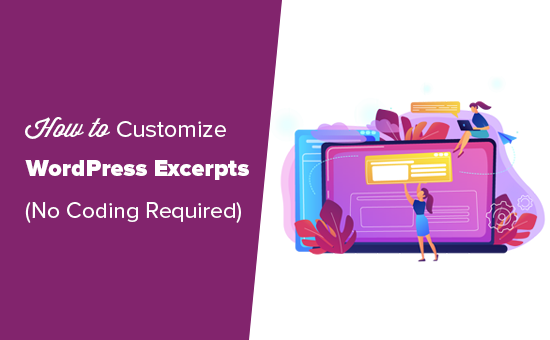
Tutoriel vidéo
Si vous préférez les instructions écrites, continuez à lire.
Quand et pourquoi utiliser des extraits sur WordPress ?
Tout d’abord, voyons dans quelles circonstances il est judicieux d’utiliser des extraits et pourquoi il est judicieux de le faire.
Par défaut, WordPress affiche les publications complètes sur la page d’accueil, la page du blog et les archives de votre site.
Cependant, notre expérience a montré que cela rend un site WordPress plus lent, et cela peut également causer des problèmes avec les moteurs de recherche parce que cela signifie que vous aurez du contenu dupliqué sur votre site.
L’utilisation d’extraits accélère le chargement de vos pages, car vous chargez uniquement une petite partie de chaque article. Vous pouvez utiliser des extraits sur :
- La page d’accueil de votre site, s’il affiche des publications de blog.
- Vos différentes pages d’archives pour les catégories et les identifiés.
- La page de publication de votre blog, si vous avez une page d’accueil statique.
De nombreux thèmes WordPress sont configurés pour utiliser des extraits par défaut, par exemple sur la page d’accueil. Avec les thèmes WordPress premium, vous pouvez avoir la possibilité de choisir si vous souhaitez afficher des publications complètes ou des extraits.
Pour plus de détails, consultez notre article sur les publications complètes par rapport aux extraits pour plus de raisons d’utiliser des extraits.
Pourquoi personnaliser vos extraits ?
Si votre thème WordPress utilise des extraits par défaut, WordPress génère automatiquement un extrait pour vous.
Par défaut, WordPress utilise les 55 premiers mots de votre publication, bien que de nombreux thèmes en affichent un peu plus.
Qu’y a-t-il de mal à cela ? Ne pouvez-vous pas simplement enregistrer du temps en laissant WordPress rédiger l’extrait pour vous ?
D’après notre expérience, cela ne fonctionne pas bien pour la plupart des sites.
L’extrait généré automatiquement commencera par le texte qui se trouve au début de votre publication. Cela peut convenir dans certains cas, mais cela ne fonctionne pas si bien si vous avez quoi que ce soit avant l’ introduction de votre publication.
Voici un exemple tiré d’un site utilisant le thème Ribosome :
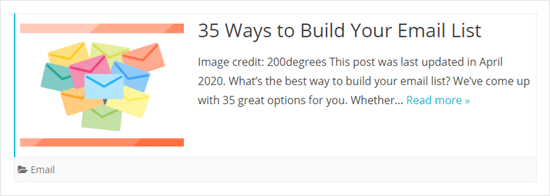
Comme vous pouvez le constater, l’extrait affiche le texte du tout début de la publication. Ce texte inclut le crédit de l’image mise en avant, ainsi qu’une Note indiquant la date de la dernière mise à jour de la publication. Cela n’a pas l’air très bon.
Si votre thème ne gère pas très bien les extraits, vous pouvez les personnaliser pour les rendre plus faciles à lire et vous aider à obtenir plus de clics pour les publications.
Ceci étant dit, voyons les différentes façons de personnaliser les extraits dans WordPress. Vous pouvez utiliser les liens sur ce lien pour passer à la méthode de votre choix :
1. Comment ajouter un extrait personnalisé dans WordPress (par défaut)
Ajouter un extrait personnalisé dans WordPress est assez simple. Tout d’abord, vous devez créer une nouvelle publication ou modifier une publication existante.
Dans le panneau de droite de l’éditeur de contenu WordPress, vous devriez voir le menu déroulant » Extrait « . Cliquez sur la flèche vers le bas située à côté.
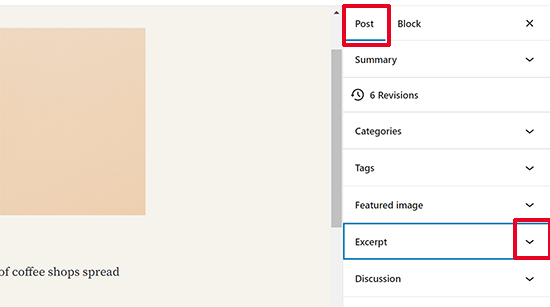
Il se dépliera pour afficher l’encadré de l’extrait.
Vous pouvez saisir votre extrait de publication personnalisé ici. Nous avons simplement copié le premier paragraphe de notre publication.
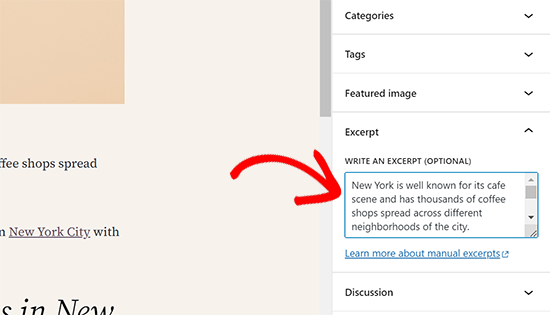
Note : Si vous utilisez encore l’ancien éditeur classique, vous devez cliquer sur l’onglet « Options d’écran » dans le coin supérieur droit. Cochez ensuite la case « Extrait ». Vous verrez maintenant un espace pour votre extrait sous la case où vous écrivez votre publication.
Votre thème WordPress utilisera désormais l’extrait personnalisé pour cette publication.
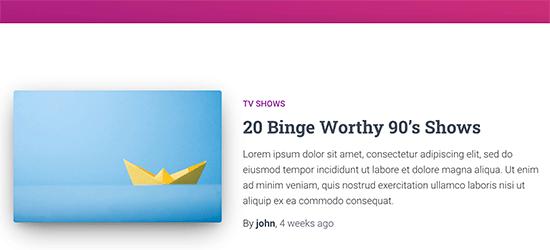
Comme vous pouvez le constater, le lien Lire la suite ne s’affiche pas après l’extrait. Selon le thème que vous utilisez, il se peut que les extraits personnalisés n’aient pas ce lien.
Le lecteur peut toujours cliquer sur le titre de la publication ou sur l ‘image vedette pour lire l’intégralité de votre article.
2. Modifié la longueur de l’extrait
Si vous souhaitez modifier la longueur des extraits sur votre site, vous pouvez utiliser l’extension gratuite WPCode. Il s’agit uniquement du moyen le plus simple et le plus sûr d’ajouter du code personnalisé à votre site, mais il est également livré avec une grande bibliothèque d’extraits de code préconfigurés.
Nous utiliserons aujourd’hui l’un de ces extraits intégrés.
Pour commencer, vous devez installer et activer WPCode. Pour plus de détails, vous pouvez consulter notre guide étape par étape sur l’installation d’une extension WordPress.
Une fois activé, vous pouvez aller dans » Code Snippets « Add Snippet dans votre panneau d’administration WordPress et rechercher » extrait « .
Survolez le résultat intitulé « Modifier la longueur de l’extrait » et cliquez sur le bouton « Utiliser l’extrait ».
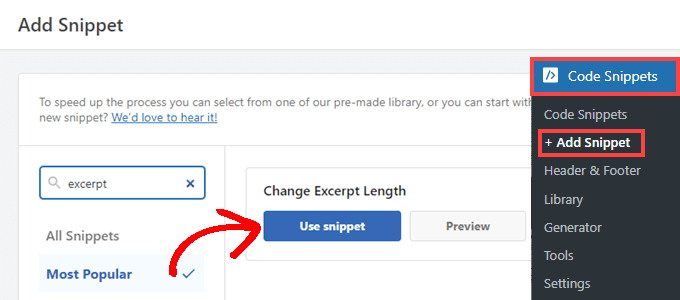
L’extension insère alors l’extrait de code suivant pour vous :
add_filter(
'excerpt_length',
function ( $length ) {
// Number of words to display in the excerpt.
return 40;
},
500
);
Ensuite, vous verrez l’écran « Modifier l’extrait ». WPCode a déjà pré-configuré tous les Réglages pour vous.
Par défaut, cet extrait limitera l’extrait à 40 mots. Vous pouvez ajuster le chiffre de la ligne 5 en fonction de ce qui convient le mieux à votre blog WordPress.
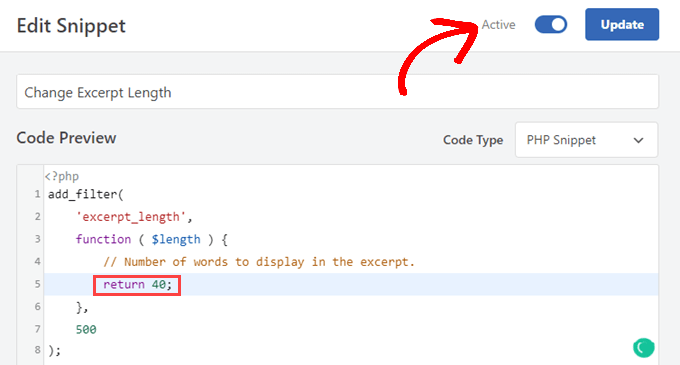
Une fois que vous avez défini la longueur de l’extrait que vous souhaitez, il vous suffit de permuter le commutateur sur « Actif » et de cliquer sur le bouton « Mettre à jour ».
Désormais, lorsque vous visiterez votre site, les extraits raccourcis se trouveront à l’endroit où votre thème les affiche.
Voici un exemple de ce que cela donnerait en utilisant le thème Twenty Twenty-Two et en définissant l’extrait WPCode pour afficher 5 mots.
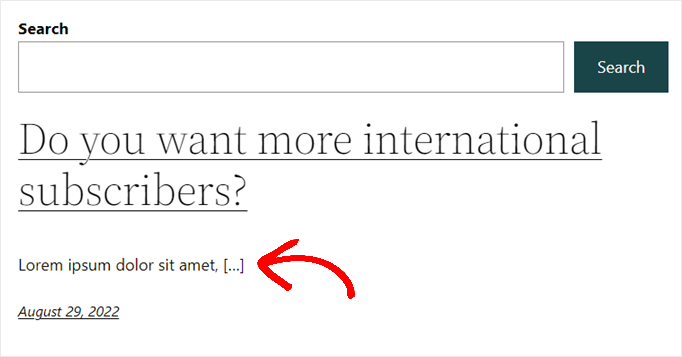
Note : l’extrait de WPCode fonctionne uniquement avec les extraits par défaut générés par WordPress.
Modifier la longueur des extraits personnalisés
Si vous souhaitez modifier la longueur des extraits personnalisés, vous devrez ajouter un extrait personnalisé distinct dans WPCode. Il est très facile de copier et de coller des extraits de code dans WordPress, et comme nous utilisons WPCode, les étapes sont en grande partie les mêmes que celles décrites ci-dessus.
Tout d’abord, naviguez vers Extraits de code « Ajouter un extrait. Survolez la rubrique » Ajouter un module personnalisé (nouvel extrait) » et cliquez sur le bouton » Utiliser l’extrait « .

La page « Créer un extrait personnalisé » s’affiche ensuite.
Vous devez maintenant donner un titre à votre nouvel extrait et coller le code suivant dans le champ « Prévisualisation du code » :
add_filter( 'get_the_excerpt', function( $excerpt, $post ) {
$excerpt_length = 40; // Change excerpt length
$excerpt_more = '...<br><br><a href="' . get_permalink($post->ID) . '">Read More »</a>'; // Add ellipsis and 'Read More' permalink text when trimmed
if ( has_excerpt( $post ) ) {
$excerpt = wp_trim_words( $excerpt, $excerpt_length, $excerpt_more );
}
return $excerpt;
}, 10, 2 );
Vous pouvez modifier la valeur de $excerpt_length à la ligne 3 pour choisir le nombre de mots de votre extrait personnalisé.
En outre, la modification du texte mis en évidence ci-dessous à la ligne 4 entraînera la modification du texte d’ancrage du lien « Lire la suite » lorsque l’extrait sera découpé.
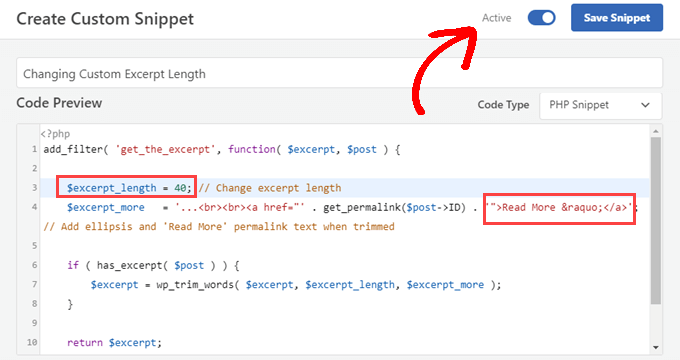
Lorsque vous avez personnalisé l’extrait en fonction de vos besoins, assurez-vous que le « Type de code » est défini sur « Extrait PHP ».
Vous pouvez ensuite permuter le commutateur sur « Actif » et cliquer sur le bouton « Enregistrer l’extrait ».
Désormais, lorsque vous visiterez votre site, vous verrez que vos extraits personnalisés sont raccourcis à la longueur que vous avez choisie à la ligne 3.
3. Modifié Lire la suite pour les extraits
Outre l’extrait ci-dessus, vous pouvez également utiliser la bibliothèque d’extraits WPCode pour modifier le texte « Lire la suite » qui apparaît avec les extraits dans la plupart des thèmes.
Il suffit d’installer et d’activer l’extension gratuite WPCode. En savoir plus, vous pouvez suivre notre guide étape par étape sur l’installation d’une extension WordPress.
Une fois activé, vous pouvez aller dans Code Snippets » Add Snippet dans votre panneau d’administration. De là, il vous suffit de rechercher « extrait » et de survoler avec votre souris le résultat intitulé « Modifier le texte de lecture pour les extraits ».
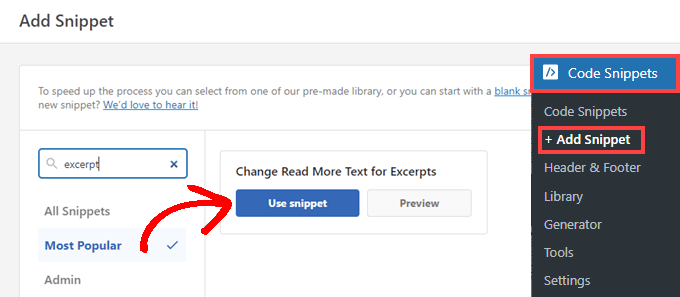
Vous pouvez cliquer sur le bouton « Utiliser l’extrait » pour accéder à la page « Modifier l’extrait ». WPCode a déjà préconfiguré l’extrait de code pour vous et, par défaut, il est défini sur « Lire toute la publication ».
Cependant, vous pouvez remplacer le texte de la ligne 4 par ce que vous voulez.
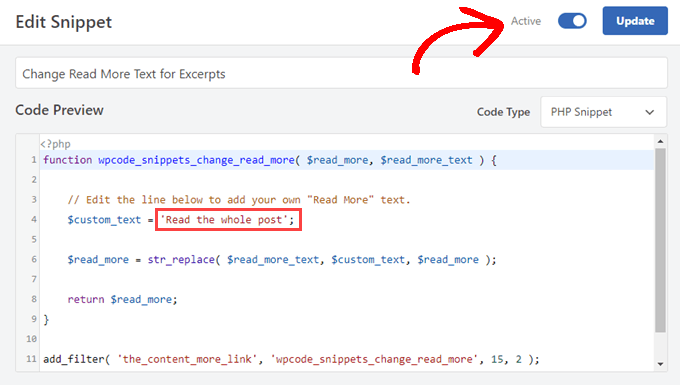
Lorsque vous êtes satisfait de votre nouveau texte, il vous suffit de permuter le commutateur sur « Actif » et de cliquer sur le bouton « Mettre à jour ».
4. Affichage d’extraits dans votre thème
La plupart des thèmes WordPress populaires sont dotés d’un support intégré permettant d’afficher des extraits personnalisés sur vos publications.
Cependant, certains thèmes peuvent ne pas avoir de support pour les extraits. Si c’est le cas du vôtre, alors vous devrez modifier manuellement les modèles de votre thème.
Ajout d’un extrait de publication dans les thèmes en bloc
Si vous utilisez un thème en bloc, vous pouvez vous rendre sur la page Apparence » Éditeur pour modifier votre thème dans l’Éditeur du site.
L’éditeur/éditrices du site s’ouvre alors. Cliquez sur le Modèle que vous souhaitez modifier dans la colonne latérale gauche ou pointez simplement la zone où vos publications sont affichées.
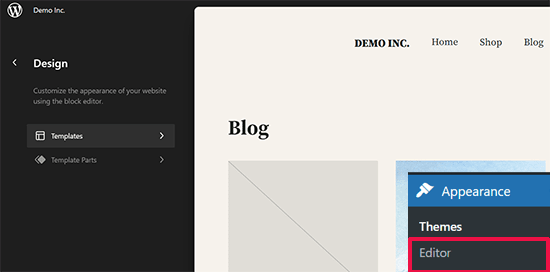
L’éditeur du site complet peut afficher vos dernières publications à l’aide du bloc Boucle de requête, qui est le moyen standard d’afficher une liste de publications.
Après avoir ajouté le bloc de la boucle de requête, vous devez cliquer sur le bouton « Choisissez » pour sélectionner une composition.
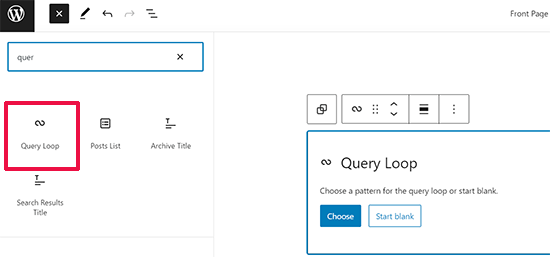
WordPress inclut plusieurs Mises en page comme compositions pour la boucle de requête, vous pouvez choisir entre une grille, un tableau, une liste, et plus encore.
Le Modèle de publication généré affichera désormais automatiquement l’extrait de votre publication.
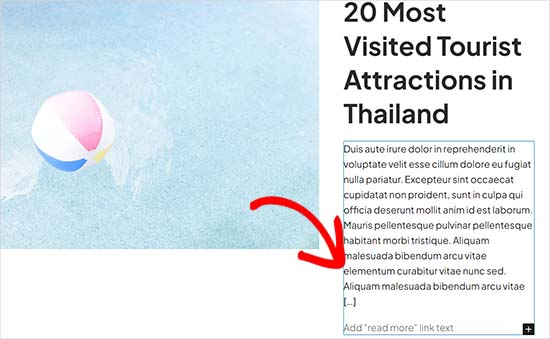
Toutefois, la seule chose que vous pouvez modifier ici est le texte « Lire la suite ».
Ajout d’un extrait de publication dans les thèmes classiques
Si vous utilisez un thème classique, vous pouvez ajouter un extrait de publication en créant un thème enfant et en ajoutant du code.
Cela ajoute une certaine complexité au processus, et si vous n’êtes pas à l’aise avec cela, alors vous pouvez utiliser la méthode 3 de cet article, qui ne nécessite pas d’ajouter de code.
Dans votre thème enfant, vous aurez besoin du Modèle utilisé pour afficher les pages que vous souhaitez modifier. Consultez notre guide sur la hiérarchie des modèles WordPress pour savoir quel modèle vous devez modifier.
Les noms de fichiers diffèrent légèrement en fonction de votre thème, mais vous recherchez probablement home.php, content.php, archive.php et category.php.
Dans chacun de ces fichiers, vous devrez trouver cette ligne :
<?php the_content() ; ?>
Ensuite, vous devrez le remplacer par l’identifié_excerpt comme ceci :
<?php the_excerpt() ; ?>
Important : nous ne recommandons pas cette méthode aux débutants. Même si vous êtes assez expérimenté avec WordPress, vous voudrez peut-être éviter de créer un thème enfant et de modifier vos fichiers de modèles.
Les deux méthodes suivantes sont d’excellentes alternatives.
5. Afficher le début de vos publications avec l’identifiant More
Une autre façon de créer une version courte de votre publication pour votre page d’accueil WordPress et vos pages d’archives est d’utiliser l’identifié « More ».
Cette balise fonctionne un peu différemment d’un extrait. Au lieu de créer un extrait uniquement textuel de votre publication, l’identifié More vous permet d’interrompre votre publication à un certain moment.
Cela signifie que seule la première partie de votre publication (jusqu’à l’identifiant) s’affichera dans la liste des publications sur votre page d’accueil, la page des catégories, etc. L’avantage de l’identifiant More est qu’il conserve toute la mise en forme.
À l’endroit où vous placez l’identifiant More, WordPress affiche un lien « Lire la suite ». Les Lecteurs peuvent cliquer sur ce lien pour accéder à l’intégralité de votre publication. Ils seront automatiquement renvoyés au bon endroit dans la publication.
Pour créer un identifiant More, créez une nouvelle publication ou modifiez une publication existante.
Ensuite, vous devez ajouter un bloc à l’endroit où vous souhaitez que l’identifiant Plus soit placé. Sélectionnez le bloc Plus dans la section Options de mise en page ou recherchez-le à l’aide de la barre de recherche.
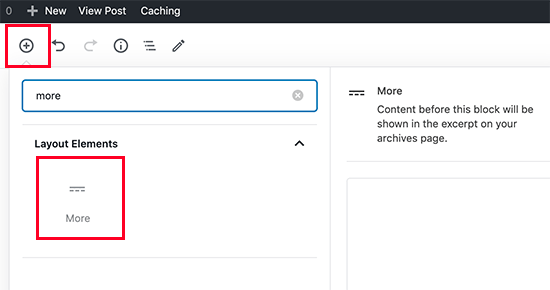
C’est ainsi que l’identifiant More apparaîtra dans l’éditeur de contenu.
De manière facultative, vous pouvez choisir de masquer le contenu précédant l’identifiant More sur la publication proprement dite.
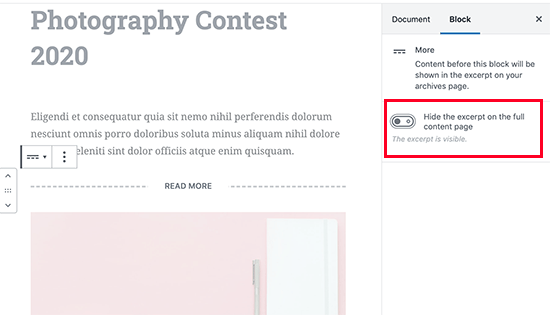
Note : Vous pouvez également ajouter un identifiant More dans l’ancien éditeur classique. Cliquez à l’endroit où vous souhaitez placer l’identifiant dans votre publication, puis cliquez sur le bouton Plus dans la barre d’outils visuelle.
Pratiquement tous les thèmes pourront utiliser l’identifiant More partout où les publications sont affichées. Note : si votre thème affiche des extraits, vous devrez personnaliser l’extrait lui-même. Vous ne pouvez pas le modifier en ajoutant un identifiant More aux publications.
6. Ajouter des extraits WordPress personnalisés à l’aide d’une extension
Que faire si la fonctionnalité d’extraits personnalisés intégrée à WordPress ne donne pas les résultats escomptés … et que vous ne souhaitez pas non plus utiliser l’identifié More ?
Il existe une solution simple. Vous pouvez utiliser une extension pour créer et afficher des extraits personnalisés.
Tout d’abord, vous devez installer et activer le plugin Advanced Excerpt.
Si vous n’avez jamais installé d’extension auparavant, consultez nos instructions étape par étape sur l’installation d’un plugin WordPress.
Une fois que vous l’avez activé, vous pouvez aller dans Réglages » Extrait pour configurer son fonctionnement.
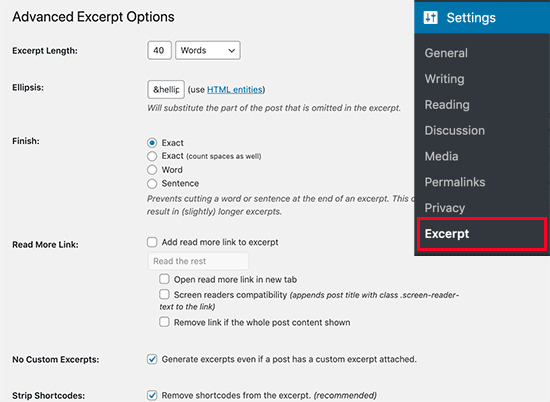
Ici, vous pouvez modifier des éléments tels que le nombre de caractères ou de mots que l’extrait affichera. Vous pouvez également permettre à l’extrait de s’interrompre au milieu d’un mot ou d’une phrase.
Vous pouvez également rétablir le lien « Lire la suite » qui disparaît normalement de l’extrait personnalisé. Vous pouvez même modifier ce lien avec le texte de votre choix et changer son fonctionnement :
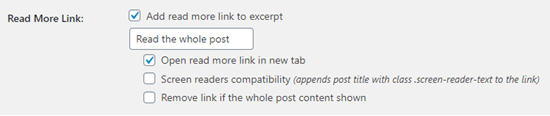
Astuce : Pour utiliser des extraits personnalisés avec cette extension, décochez la case ‘Générer des extraits même si une publication a un extrait personnalisé joint.’
Il se présente comme suit.

Après avoir apporté des modifications aux Réglages avancés des extraits, veillez à cliquer sur le bouton « Enregistrer » en bas de l’écran.
Avec l’extension Advanced Excerpt, vos extraits conserveront le format de votre publication. Voici un extrait généré automatiquement avec l’extension activée.
Comme vous pouvez le constater, le retour à la ligne et le texte en italique ont été conservés.
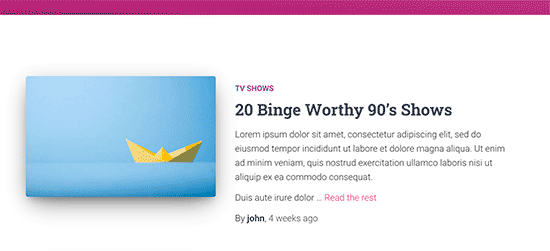
Par défaut, l’extension Advanced Excerpt utilise des extraits sur votre page d’accueil, votre flux RSS et d’autres pages d’archives.
Il n’apporte aucune modification à votre contenu, et si vous souhaitez l’inactiver, alors vous pouvez simplement désactiver l’extension.
Nous espérons que cet article vous a aidé à personnaliser facilement des extraits WordPress sans aucun codage. Vous aimerez peut-être aussi notre liste des extensions que tout site d’entreprise doit avoir ou notre guide sur la façon d’afficher les métadonnées des articles de blog dans les thèmes WordPress.
Si vous avez aimé cet article, veuillez alors vous abonner à notre chaîne YouTube pour obtenir des tutoriels vidéo sur WordPress. Vous pouvez également nous trouver sur Twitter et Facebook.





Syed Balkhi says
Hey WPBeginner readers,
Did you know you can win exciting prizes by commenting on WPBeginner?
Every month, our top blog commenters will win HUGE rewards, including premium WordPress plugin licenses and cash prizes.
You can get more details about the contest from here.
Start sharing your thoughts below to stand a chance to win!
Dom says
Is there a way to edit the excerpt length on a specific page? or a specific category?
WPBeginner Support says
If you wanted a custom length for a specific post or page then you would want to manually set the excerpt in the post/page itself.
Administrateur
Marie-Christine says
Hello,
in code editor is there a way to display the Excerpt tab in the main window instead of in the side bar?
WPBeginner Support says
We do not have a method we would recommend at the moment to force it into the main editing area.
Administrateur
Raihan says
I’m facing a big problem. The excerpt is showing perfectly in desktop and tab responsive mode on the post. But the main issue is, it is not showing up in mobile responsive mode. What should I do…..?
WPBeginner Support says
It would depend on the specific theme you are using as each theme has different styling but if you reach out to your theme’s support they can normally assist with the mobile styling.
Administrateur
Kristie says
Thanks so much! I’ve been trying to solve this problem for a few weeks.
Kristie
Edwin says
So I’m having an issue where anything I write in the excerpt box DOES NOT display verbatim but only display the first 40 characters or whatever from the content summary. What am I doing wrong here?
WPBeginner Support says
You would want to check with your theme’s support as it sounds like a design for your specific theme.
Administrateur
Roni Lion says
I may have missed it, but what I was looking for and did not find is how it looks to the user. A user sees a web page or post, sees the excerpts, clicks the more button–where and how does it display? It’d be meaningful to include in this post — unless you already did and I missed it!
WPBeginner Support says
The display would heavily depend on your specific theme, as each are different we can’t say how your specific theme will display the excerpts
Administrateur
Rintesh Roy says
Thanks for suggesting the ‘Ádvanced Excerpt’ plugin. It is quite good.
WPBeginner Support says
Glad you found our recommendation helpful
Administrateur
Khubaib says
Thank for excerpt solution, you guys are serving a lot of for the community.
WPBeginner Support says
You’re welcome, glad you found our guide helpful
Administrateur
Temitayo says
Please. advanced excerpts is not working for Divi theme
WPBeginner Support says
If you reach out to the plugin’s support they should be able to assist you with a conflict like that.
Administrateur
Márcio says
The new versions of the post editor hides the « add more tag » button.
The way I found to solve the problem was installing the classic editor plugin.
WPBeginner Support says
For adding it in Gutenberg, you can use the more block or the manual excerpt can be found in the document’s settings
Administrateur
Nancy says
I have installed the Advanced Excerpt plugin, selected a place on my posts for the Read More button & made sure except was selected in my screen options in the drop down box at the top but it doesn’t work. I have a long posts on my home page, no Read More button & don’t see how the plugin makes any difference at all. Please help. Thanks.
Leanna says
This article is helpful for posts on the site, but does it carryover to automated emails sent to subscribers when new post is added? Currently emails show the entire new post, not giving them a reason to visit the site.
Theresa Fronius says
This was SO helpful. I tried the first two, which did not help. But the last one, installing the Advanced Excerpt plugin – THAT DID THE TRICK! Wish I would have found this before I had invested so many hours in trying everything else under the sun. Thank you!
Bexster says
That was a great post! I’ve been looking to remove image captions from being pulled into post excerpt summary – this easily did the trick! Also looking into this plugin too as need a call to action button not showing up at present. TY!!
Michał - Poland says
Thank you very much. Ive been thinking for a long time, how to extend « excerpt » . Even try to find it somewhere in the code. Very greatful for this information.
Jeff Risley says
Thanks! Very helpful
John says
I am making a blog with wordpress free and with sapor I am stuck because I don’t know how to change a photo they already had on the blog I pressed a button on the top right corner and I chose a image and it came on top of the photo that had on I’m trying to change their one not add another so could you tell me how to do it (I’m doing it with sapor)
Kind regard’s
John
Jules says
Thank you mucho this was soooo helpful and easy to understand too ..
Nic Mattson says
I want to completely remove the automatic excerpt from appearing on certain posts display modules. Any advice?
Roz says
Thanks a lot! it is helpful for me
shank says
Thanks!! Advanced Excerpt plugin helped me on Twenty seventeen theme..
Ernie says
Can you help me remove « read more » on my post pages. Even my privacy policy page have this annoying « read more » button. I installed WP and already had this button. Thanks!!
Great Ravian says
How i can allow tag or other HTML tags in post excerpt without using a plugin?
shubham says
how i can continue customizing my website which i left half on wordpress running with wamp.??
Ihsan says
Dear Author,
Can you guide me on how to allow link (tag) on my post excerpt on Recent Post Extended plugin please? I tried few things – adding the tag on excerpt box, tried few things that I found online the last 3 hours, but no successful result. Please help.
Thank you and regards,
Ihsan
Hemang Rindani says
WordPress is a powerful CMS platform that can handle large chunks of data through easy to use interface. Over a website it is important to showcase the offerings on the landing page to attract more visitors. WordPress provides excerpts that helps a developer to add a summary block to the webpage. This size, shape and color of the block can be customized by the user. The links to the entire content can be placed in the block and can be managed manually from the dashboard. Use only the authenticated plugins like Advanced Excerpt that doesn’t compromise the website security.
Ken Schleimer says
The plug-in is a nice idea but I’d like to use an image instead of text for the « Read More » and haven’t found an easy way to accomplish it.
deuns26 says
hello,
this website has exactly the same Article.
I wonder who to create original article.
often it is the same article, but in other language.
Maxwell Ifeanyi Anozie says
Pls,help me customize my wordpress account.This is my account:
WPBeginner Support says
Please see our guide on the difference between self hosted WordPress.org vs free WordPress.com blog.
Administrateur
Sue Waterworth says
I so appreciate your simple answers to what, for me, are complex questions. Thank you.