¿Quieres aceptar Google Pay en tu sitio WordPress?
Si permite que sus clientes elijan su método de pago preferido, generará confianza y aumentará las conversiones en su sitio web.
En este artículo, te mostraremos cómo aceptar Google Pay en WordPress.
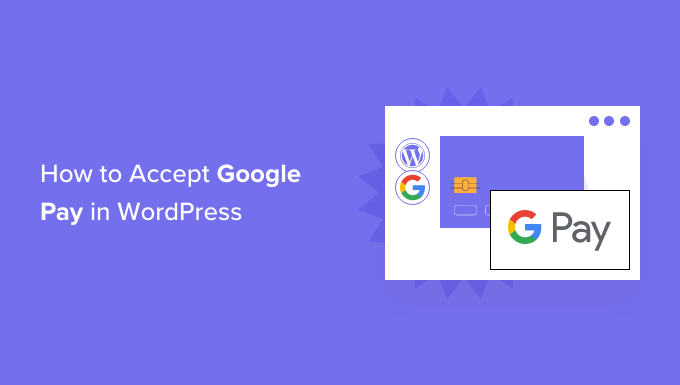
¿Por qué aceptar Google Pay en WordPress?
Si vende productos o servicios en su sitio web de WordPress o solicita donaciones, es importante que permita a sus visitantes pagar con el método que prefieran.
A menudo querrán pagar con tarjeta de crédito o PayPal, pero los métodos más nuevos como Google Pay y Apple Pay son cada vez más populares.
Google Pay está disponible en 40 países de todo el mundo y simplifica los pagos en línea. Sin embargo, sus clientes solo pueden utilizarlo si tienen un dispositivo Android con la versión Lollipop 5.0 o superior, por lo que probablemente querrá incluir opciones de pago adicionales para las personas que utilicen otros dispositivos.
Dicho esto, veamos cómo aceptar Google Pay en tu tienda online.
Nota: Cubriremos cómo añadir una opción de Google Pay en WordPress sin añadir un carrito de comercio electrónico completo, pero dejaremos otros recursos útiles al final de este artículo para aquellos que busquen soluciones de comercio electrónico completas.
Cómo aceptar Google Pay en WordPress
Lo primero que debe hacer es instalar y activar el plugin WP Simple Pay. Para más detalles, consulta nuestra guía paso a paso sobre cómo instalar un plugin de WordPress.
WP Simple Pay es un simple pero potente plugin de facturación y pagos para WordPress. Lo mejor es que WP Simple Pay no te cobra ninguna cuota adicional por transacción y puedes establecerlo sin la complejidad de un sistema de carrito.
Le permite añadir Apple Pay, Google Pay, tarjeta de crédito, así como pagos bancarios ACH, por lo que puede ofrecer a los usuarios múltiples opciones de pago que mejoran la conversión.
Aunque existe una versión gratuita del plugin, necesitas el plugin Pro para aceptar Google Pay, crear formularios de pago in situ y mucho más.
Una vez activado, el asistente de configuración de WP Simple Pay se iniciará automáticamente. Solo tienes que hacer clic en el botón ‘Empecemos’ para continuar.

En la primera página, se te pedirá que introduzcas tu clave de licencia. Puedes encontrar esta información desde tu cuenta en el sitio web de WP Simple Pay.
A continuación, deberá hacer clic en el botón “Activar y continuar” para pasar al paso siguiente.

En la segunda página, tendrás que conectar WP Simple Pay a Stripe. Stripe es una popular pasarela de pago, y es la forma más fácil de añadir Google Pay a tu sitio web. También es compatible con las principales tarjetas de crédito y débito, Apple Pay, pagos ACH y más.
Basta con hacer clic en el botón “Conectar con Stripe” y, a partir de ahí, podrá acceder a su cuenta de Stripe o crear una nueva. Cualquier persona con un negocio legítimo puede crear una cuenta de Stripe y aceptar pagos en línea.

Nota: Stripe requiere que su sitio utilice cifrado SSL/HTTPS. Si aún no dispone de un certificado SSL para su sitio web, consulte nuestra guía paso a paso sobre cómo añadir SSL en WordPress.
Una vez que se haya conectado a Stripe, se le pedirá que configure sus correos electrónicos de WP Simple Pay.
Las opciones para los correos electrónicos de pago y factura a sus clientes ya han sido activadas para usted. También lo está la opción de enviar correos electrónicos de aviso de pago.

Sólo tienes que introducir la dirección de correo electrónico a la que deben enviarse los avisos.
Una vez hecho esto, debe hacer clic en el botón “Guardar y continuar” para completar la configuración de WP Simple Pay.

Google Pay está activado por defecto al utilizar Stripe Checkout, y se ofrecerá automáticamente a los usuarios de Android en los países participantes.
Si decides desactivar Google Pay en el futuro, tendrás que cambiar los ajustes del método de pago en el Escritorio de Stripe.
Crear un formulario de pago en WordPress
A continuación, debe crear un formulario de pago.
Puede hacerlo al hacer clic en el botón “Crear un formulario de pago” en la última página del asistente de configuración. Esto le llevará automáticamente a la página WP Simple Pay ” Añadir nuevo.
Se le mostrará un anuncio / catálogo / fichas de plantillas de formas de pago. Debe desplazarse hacia abajo hasta localizar la plantilla Apple Pay / Google Pay.
Basta con pasar el cursor sobre la plantilla y hacer clic en el botón “Usar plantilla” cuando aparezca.

Esto le llevará al editor del formulario de pago.
Si lo desea, puede cambiar el nombre del formulario y darle una descripción. A continuación, debe seleccionar la opción “Finalizar compra / pago con Stripe” en Tipo de formulario.
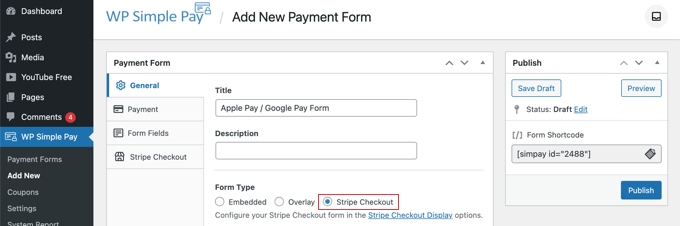
Una vez hecho esto, pasaremos a la pestaña Pago.
Aquí puede establecer el modo de pago en vivo o de prueba. El modo de prueba te permitirá realizar pagos que no se cobran realmente para que puedas asegurarte de que tu formulario funciona correctamente y de que se envían los correos electrónicos.
No olvide cambiarlo a “Activo” cuando haya terminado las pruebas y esté listo para empezar a recibir pagos de sus clientes.

También puede añadir los productos o servicios que ofrece, junto con sus precios y si son de pago único o de suscripción.
Simplemente haga clic en el botón “Añadir precio” hasta que haya añadido tantos precios como necesite. Después, tendrás que añadir una etiqueta y un precio para cada uno. También puedes seleccionar otras opciones, como pagos periódicos, o que el usuario determine el precio, como en una donación.

Puede mostrar u ocultar un precio al hacer clic en la flecha pequeña de la derecha.
A continuación, pasaremos a la pestaña “Campos del formulario”. Aviso de que los campos esenciales ya se han añadido al formulario, incluyendo un botón ‘Apple Pay / Google Pay’, detalles de la tarjeta de crédito, y un botón de finalizar compra / pago.

A través del menú desplegable “Campos del formulario”, puede elegir campos adicionales y añadirlos al hacer clic en el botón “Añadir campo”. Las opciones incluyen nombre, número de teléfono, dirección y mucho más.
Por último, la pestaña “Pago con Stripe” le permite seleccionar métodos de pago adicionales y retocar el formulario de finalización de compra que se muestra después de que el usuario haga clic en el botón “Pagar”.
Para este tutorial, dejaremos esos ajustes como están.

Cuando esté satisfecho con su formulario de pago, haga clic en el botón “Publicar” para guardar los ajustes y activar el formulario.
Ahora podemos añadir el formulario a una entrada o página de tu sitio web.
Añadir el formulario de pago a su sitio web
WP Simple Pay hace que sea muy fácil añadir formularios en cualquier parte de su sitio web.
Simplemente crea una nueva entrada o página, o edita una existente. A continuación, haz clic en el signo más (+) de la parte superior y añade un bloque WP Simple Pay en el editor de bloques de WordPress.

A continuación, seleccione su formulario de pedido en el menú desplegable del bloque WP Simple Pay.
Una vez que haya terminado, puede actualizar o publicar la entrada o página y, a continuación, hacer clic en el botón de vista previa para ver su formulario en acción.

Cuando sus usuarios hagan clic en el botón Pagar, se mostrará el formulario de finalizar compra / pago de Stripe.
Si utilizan un dispositivo Android con Lollipop 5.0 o superior, la opción Google Pay aparecerá en la parte superior del formulario. De lo contrario, la opción de Google Pay estará oculta y sus clientes podrán pagar con tarjeta de crédito.

Si estás buscando otras formas de añadir Google Pay en WordPress, entonces puedes utilizar soluciones completas de comercio electrónico como Easy Digital Downloads o WooCommerce. Ambos son compatibles con / dar soporte a las opciones de Apple Pay y Google Pay.
Para las tiendas WooCommerce, también puedes utilizar el plugin gratuito Stripe Payment Gateway de FunnelKit. Viene con características adicionales como finalizar compra / pago exprés con un solo clic para Apple y Google Pay, creación automática de webhooks y mucho más.
Esperamos que este tutorial te haya ayudado a aprender cómo aceptar Google Pay en WordPress. Puede que también quieras aprender la forma correcta de crear un boletín de correo electrónico, o comprobar nuestra selección experta de los mejores plugins de formularios de contacto para WordPress.
If you liked this article, then please subscribe to our YouTube Channel for WordPress video tutorials. You can also find us on Twitter and Facebook.





Syed Balkhi says
Hey WPBeginner readers,
Did you know you can win exciting prizes by commenting on WPBeginner?
Every month, our top blog commenters will win HUGE rewards, including premium WordPress plugin licenses and cash prizes.
You can get more details about the contest from here.
Start sharing your thoughts below to stand a chance to win!