¿Quieres añadir un sistema de puntos en WordPress para aumentar la participación de los usuarios?
Añadir un sistema de puntos puede mejorar eficazmente la participación de los usuarios y ayudar a fidelizar a los clientes.
En este artículo, le mostraremos cómo añadir fácilmente un sistema de puntos en WordPress para fomentar la participación de los usuarios.
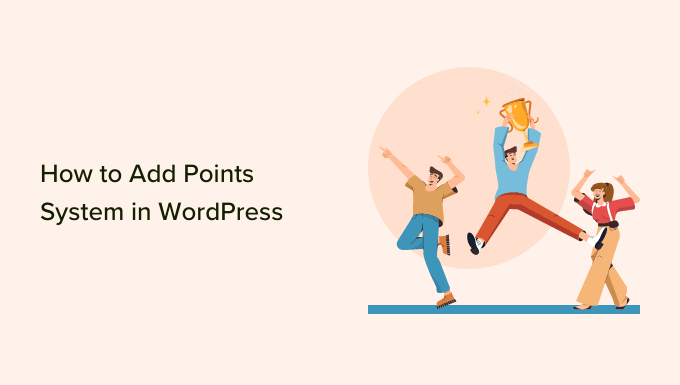
¿Por qué añadir un sistema de puntos en WordPress?
Añadiendo un sistema de puntos en WordPress puede animar a sus usuarios a realizar acciones específicas en su sitio web WordPress a cambio de ganar puntos.
Por ejemplo, puede recompensar a sus clientes con puntos al registrarse, comprar un producto, dejar un comentario, enviar una entrada o como parte de un programa de fidelización.
Al alcanzar un número determinado de puntos, podrás ofrecer cupones de regalo y descuentos a tus clientes. Esta puede ser una gran manera de aumentar la participación de los usuarios, crear lealtad a la marca y aumentar las conversiones en tu tienda WooCommerce.
Además, si gestionas una comunidad de miembros, también puedes ofrecer a los usuarios una actualización del nivel de membresía u otras ventajas una vez que hayan ganado suficientes puntos de recompensa.
Dicho esto, veamos cómo añadir fácilmente un sistema de puntos en WordPress para aumentar la participación de los usuarios.
Cómo añadir un sistema de puntos en WordPress
En primer lugar, tendrá que instalar y activar el plugin myCred. Es un gran plugin de puntos y recompensas para WordPress y WooCommerce.
Si necesita ayuda, consulte nuestra guía para principiantes sobre cómo instalar un plugin de WordPress.
Paso 1: Configure los ajustes de los plugins
Una vez activado, se le redirigirá a la página Puntos ” Ajustes, donde deberá hacer clic en la pestaña “Ajustes del núcleo” para ampliarla.
A continuación, puede empezar por elegir una etiqueta para los puntos. Puedes llamarlos simplemente puntos o elegir algún otro nombre creativo que prefieras.
Por ejemplo, puede llamarlos monedas, brownies, joyas, tokens, puntos de fidelidad o cualquier otra cosa que funcione para su público.
Basta con añadir una etiqueta “Singular” y otra “Plural”.
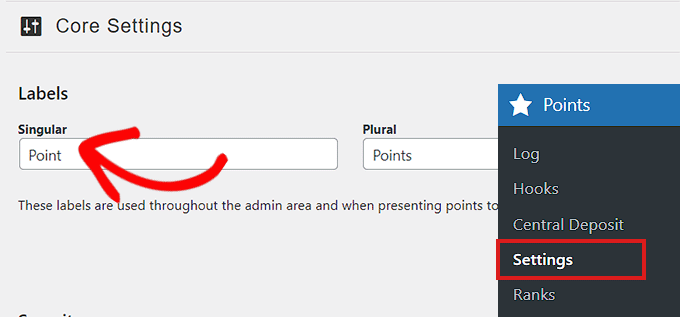
Después, tienes que elegir un formato para tu sistema de recompensas.
Por ejemplo, si no desea recompensar con puntos los números enteros, deberá escribir el número “0” en las casillas “Decimales” y “Separadores”.
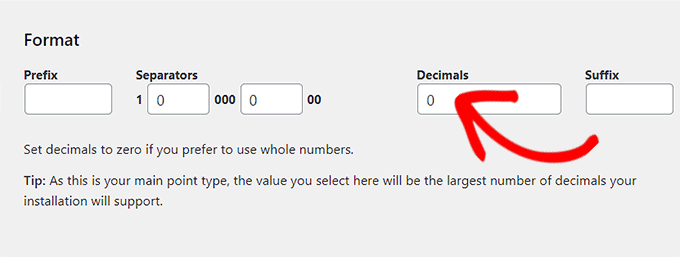
A continuación, puede desplazarse hacia abajo para cambiar la “Imagen de tipo de punto” al hacer clic en el botón “Cambiar imagen”.
Se abrirá la biblioteca de medios, donde podrás elegir una imagen que represente tus puntos.
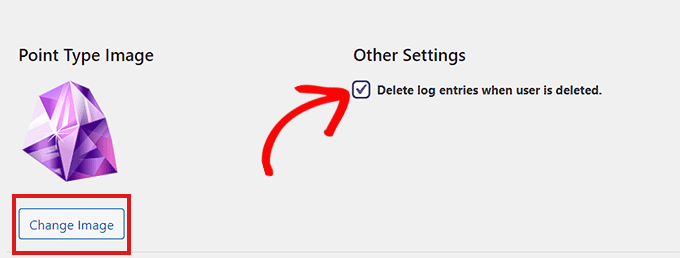
Al lado de la imagen, simplemente marque la casilla bajo el encabezado “Otros ajustes” si desea que las entradas / registros de un usuario eliminado se eliminen automáticamente.
No olvides hacer clic en el botón “Actualizar ajustes” para guardar los cambios.
Puede utilizar las opciones por defecto para otros ajustes del plugin porque están configurados para funcionar con la mayoría de los sitios web.
Después de eso, necesita visitar la página de Puntos ” Rangos desde la barra lateral del administrador de WordPress, donde debe hacer clic en el botón ‘Añadir Nuevo’ para empezar a añadir rangos para su sistema de puntos.
Estos serán los rangos otorgados a sus usuarios al alcanzar un determinado número de puntos.
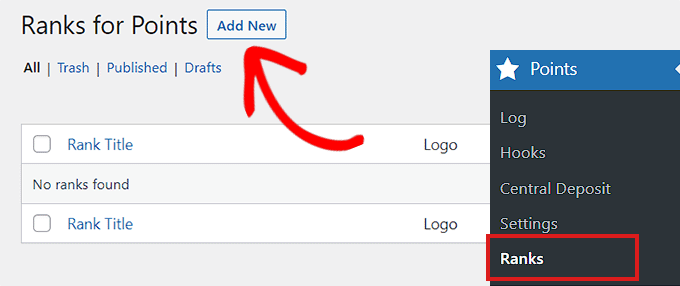
Aquí, puede empezar añadiendo un título de rango.
A continuación, introduzca en las casillas “Saldo mínimo obligatorio” y “Saldo máximo obligatorio” el número de puntos necesarios para alcanzar ese rango.
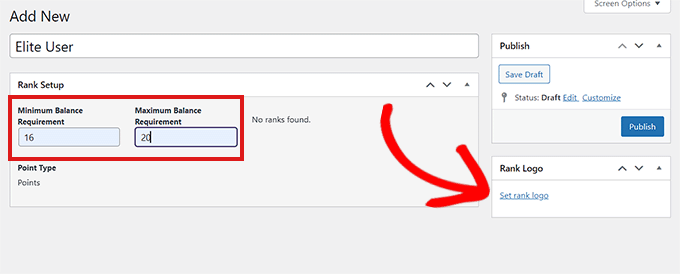
Incluso puedes establecer un logotipo de rango al hacer clic en el enlace “Establecer logotipo de rango”, que abrirá la biblioteca de medios.
Cuando hayas terminado, no olvides hacer clic en el botón “Publicar”.
Repita el proceso para añadir más rangos según sea necesario. El plugin empezará ahora a hacer seguimiento de los puntos de recompensa de los usuarios en tu sitio web.
Paso 2: Establecer ganchos para el sistema de puntos
Ahora es el momento de establecer los ganchos para el sistema de puntos. Primero, necesitas visitar la página Puntos “ Ganchos desde el escritorio de WordPress.
Un gancho es básicamente una interacción que un usuario realiza en su sitio web, como ver contenido en su blog de WordPress. El plugin hace un seguimiento de esas interacciones para recompensar a los usuarios con puntos.
Aquí verás una ficha con todos los ganchos disponibles. Añade un gancho para la actividad que quieras recompensar simplemente haciendo clic sobre él y arrastrándolo a la columna “Ganchos activos”.
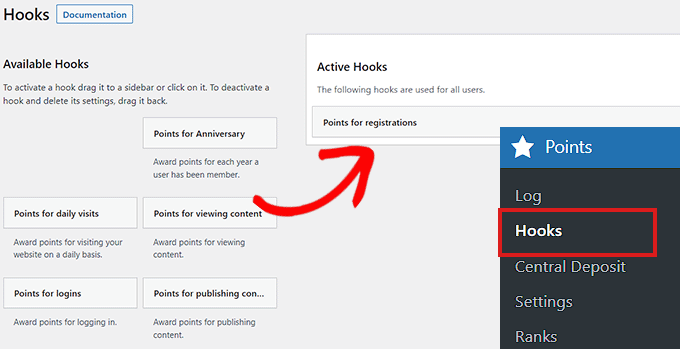
A continuación, debe hacer clic en la pestaña “Ganchos activos” para ampliarla y establecer sus ajustes.
Ahora puedes elegir cuántos puntos quieres recompensar por cada actividad e introducir el número en la casilla “Puntos”.
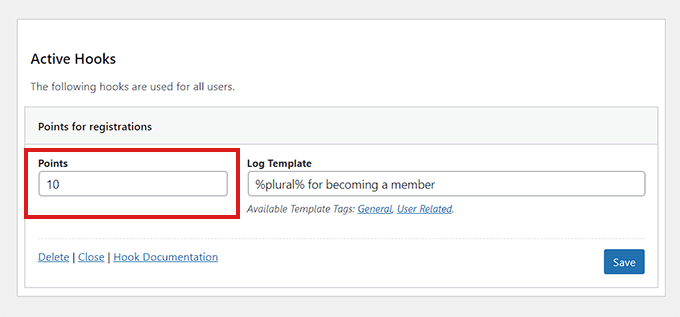
Cuando hayas terminado, no olvides hacer clic en el botón “Guardar” para establecer los ajustes del gancho.
También puede descargar algunas de las extensiones gratuitas que ofrece myCred y luego otorgar puntos a sus usuarios al utilizar esos productos de terceros, como MemberPress, LearnDash, etc.
Por ejemplo, si descarga la extensión myCred-MemberPress, le permitirá recompensar con puntos a los usuarios cuando se suscriban a una membresía a través de MemberPress.
Para ello, visite la página myCred ” Extensiones en la barra lateral de WordPress y vaya a la pestaña “Extensiones gratuitas”.
Desde aquí, haga clic en el botón “Ver” situado debajo de la extensión myCred-MemberPress Integration.
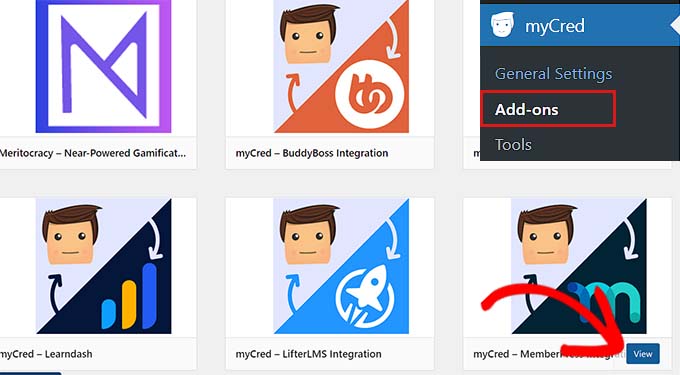
Esto le dirigirá a la página de plugins de WordPress.org. Desde aquí, puedes instalar y activar la extensión. Para más detalles, consulta nuestra guía práctica sobre cómo instalar un plugin de WordPress.
Una vez que haya activado la extensión, verá los ganchos de MemberPress disponibles en la página “Ganchos”.
Ahora puede arrastrar estos ganchos a la columna ‘Ganchos activos’ para empezar a recompensar con puntos a los clientes al utilizar MemberPress.
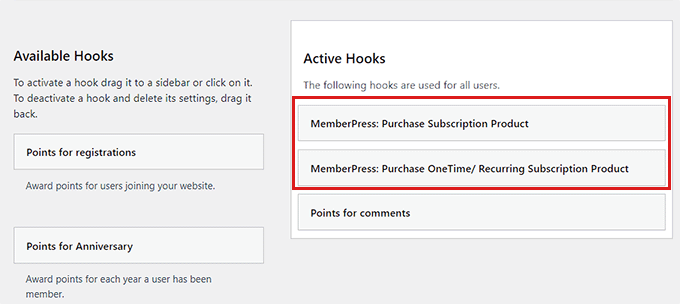
Paso 3: Visite la página de registro
Puedes hacer un seguimiento del registro de puntos accediendo a la página Puntos ” Registro desde el área de administrador, donde se almacenarán todas las entradas / registros.
Aquí puede ver todos los puntos obtenidos por los distintos clientes y cómo los han ganado.
Basta con hacer clic en el enlace “Editar” situado bajo un nombre de usuario para abrir el mensaje / ventana emergente “Editar entrada / registros”.
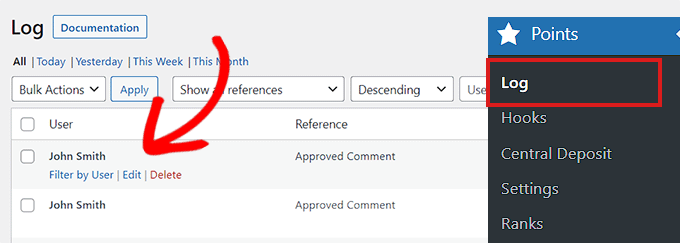
Una vez allí, puede cambiar los puntos obtenidos por una actividad y hacer clic en el botón “Actualizar entrada” para guardar los cambios.
También puede borrar una entrada / registro haciendo clic en el botón “Borrar entrada”.
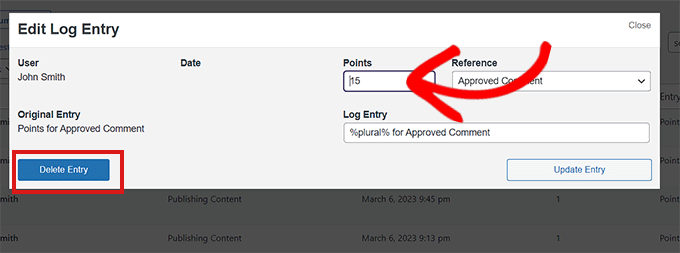
Mostrar puntos de usuario en su sitio WordPress
Los usuarios podrán ver los puntos que han ganado accediendo a sus cuentas de WordPress.
Todo lo que tendrán que hacer es visitar la página Perfil ” Historial de Puntos desde el escritorio de WordPress.
Aquí se mostrarán todos los puntos que han ganado.
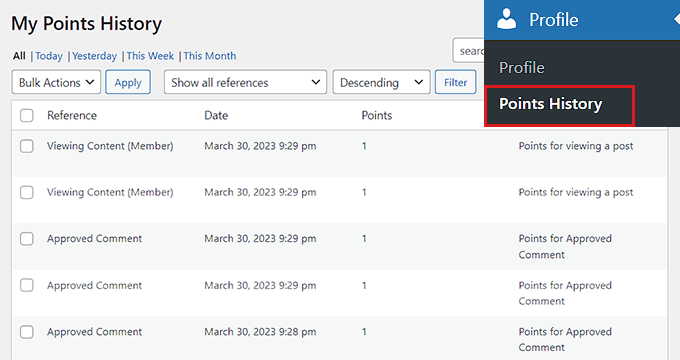
Añadir el sistema de puntos como widget
También puede mostrar a sus usuarios cuántos puntos han acumulado en el front-end del sitio web añadiendo un widget del Sistema de Puntos a su barra lateral. Ten en cuenta que los puntos acumulados por otros usuarios no se mostrarán, y los visitantes solo podrán ver sus propios puntos.
Para ello, visite la página Apariencia ” Widgets desde la barra lateral del administrador.
A continuación, haga clic en el botón “+” situado en la esquina superior izquierda de la pantalla.
A continuación, busque y añada el bloque Puntos totales a la barra lateral.
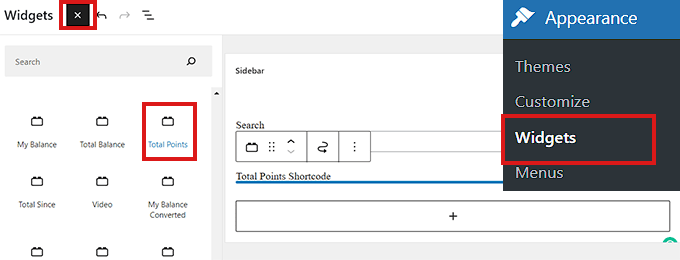
Puede establecer los ajustes del bloque en la columna de la derecha.
Cuando hayas terminado, no olvides hacer clic en el botón “Actualizar” para guardar tus ajustes.
Este es el aspecto del widget del sistema de puntos en nuestro sitio web de demostración.
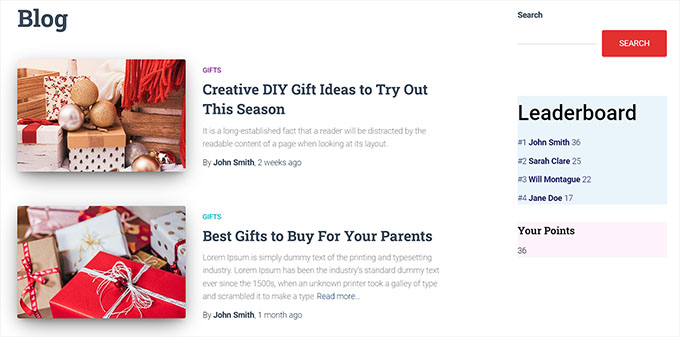
Añadir sistema de puntos en el editor de sitios completo
Si utiliza un tema basado en bloques, es posible que no vea la pantalla Widgets. En ese caso, tendrá que utilizar el editor de sitio completo para mostrar la tabla de clasificación y los puntos individuales de los usuarios.
En primer lugar, visite la página Apariencia ” Editor desde la barra lateral del administrador.
Una vez iniciado el editor de sitios, haga clic en el botón “+” situado en la esquina superior izquierda de la pantalla.
A continuación, busque y añada el bloque Puntos totales en el lugar que desee del sitio web.
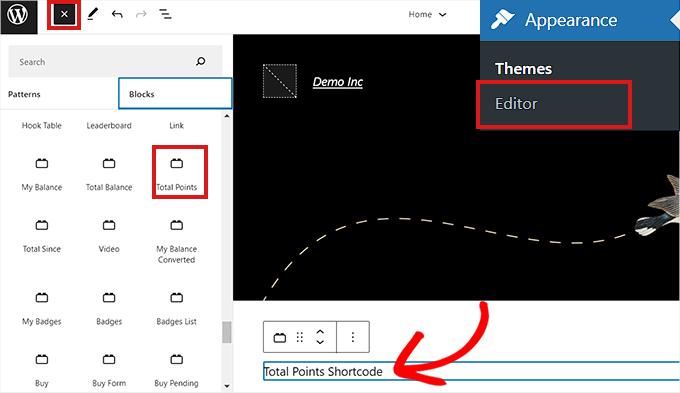
Cuando hayas terminado, no olvides hacer clic en el botón “Actualizar” de la parte superior.
Este es el aspecto del sistema de puntos en nuestro sitio web de demostración.
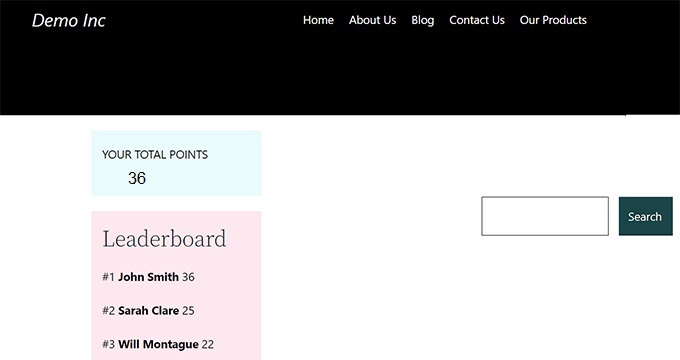
Añadir sistema de puntos a una página o entrada
También puedes mostrar los puntos de usuario en una página o entrada específica. Para este tutorial, vamos a crear una nueva página para el sistema de puntos.
En primer lugar, visite la pantalla Páginas ” Añadir nueva desde la barra lateral del administrador. Esto abrirá el editor de bloques, donde puedes empezar añadiendo un título para tu página.
A continuación, tienes que hacer clic en el botón “+” de la esquina superior izquierda y buscar el bloque Puntos totales.
Cuando lo encuentres, arrastra y suelta el bloque en la página.
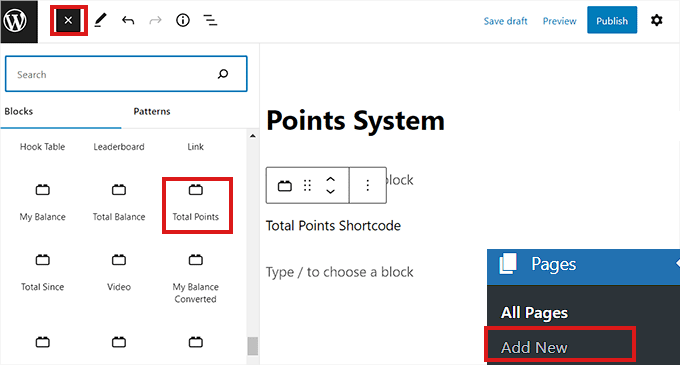
También puede configurar los ajustes del bloque en la columna de la derecha. Por último, no olvides hacer clic en el botón “Publicar” para guardar los cambios.
Así se veía el sistema de puntos en nuestro sitio web.
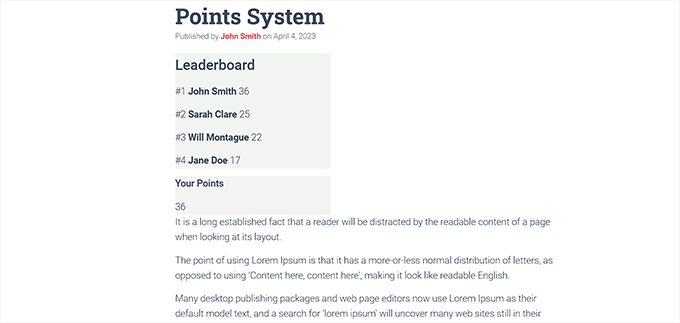
Bonificación: Añadir un sencillo sistema de clasificación de usuarios para los comentarios de WordPress
Si no desea añadir un sistema de clasificación detallado pero quiere aumentar la participación, puede crear un sistema de clasificación sencillo para los comentarios de WordPress.
Por ejemplo, puede conceder acreditaciones / insignias / distinciones a los mejores comentaristas, añadir comentarios interesantes en la parte superior de la sección o añadir un sistema de upvote / downvote. De este modo, no tendrás que crear todo un sistema de puntos para tu sitio web y podrás atraer a más visitantes.
Para ello, necesitarás Thrive Comments que es el mejor plugin de comentarios para WordPress del mercado.

Primero, visita el sitio web de Thrive Themes y crea una cuenta. Después, descarga el plugin de gestión de productos.
A continuación, visita tu escritorio de WordPress e instala y activa Thrive Product Manager. Para más detalles, consulta nuestra guía paso a paso sobre cómo instalar un plugin de WordPress.

Una vez activado, visite la pestaña Gestor de productos del escritorio de WordPress y acceda a su cuenta.
A continuación, selecciona Thrive Comments de la lista y haz clic en el botón “Instalar productos seleccionados”.

Una vez que lo hayas hecho, dirígete a la página “Comentarios de Thrive” del Escritorio de Thrive desde la barra lateral del administrador y expande la sección “Votaciones e insignias”.
Desde aquí, puedes añadir la función de me gusta/no me gusta a tus comentarios seleccionando la opción “Arriba y abajo”. Esto añadirá los iconos de pulgar hacia arriba y pulgar hacia abajo a los comentarios.

A continuación, puede conmutar el botón “Insignias de reconocimiento” a “Activado” y hacer clic en el botón “Añadir nueva insignia”.
Se abrirá una indicación en la pantalla donde podrás añadir un nombre para la acreditación y elegir cuándo otorgarla según tus preferencias. Puede crear tantas acreditaciones / insignias / distinciones para los comentaristas como desee.
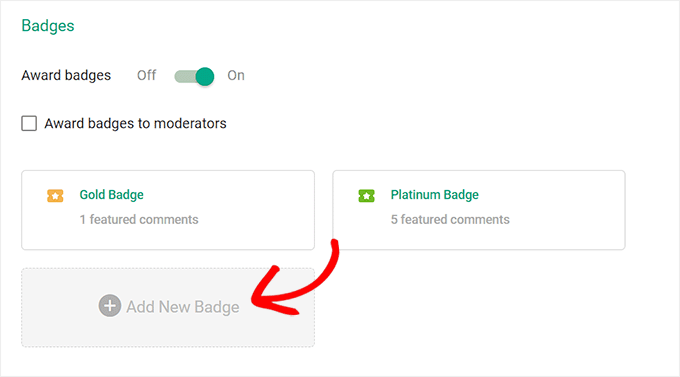
Una vez que haya terminado, los cambios se guardarán automáticamente. Ha añadido correctamente un sistema de clasificación de comentarios para aumentar la participación en su sitio.
Para más información, puede consultar nuestro tutorial sobre cómo añadir un sencillo sistema de clasificación a los comentarios de WordPress.
Esperamos que este artículo te haya ayudado a añadir un sistema de puntos en WordPress para fomentar la participación de los usuarios. También puedes marcar / comprobar nuestra lista de los mejores servicios de marketing por correo electrónico para WordPress y nuestra guía definitiva de SEO para WordPress para mejorar tu posicionamiento en las búsquedas.
If you liked this article, then please subscribe to our YouTube Channel for WordPress video tutorials. You can also find us on Twitter and Facebook.





Syed Balkhi says
Hey WPBeginner readers,
Did you know you can win exciting prizes by commenting on WPBeginner?
Every month, our top blog commenters will win HUGE rewards, including premium WordPress plugin licenses and cash prizes.
You can get more details about the contest from here.
Start sharing your thoughts below to stand a chance to win!
Tkbrownz says
Please I installed this plugin but i finding difficult to reset user earning points.
Because if user requested he/She earning will be there the same instead to reduce.
Please admin i need your assistance to this issue please.
How do i reset or reduce user earn points when ever he/She request for payment?
Thanks am waiting for your response.
WPBeginner Support says
You would want to reach out to the plugin’s support for if that is a built-in option for the plugin.
Administrador
Salah eddin lamnayra says
Thank you for this great article like every one in you’re website.
I have a simple question can we use this plugin in woocommerce give buyers point every time they buy from us
Thanks
WPBeginner Support says
Glad you like our article
Administrador
Frank says
But the point can’t show on users dashboard, I need a plugin that will credit user for completing tasks and also shows it on their dashboard thanks
WPBeginner Support says
You would want to reach out to the support for the plugin to see if there is a recommended method for adding the points to a user’s profile page.
Administrador
Promise says
Thanks
WPBeginner Support says
Glad our article was helpful
Administrador
Baba says
How to encash points?
Hasif Ahmed says
Thank You For Helping me.
satyajit says
Hi,
I’m looking for a plugin,where registered users upon submiting a link to a section in dashboard on my website,they will be rewarded with certain points ,which keeps increasing on submitting links to the dashboard daily.
Atif Bangash says
how to resent activity counter for any particular user?
Atif Bangash says
i mean Reset the activity counter for one user
Christian Palmquist says
Very awesome article.
Helped me set up a points system well and my visitors are really enjoying it.
Raul says
How to hook on facebook share ?
Alex says
How does this compare with “Achievements for WordPress” and “BadgeOS” ? And is there a way to let users spend their points on buying emotes, enter giveaways or giving virtual gifts to other users?
Hyyan Abo Fakhrer says
Very nice article , thank you for sharing