Después de instalar WordPress, lo primero que todo principiante necesita aprender es cómo instalar un plugin de WordPress.
En palabras sencillas, los plugins de WordPress son como aplicaciones para su sitio web de WordPress. Permiten añadir nuevas características a WordPress, como un formulario de contacto, un pase de diapositivas, un carrito de la compra y mucho más.
Hay miles de plugins gratuitos y de pago disponibles para WordPress. En esta guía paso a paso, le mostraremos cómo instalar un plugin de WordPress.
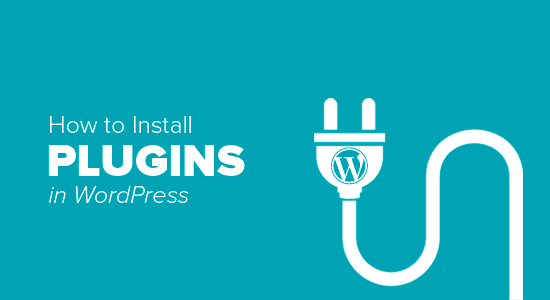
Antes de empezar
Si estás usando WordPress.com, entonces no puedes instalar plugins.
A menudo recibimos quejas de usuarios que dicen que no pueden ver el menú de plugins en su escritorio de WordPress. Esto se debe a que utilizas WordPress.com, que tiene sus limitaciones.
No puedes instalar plugins en WordPress.com a menos que te actualices a su plan de negocios. Por otro lado, puedes instalar cualquier plugin que quieras en tu sitio web WordPress.org autoalojado desde el primer momento (Ver las diferencias entre WordPress.org autoalojado vs WordPress.com).
Si quieres cambiar de WordPress.com a WordPress.org, lee nuestro tutorial sobre cómo cambiar correctamente de WordPress.com a WordPress.org.
Dicho esto, veamos ahora cómo instalar un plugin de WordPress en su sitio web.
Cómo instalar un plugin de WordPress
Para hacerlo más fácil, hemos creado un video tutorial sobre cómo instalar un plugin de WordPress que puedes ver a continuación.
Sin embargo, si sólo quieres seguir las instrucciones de texto, entonces puedes seguir nuestro tutorial paso a paso sobre cómo instalar un plugin de WordPress.
Hemos cubierto los tres métodos: instalando un plugin de WordPress usando la búsqueda, subiendo un plugin de WordPress, e instalando manualmente un plugin de WordPress usando FTP.
¿Preparado? Vamos a los primeros pasos.
Instalar un plugin usando WordPress Plugin Search
La forma más fácil de instalar un plugin de WordPress es utilizar la búsqueda de plugins. El único inconveniente de esta opción es que el plugin debe estar en el directorio de plugins de WordPress, que está limitado solo a plugins gratuitos.
Lo primero que tiene que hacer es visitar la página Plugins ” Añadir Nuevo dentro de su área de administrador de WordPress.
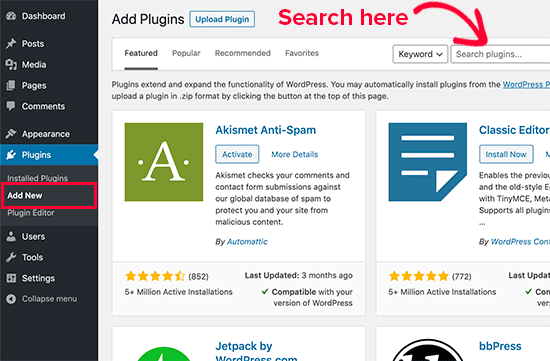
Verá una pantalla como la de la captura de pantalla anterior. Encuentre el plugin escribiendo el nombre del plugin o la funcionalidad que está buscando. Después de eso, verás un montón de anuncios / catálogo / fichas como el ejemplo de abajo:
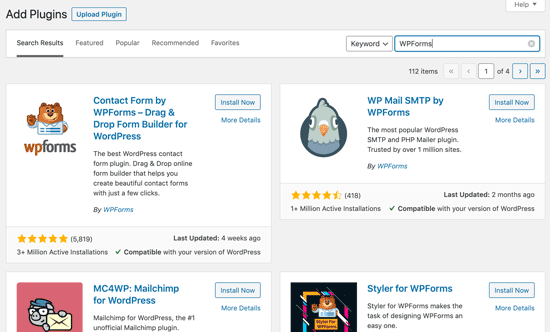
Puede elegir el plugin que más le convenga. Como en nuestra búsqueda, estábamos buscando WPForms que es el mejor plugin para formularios de contacto de WordPress, haremos clic en el botón ‘Instalar ahora’ que está a su lado.
WordPress descargará e instalará el plugin. Después de esto, notará que el botón “Instalar ahora” se convertirá en el botón “Activar”.
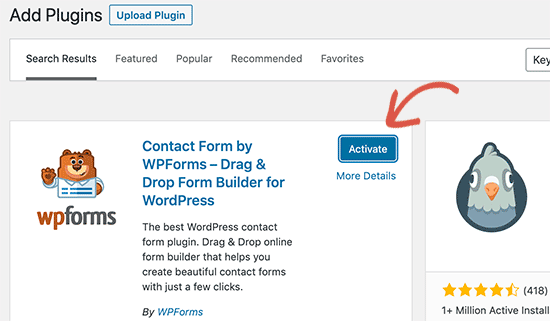
Un plugin de WordPress puede ser instalado en tu sitio, pero no funcionará a menos que lo actives. Así que adelante y haga clic en el botón activar para empezar a utilizar ese plugin en su sitio de WordPress.
Eso es todo, usted ha instalado correctamente su primer plugin de WordPress.
El siguiente paso es configurar los ajustes del plugin. Estos ajustes variarán para cada plugin, por lo que no vamos a cubrir eso en esta entrada.
Instalar un plugin usando la subida de plugins del administrador de WordPress
Los plugins de pago de WordPress no aparecen en el anuncio / catálogo / ficha de plugins de WordPress. Estos plugins no pueden ser instalados usando el primer método.
Es por eso que WordPress viene con el método de subida para instalar dichos plugins. Le mostraremos cómo instalar plugins de WordPress usando la opción de subida en el área del administrador.
Primero, necesita descargar el plugin desde la fuente (que será un archivo zip). A continuación, debe ir al área de administrador de WordPress y visitar la página Plugins ” Añadir nuevo plugin.
Después, haga clic en el botón “Subir plugin” en la parte superior de la página.
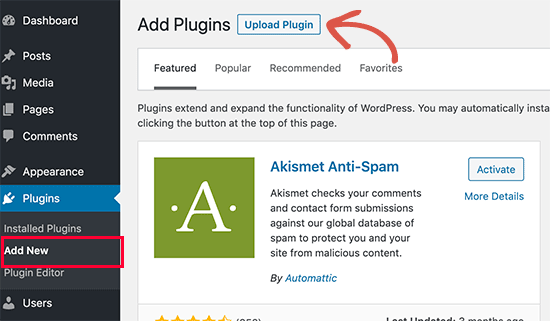
Aparecerá el formulario de subida de plugins. Aquí tienes que hacer clic en el botón “Elegir archivo” y seleccionar el archivo del plugin que descargaste antes en tu ordenador.
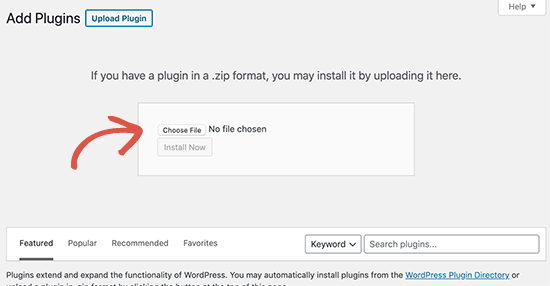
Una vez seleccionado el archivo, haga clic en el botón “Instalar ahora”.
WordPress subirá el archivo del plugin desde su ordenador y lo instalará por usted. Verás un mensaje de éxito como este después de que la instalación haya terminado.
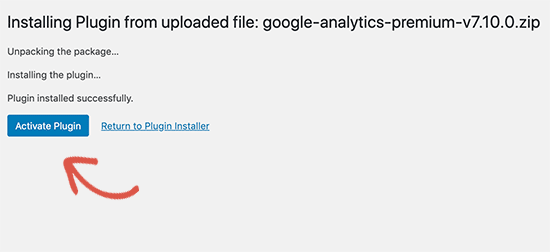
Una vez instalado, necesita enlazar en el enlace Activar Plugins para empezar a usar el plugin.
Usted tendría que configurar los ajustes para satisfacer sus necesidades. Estos ajustes varían para cada plugin por lo tanto no vamos a cubrir que en esta entrada.
Instalar manualmente un plugin de WordPress usando FTP
En algunos casos raros, su proveedor de alojamiento WordPress puede tener restricciones de archivo que podrían limitar su capacidad para instalar un plugin desde el área de administrador.
En este caso, lo mejor es instalar el plugin manualmente usando FTP.
El método de gestión FTP es el menos amigable para los principiantes.
Primero tendrás que descargar el archivo fuente del plugin (será un archivo zip). A continuación, tienes que extraer el archivo zip en tu ordenador.
Al extraer el archivo zip del plugin se creará una nueva carpeta con el mismo nombre. Esta es la carpeta que necesitas subir manualmente a tu sitio web usando un cliente FTP.
Tendrás que acceder a tu alojamiento a través del gestor de FTP. Si no tiene su nombre de usuario y contraseña de FTP, póngase en contacto con su proveedor de alojamiento de WordPress y pregúntele.
Abra el cliente FTP en su ordenador y conéctese a su sitio web utilizando las credenciales de acceso proporcionadas por su alojamiento web. Una vez conectado, vaya a la carpeta /wp-content/plugins/ de su sitio web.
A continuación, sube la carpeta que has extraído del archivo zip a la carpeta /wp-content/plugins/ de tu servidor web.
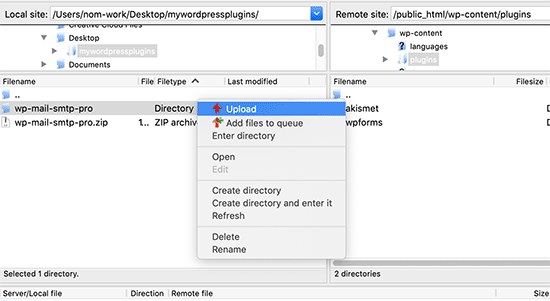
Después de subir los archivos, tienes que visitar el área de administración de WordPress y hacer clic en el enlace Plugins del menú de administración. Verás que tu plugin se ha instalado correctamente en la página de plugins.
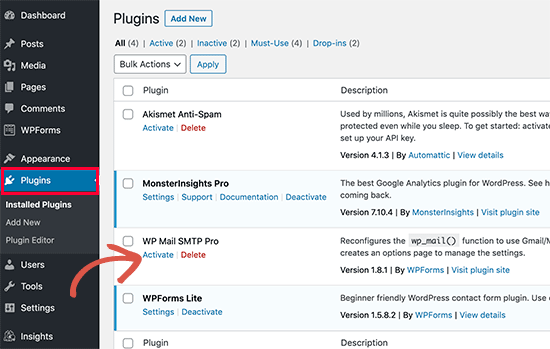
Tienes que enlazar Activar debajo del plugin para empezar a usarlo.
Una vez activado, es posible que tenga que configurar los ajustes del plugin. Los plugins de WordPress vienen con sus propios ajustes que difieren de un plugin a otro, por lo que no los describiremos aquí.
FAQ acerca de la instalación de plugins de WordPress
Como principiante puede tener algunas preguntas acerca de la instalación de plugins de WordPress. Como el mayor sitio de recursos de WordPress, hemos escuchado todas ellas.
Aquí están algunas de las preguntas más frecuentes acerca de la instalación de plugins de WordPress.
1. ¿Cómo puedo encontrar los mejores plugins de WordPress para instalar en mi sitio web?
Hay más de 55.000 plugins de WordPress sólo en el directorio gratuito de plugins de WordPress. Muchos más están disponibles como plugins premium. Esto hace que sea un poco difícil para los principiantes encontrar el mejor plugin para la característica que necesitan.
Hemos compilado una lista de todos los plugins de WordPress esenciales que la mayoría de los sitios web de WordPress necesitan.
También tenemos un tutorial detallado sobre cómo elegir el mejor plugin de WordPress en el que le mostramos en qué fijarse cuando busque un plugin.
2. ¿Cuál es la diferencia entre plugins instalados y activos?
WordPress te permite instalar un plugin y no usarlo en absoluto. Para poder usar un plugin en su sitio, necesita ‘Activarlo’.
Puede ver los plugins activos visitando la página ‘Plugins’ en el área de administrador de WordPress. Aparecerán resaltados con un fondo azul.
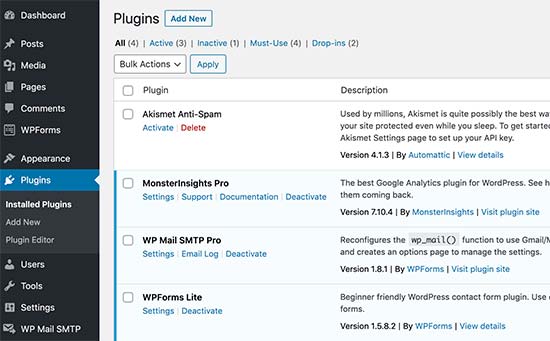
Los plugins con fondo blanco están instalados en su sitio web pero no activos.
3. ¿Debo borrar los plugins inactivos?
Si no estás usando un plugin, entonces es recomendable borrarlo de tu sitio web. Para más información sobre este debate, consulta nuestro artículo sobre por qué deberías borrar los plugins inactivos en WordPress.
4. ¿Cuántos plugins puedo instalar en WordPress?
Puedes instalar tantos plugins en WordPress como necesites. No es el número de plugins lo que afecta a la velocidad de tu sitio web, sino la calidad de esos plugins. Para más información, consulte nuestro artículo sobre cuántos plugins de WordPress debe instalar.
5. Cómo desinstalar un plugin de WordPress
Puede desinstalar un plugin de WordPress visitando la página Plugins en el área de administrador de WordPress. Si el plugin que quieres eliminar está activo, primero tendrás que desactivarlo. Después, simplemente haga clic en el enlace enlazar para borrarlo de su sitio web.
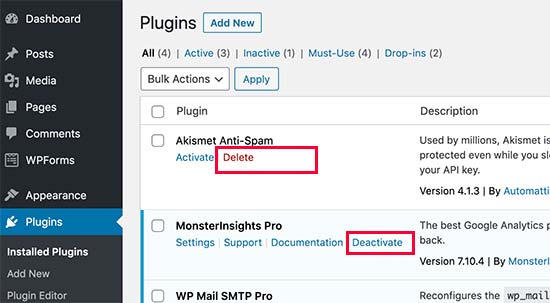
Para obtener instrucciones más detalladas, consulte nuestra guía sobre cómo desinstalar correctamente un plugin de WordPress.
Esperamos que esto te haya ayudado a aprender cómo instalar plugins de WordPress.
Puede que también quieras ver nuestra categoría de plugins donde escribimos acerca de los mejores plugins de WordPress que puedes usar para lograr lo que sea que estés buscando hacer. Cada uno de esos artículos viene con instrucciones paso a paso sobre cómo establecer plugins individuales.
Si te ha gustado este artículo, suscríbete a nuestro canal de YouTube para ver tutoriales en vídeo sobre WordPress. También puedes encontrarnos en Twitter y Facebook.





Syed Balkhi says
Hey WPBeginner readers,
Did you know you can win exciting prizes by commenting on WPBeginner?
Every month, our top blog commenters will win HUGE rewards, including premium WordPress plugin licenses and cash prizes.
You can get more details about the contest from here.
Start sharing your thoughts below to stand a chance to win!
Jiří Vaněk says
WordPress plugins are a great thing, but I would totally disagree with the statement in the FAQ article that you can install as many plugins as you need. You are minimally limited by the memory limit, which is set on the hosting and which will eventually run out. I think that a reasonable solution is up to 20 plugins. Then the amount will start to show on the speed of the website. A combination of plugin and snippet is good. If not everything can be solved immediately with a plugin, and there is a snippet for many problems.
WPBeginner Support says
It heavily depends on the plugin for how much they would affect a site, we would recommend taking a look at our article below:
https://www.wpbeginner.com/opinion/how-many-wordpress-plugins-should-you-install-on-your-site/
Administrador
Moinuddin Waheed says
Most often I use the first method by going through the plugin options and searching in the WordPress repository.
it does make a lot of sense in terms of knowing that the repository is always safe to use.
I have used upload methods as well mostly for premium plugins as they come directly from plugins own websites.
Much appreciated the efforts of wpbeginner to make even the simple things more simple.
Ahmed Omar says
A beginner-friendly, step-by-step guide on installing WordPress plugins.
Also, the video make it more easy and understandable.
Thanks for making the plugin installation journey smooth
WPBeginner Support says
Glad you found our content helpful
Administrador
Lara Carter says
Thank you, this explained so well and clearly on how to install and start a plug in. Thank you for this resource.
WPBeginner Support says
You’re welcome, glad our guide was helpful!
Administrador
Carlo says
I can’t see the Plugin section in the left column in the dashboard.
I’ve wordpress 4.8.14. Is this the problem?
WPBeginner Support says
You would want to take a look at the recommendations for troubleshooting in our article below:
https://www.wpbeginner.com/plugins/why-cant-i-add-or-install-plugins-in-wordpress/
Administrador
Barbara says
Cant install any plugin. I receive the note instead: Installation failed: Download failed. Destination directory for file streaming does not exist or is not writable.
WPBeginner Support says
For that issue, you would want to go through the recommendations in our article below:
https://www.wpbeginner.com/beginners-guide/how-to-fix-file-and-folder-permissions-error-in-wordpress/
Administrador
Dadi says
it seems you have to pay for Business subscription, to use your advice?
WPBeginner Support says
Our tutorials are for WordPress.org sites, you would want to take a look at our comparison article here: https://www.wpbeginner.com/beginners-guide/self-hosted-wordpress-org-vs-free-wordpress-com-infograph/
Administrador
Hanghua Jin says
i just followed your tutorial step by step but wasn’t able to add a new plugin.
there is a max execution time exceed error.
i tried to increase that value from 30 to 180 but still couldn’t solve the problem.
Please help me out.
Thanks.
WPBeginner Support says
It sounds like you are either installing a massive plugin or there may be an issue with your hosting, we would recommend reaching out to your hosting provider to ensure there is no error from their end.
Administrador
Peggy says
This is out of date.
WPBeginner Support says
The methods in this article are still correct. If you are unable to install plugins you are likely on WordPress.com: https://www.wpbeginner.com/beginners-guide/self-hosted-wordpress-org-vs-free-wordpress-com-infograph/
Administrador
Shravan says
Hi,
For some reason any plugin I am trying to upload are not uploading fully. They get stuck at 58% or 74%. The same case with themes as well. How do I resolve this?
WPBeginner Support says
You may want to check with your hosting provider to ensure there are no errors on their end, but you would want to start troubleshooting using our guide here: https://www.wpbeginner.com/beginners-guide/beginners-guide-to-troubleshooting-wordpress-errors-step-by-step/
Administrador
Karen Diebolt says
This article doesn’t help because I have to have a paid plan to get the plugin. Is there any help for those of us with a free blog site from WordPress?
WPBeginner Support says
Our articles are for WordPress.org sites, you may want to take a look at our article here: https://www.wpbeginner.com/beginners-guide/self-hosted-wordpress-org-vs-free-wordpress-com-infograph/
Administrador