¿Quieres añadir nuevos usuarios y autores a tu blog?
WordPress incorpora un sistema de gestión de usuarios. Esto le permite añadir usuarios con diferentes perfiles y niveles de permiso.
En este artículo, le mostraremos cómo añadir nuevos usuarios y autores a su sitio web WordPress.
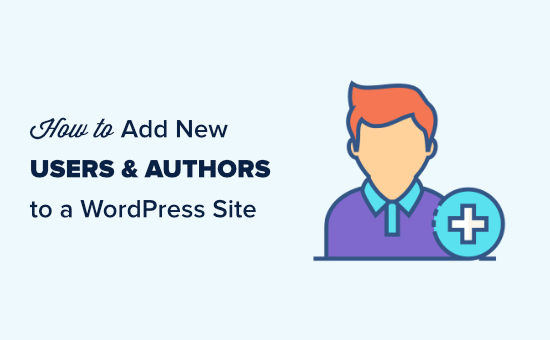
Añadir un nuevo usuario o autor a su sitio web WordPress
Hay tres formas de añadir nuevos usuarios a tu sitio web WordPress. Puede añadir usuarios manualmente, permitir que los usuarios se registren de forma gratuita o crear un sitio de membresía de pago en el que los usuarios paguen por registrarse.
Esto es lo que vamos a tratar en este artículo. Simplemente haga clic en los enlaces rápidos para saltar directamente a la sección que necesita:
Tutorial en vídeo
Si prefiere instrucciones escritas, siga leyendo.
Añadir manualmente un nuevo usuario o autor a su sitio web
Si desea añadir un pequeño número de personas a su sitio web, es fácil hacerlo con el sistema de gestión de usuarios integrado en WordPress.
Este método es ideal para:
- Pequeñas empresas con varios empleados que gestionan sus sitios web.
- Organizaciones, como iglesias y organizaciones sin ánimo de lucro, con voluntarios que actualizan sus sitios web.
- Blogs de WordPress con varios autores, como un blog de moda que escribes con unos amigos.
- Tiendas en línea con varias personas gestionando el inventario, el envío de artículos, etc.
Sólo tiene que ir a la página Usuarios ” Añadir nuevo en su área de administrador de WordPress.
A continuación, sólo tiene que rellenar el formulario para crear un nuevo usuario.
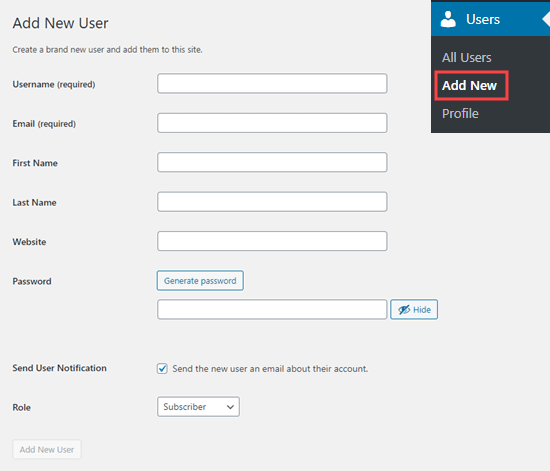
En el formulario, primero hay que introducir un nombre de usuario. El usuario puede utilizar éste o su dirección de correo electrónico para acceder.
Nota: El nombre de usuario de WordPress no se puede cambiar fácilmente más tarde, pero todos los demás detalles sí.
A continuación, introduzca la dirección de correo electrónico del usuario. Vuelve a comprobar que estás utilizando la dirección de correo electrónico correcta. Los usuarios la necesitarán para restablecer su contraseña y recibir avisos por correo electrónico.
A continuación, puede introducir el nombre, los apellidos y la URL del sitio web. Como se trata de campos opcionales, también puede dejarlos en blanco. Los usuarios pueden editar sus propios perfiles para completar estos campos más tarde.
En el siguiente paso, tendrá que elegir una contraseña. Para ello, recomendamos utilizar un generador de contraseñas seguras en línea.
Le sugerimos que utilice el botón “Generar contraseña” para crear automáticamente una contraseña segura.
Debajo del campo de contraseña, verá una casilla de verificación para enviar un correo electrónico al usuario. Si la marca, el usuario recibirá un correo electrónico informándole de cómo acceder. Esto también tendrá un enlace para que puedan establecer una contraseña diferente si lo desean.
La última opción de la página es elegir un perfil de usuario de WordPress de la lista desplegable.
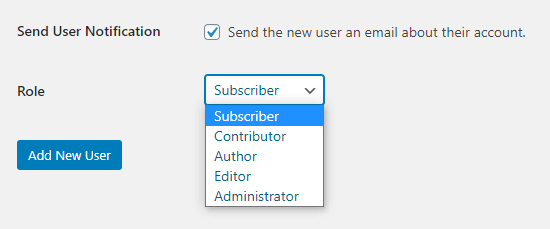
Cada perfil de usuario establece una serie de capacidades diferentes. El suscriptor es el perfil menos potente, mientras que el administrador es el más potente. Deberá elegir un perfil en función de las tareas que vaya a realizar el usuario en su sitio web.
Es posible que ya sepa qué perfil desea asignar a su usuario. Si es así, seleccione el perfil y haga clic en el botón “Añadir nuevo usuario” situado en la parte inferior de la pantalla.
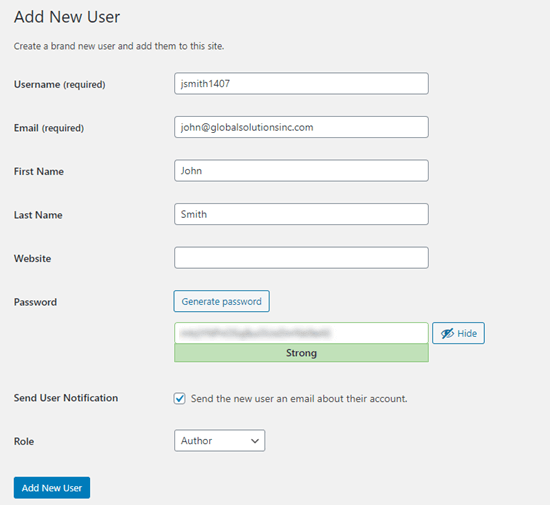
Si no está seguro acerca de los perfiles, no se preocupe. Tenemos una explicación detallada de los perfiles en la siguiente sección de este artículo.
Recuerde que algunos plugins crean perfiles de usuario adicionales.
Por ejemplo, WooCommerce añade los perfiles “Cliente” y “Gestor de tienda”. All in One SEO añade los perfiles “Gestor SEO” y “Editor SEO”.
Simplemente marque / compruebe la documentación del plugin para averiguar acerca de cualquier perfil adicional que vea en esta lista.
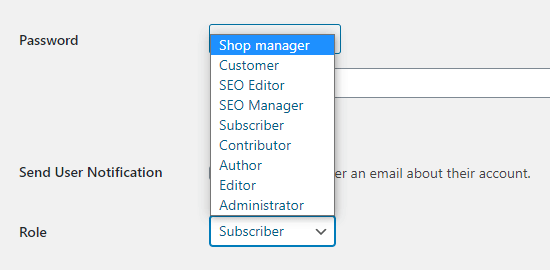
Conocer los perfiles de usuario en WordPress
WordPress viene con estos perfiles de usuario por defecto:
- Administrador
- Editor
- Autor
- Colaborador
- Suscriptor
Si tiene una instalación multisitio de WordPress, también existe el perfil “Superadministrador”. Estos usuarios pueden gestionar todos los sitios web, mientras que los administradores normales sólo gestionan un sitio.
Administrador
Un administrador puede realizar todas las tareas de su sitio WordPress.
Solo debe asignar este perfil a usuarios en los que confíe plenamente. También debe estar seguro acerca de sus habilidades técnicas.
Con el perfil de usuario administrador, un usuario puede instalar plugins de WordPress, cambiar temas, borrar contenido e incluso borrar a otros usuarios. Esto incluye a otros administradores.
Puede obtener más información acerca del perfil de administrador aquí.
Editor
Un editor puede añadir, editar, publicar y borrar sus propias entradas de WordPress. También puede realizar todas estas acciones para entradas de otros usuarios.
No pueden acceder a los ajustes del sitio web, plugins, temas y otras características del administrador.
Este perfil es útil si tiene un editor para su sitio que gestiona un equipo de autores y publica contenidos con regularidad.
Puede obtener más información acerca del perfil de editor aquí.
Autor
Los autores pueden añadir, editar y publicar sus propias entradas. También pueden subir archivos.
No pueden editar o publicar entradas de otras personas ni acceder a características como plugins, temas, ajustes y herramientas.
Es posible que desee utilizar un plugin para restringir los autores para que solo puedan escribir en una categoría específica.
También puede permitir que los autores revisen sus entradas publicadas. Una vez más, tendrá que utilizar un plugin para ampliar el perfil de usuario Autor.
Puede obtener más información acerca del perfil de autor aquí.
Colaborador
Un colaborador puede añadir y editar sus propias entradas, pero no puede publicarlas.
Además, no pueden editar las entradas de otros usuarios ni acceder a características como plugins, temas, ajustes y herramientas.
Es importante señalar que los colaboradores no pueden subir archivos de medios, como imágenes. La forma más sencilla de evitarlo es que los colaboradores suban las imágenes de sus entradas a través de un formulario de subida de archivos.
De este modo, las imágenes pueden guardarse directamente en la biblioteca de medios de WordPress. Esto facilita a un editor o administrador añadirlas a la entrada.
Puede obtener más información acerca del perfil de colaborador aquí.
Suscriptor
El perfil de suscriptor no permite a los usuarios añadir o editar entradas de ninguna manera.
Con los ajustes por defecto, los suscriptores pueden crear un perfil y guardar sus datos. Esto les permite introducirlos más rápidamente al dejar comentarios.
También puedes utilizar un plugin de membresía o un plugin LMS para crear contenido solo para suscriptores. Hablaremos de ello más adelante en este artículo.
Puede obtener más información acerca del perfil Suscriptor aquí.
Para saber más acerca de los diferentes perfiles de usuario en WordPress y cómo se relacionan entre sí, puede comprobar nuestra guía para principiantes sobre los perfiles y permisos de usuario en WordPress.
Gestión de usuarios en WordPress
Como administrador, puede añadir y quitar usuarios de su sitio WordPress en cualquier momento. Después de añadir un usuario, puedes editar su perfil y cambiar cualquier información, incluidas las contraseñas.
Basta con hacer clic en la pestaña Usuarios del administrador de WordPress para ir a la página de usuarios. Puedes editar o borrar un usuario en cualquier momento.
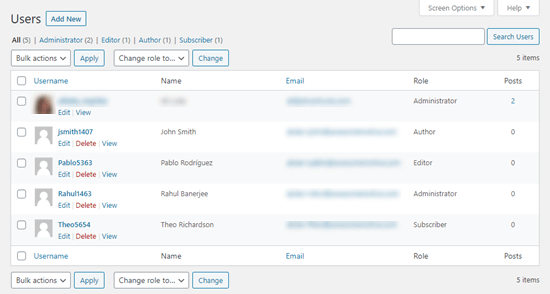
Puede editar el perfil del usuario para cambiar su contraseña, su función y mucho más. También puede editar por lotes a los usuarios para cambiar sus perfiles si desea actualizar o degradar los perfiles de varios usuarios al mismo tiempo.
Los usuarios también pueden editar su propio perfil accediendo a Usuarios ” Perfil en el escritorio de WordPress. Pueden añadir una foto de perfil y cambiar la mayoría de sus datos, pero no pueden cambiar su perfil.
Abra su sitio WordPress para que cualquiera pueda registrarse gratis
¿Y si quiere que los usuarios se registren gratis en su sitio?
Sería mucho trabajo añadir cada usuario manualmente. En su lugar, puedes dejar que creen su propia cuenta.
En primer lugar, debe ir a Ajustes ” General en el administrador de WordPress y marcar la casilla “Cualquiera puede registrarse”.

Por defecto, los nuevos usuarios tendrán el perfil de suscriptor. Cambie este perfil por el que desee utilizando el menú desplegable.
Advertencia: Te recomendamos que solo dejes que los usuarios se registren como “suscriptores” o “colaboradores”. Si permite que los usuarios se registren como “Autores”, podrían publicar una entrada sin aprobación. Nunca uses “Administrador” como configuración por defecto.
No olvides hacer clic en el botón “Guardar cambios” al final de la página para guardar los cambios.
También es necesario añadir un formulario de acceso / acceso a su sitio. La mejor manera de hacerlo es con el plugin WPForms. Siga nuestra guía sobre cómo permitir el registro de usuarios en su sitio de WordPress para obtener ayuda con esto.
Consejo: También puede desactivar la barra de administrador de WordPress para suscriptores u otros perfiles de usuario.
Cómo crear un programa de membresía de pago en su sitio web
Otra forma de añadir nuevos usuarios a su sitio es crear un programa de membresía de pago al que se inscriban los usuarios.
Esto le permite vender contenido solo para miembros, añadir contenido premium detrás de un muro de pago, vender cursos en línea y mucho más.
Para ello, necesita un plugin de membresía para WordPress.
Recomendamos utilizar MemberPress. Es el mejor plugin de creación de membresías y cursos con toda la funcionalidad y flexibilidad que necesitas.
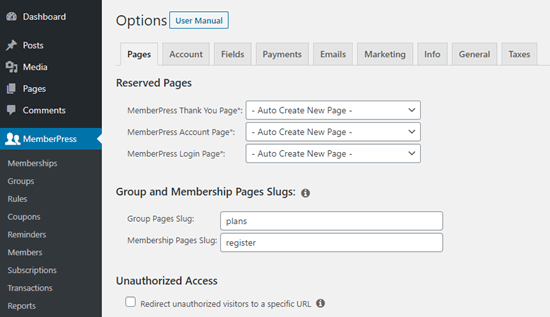
MemberPress te permite bloquear entradas y páginas específicas de tu sitio para que solo los usuarios registrados y de pago puedan acceder a ellas. Muchos sitios ofrecen contenidos premium como éste para ganar dinero por Internet.
Con MemberPress, es fácil crear diferentes niveles de acceso.
Por ejemplo, puede ofrecer un plan Bronce, Plata y Oro. Cada uno de estos planes tendría su propio perfil de usuario. Podría crear cursos separados a los que solo pudieran acceder los usuarios con determinados perfiles.
También tienes acceso a potentes herramientas como los informes de MemberPress para ver el valor medio de vida de tus miembros, cuántos miembros tienes en total y mucho más.
MemberPress le permite añadir contenido por goteo para crear un sitio de membresía perenne, e incluso puede vender membresías de grupo en WordPress.
Para un tutorial paso a paso sobre cómo establecer MemberPress en su sitio, marque / compruebe nuestra guía definitiva para crear un sitio de membresía en WordPress.
Esperamos que este artículo te haya ayudado a aprender cómo añadir nuevos usuarios y autores a tu sitio web en WordPress. También puedes consultar nuestra comparativa de los mejores servicios de marketing por correo electrónico y nuestra guía sobre cómo añadir avisos instant áneos para poder conectar con tus usuarios después de que abandonen tu sitio web.
If you liked this article, then please subscribe to our YouTube Channel for WordPress video tutorials. You can also find us on Twitter and Facebook.





Syed Balkhi says
Hey WPBeginner readers,
Did you know you can win exciting prizes by commenting on WPBeginner?
Every month, our top blog commenters will win HUGE rewards, including premium WordPress plugin licenses and cash prizes.
You can get more details about the contest from here.
Start sharing your thoughts below to stand a chance to win!
Anik says
quite helpful. Thanks for posting.
WPBeginner Support says
You’re welcome, glad it was helpful
Administrador
oro says
nice article , thanks for sharing
WPBeginner Support says
Glad you found our article helpful
Administrador
waseem says
Is there a way to categorize self registered users and admin registered users using a plugin or manually?
WPBeginner Support says
For doing that, you could create different user roles for admin added and have the standard signup be registered as a different role.
Administrador
A Mueed says
I’ve assigned an author and am using User Role editor. My author has no access to elementor builder, how can I enable that for him? I would be grateful if you could resolve this issue, Thanks.
WPBeginner Support says
You would want to check your Elementor settings to ensure that you are not preventing access in the plugin’s settings.
Administrador
Sushant Singhal says
Earlier, I could go to my site’s dashboard, add user, assign role for him / her and that was it.
Now, as per new interface, I can only invite a person to become user / author / editor etc. Even when a invited person accepts invitation by confirming through his email box, he / she is not accepted as user.
When he / she logs into the wordpress.com, he is prompted to create a new website instead of taking him to the website for which he has been added as a user. Although I know that the invitation has been accepted by the invitee, he/she continues to be shown as ‘pending invitation’. Why so?
Is there some bug? Can’t I get that earlier system where I could add Authors to my website by entering their details and assigning them a user name and password?
WPBeginner Support says
You would sadly need to reach out to WordPress.com for this question, our tutorials are for WordPress.org sites: https://www.wpbeginner.com/beginners-guide/self-hosted-wordpress-org-vs-free-wordpress-com-infograph/
Administrador
Jolie Royal says
It’s hard to come by well-informed people on this topic,
however, you sound like you know what you’re talking about!
Thanks
WPBeginner Support says
Glad our article could be helpful
Administrador