WordPress viene con tantas características impresionantes y está cambiando continuamente. Puede que algunas de estas características no reciban la atención que merecen y permanezcan un poco ocultas. En este artículo, le mostraremos 10 características impresionantes de WordPress que probablemente no sabía que existían.
1. Mostrar/Ocultar cosas usando las opciones de pantalla
Puede que haya avisado del botón Opciones de Pantalla en algunas páginas de su área de administrador de WordPress. Este botón de Opciones de Pantalla le permite mostrar y ocultar elementos en la pantalla de administrador de WordPress que está viendo en ese momento.
Muchos usuarios principiantes de WordPress desconocen esta característica. Le permite simplificar sus páginas de administrador como la pantalla de edición de entradas para satisfacer su flujo de trabajo.
2. Mover, añadir o borrar widgets del Escritorio
Por defecto, los usuarios son redirigidos a la página del Escritorio en el área de administrador de WordPress cuando acceden. La página del Escritorio tiene varios atajos útiles que apuntan a diferentes secciones de su sitio web.
Estas secciones están divididas en diferentes cajas llamadas widgets del Escritorio. Puede hacer clic en el botón Opciones de pantalla para mostrar u ocultar estos cuadros. También puede arrastrarlos y soltarlos para reorganizar los elementos de su escritorio de WordPress.
3. Pegar URL para enlazar en el Editor Visual
WordPress 4.5 introdujo la edición de enlaces integrados en el editor visual.
Muchos usuarios no se dieron cuenta de que en lugar de usar una ventana emergente para enlazar, pueden simplemente seleccionar un texto y pulsar CTRL+V (Comando+V en mac) para enlazar la URL. El editor visual lo convierte automáticamente en un enlace.
4. Modo de accesibilidad para widgets
A todos nos gusta lo fácil que es arrastrar y soltar widgets en las barras laterales. Sin embargo, para muchos usuarios no es fácil arrastrar y soltar cosas con el ratón o el trackpad.
WordPress también viene con un modo de accesibilidad oculto para los widgets. Este modo de accesibilidad hace que sea más fácil añadir widgets sin arrastrar y soltar los elementos.
El modo de accesibilidad para los widgets de WordPress puede activarse al hacer clic en el botón Opciones de pantalla en la página Apariencia ” Widgets.
5. Vista previa de temas sin activarlos
A muchos usuarios les preocupa que cambiar su tema de WordPress tenga consecuencias no deseadas para su sitio web. Su preocupación es genuina, por eso hemos preparado una lista de cosas que debe hacer antes de cambiar su tema de WordPress.
Una de las cosas que puedes hacer es probar el nuevo tema sin activarlo. Simplemente instale su nuevo tema de WordPress y luego vaya a la página Apariencia ” Temas.
Lleva el ratón a la miniatura del tema recién instalado y luego haz clic en el botón Vista previa en vivo. WordPress lanzará el Personalizador de temas mostrando una vista previa de su sitio web utilizando el nuevo tema.
6. Editar imágenes en WordPress
WordPress hace que sea fácil añadir imágenes a tus entradas y páginas. Lo que muchos principiantes no saben es que WordPress también viene con algunas características básicas de edición de imágenes.
Simplemente visite la página Medios ” Biblioteca y haga clic en cualquier imagen. Desde el mensaje / ventana emergente de detalles de la imagen puede hacer clic en el botón Editar imagen.
En el modo de edición de imágenes, puede recortar, rotar y cambiar el tamaño de una imagen. También puedes voltear una imagen en sentido horizontal o vertical. Estas características de edición de imágenes son muy útiles cuando necesitas recortar o redimensionar rápidamente un archivo de imagen grande directamente desde WordPress.
Para más detalles, consulte nuestra guía sobre cómo recortar , rotar, escalar y voltear imágenes en WordPress.
7. Dividir una entrada en varias páginas
¿Quieres dividir una entrada larga en varias páginas? Simplemente añada la etiqueta <!-nextpage-> en su entrada y WordPress la dividirá en dos páginas. Añada la etiqueta de nuevo si desea dividirla en más páginas.
Esta característica es particularmente útil si está escribiendo un artículo inusualmente largo y no quiere que los usuarios se desplacen demasiado.
Consulte nuestra guía sobre cómo dividir entradas de WordPress en varias páginas para obtener más información sobre la paginación de entradas.
8. Enlazar enlaces, vídeos y multimedia
WordPress incrusta automáticamente contenido de algunos de los sitios web más populares como YouTube, Twitter, Instagram, etc. Todo lo que tienes que hacer es pegar una URL de uno de los sitios compatibles y WordPress lo incrustará automáticamente por ti.
Desde WordPress 4.4, todos los sitios de WordPress se han convertido en proveedores de servicios oEmbed. Esto significa que puedes pegar la URL de otro sitio WordPress en tu entrada y WordPress la incrustará por ti.
9. Página secreta de opciones oculta en WordPress
WordPress viene con una página maestra oculta para todas las opciones de tu blog. Esta página está oculta porque los usuarios pueden estropearla fácilmente, así que no queremos que la utilices. Pero deberías marcarla / comprobarla. Puedes acceder a ella visitando esta URL:
http://example.com/wp-admin/options.php
Sustituye ejemplo.com por tu propio nombre de dominio. Verá una página con una larga lista de opciones. Para más detalles vea nuestra guía sobre la página de opciones secretas ocultas en WordPress.
10. Markdown y los atajos de teclado te ayudan a escribir más rápido
La mayoría de los usuarios de WordPress pasan más tiempo escribiendo contenido que cualquier otra cosa en su sitio. Esta es la razón por la que los desarrolladores de WordPress siempre están tratando de mejorar la experiencia de escritura en WordPress.
WordPress viene con una amplia gama de atajos de teclado que puede utilizar para escribir más rápido. Aparte de estos atajos, también puedes usar atajos de formato tipo Markdown. Sólo tienes que introducir los atajos de formato y WordPress los convertirá en HTML.
- Usar * o – iniciará una lista desordenada.
- Usando 1. o 1 ) iniciará una lista ordenada.
- Usando # se transformará en h1. ## para h2, ### para h3 y así sucesivamente.
- Si utiliza > se transformará en cita.
También puede desactivar estos atajos de formato si lo desea.
Esperamos que este artículo te haya ayudado a descubrir algunas características increíbles de WordPress que probablemente no conocías. Puede que también quieras ver nuestra lista de 10 plugins para WordPress que te ayudarán rápidamente a conseguir más tráfico.
Si te ha gustado este artículo, suscríbete a nuestro canal de YouTube para ver tutoriales en vídeo sobre WordPress. También puedes encontrarnos en Twitter y Facebook.

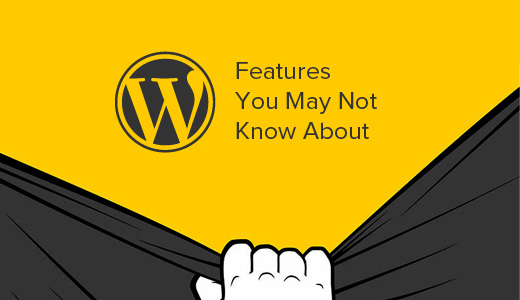
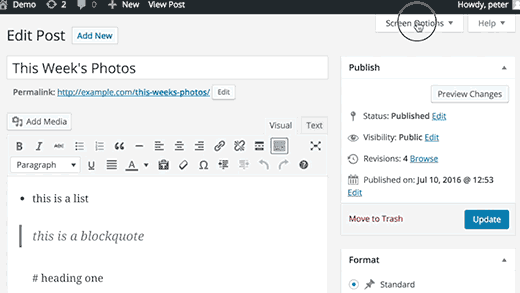
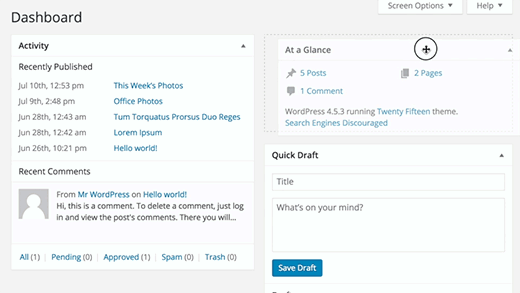
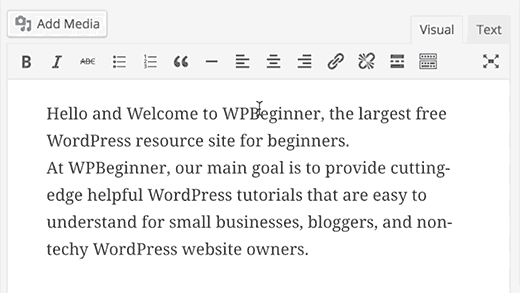
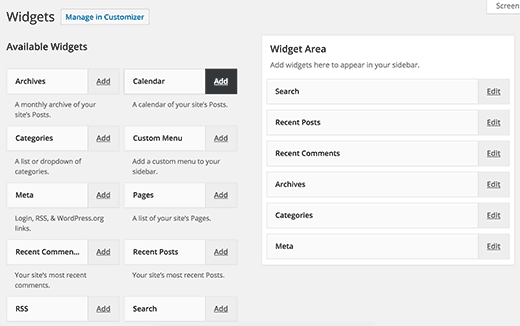
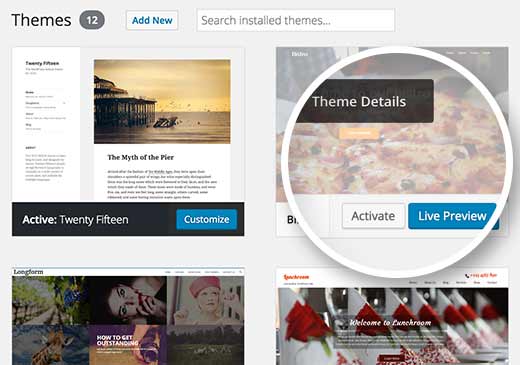
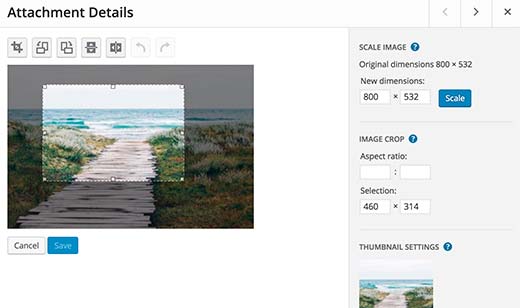
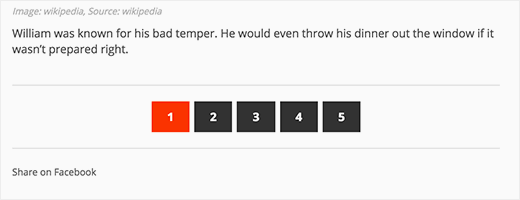
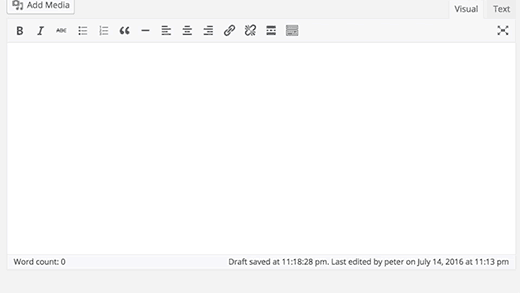
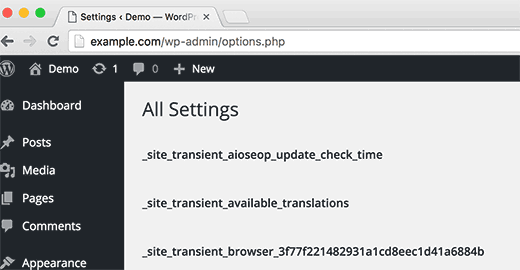
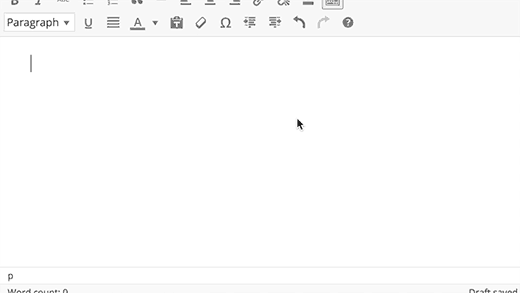




Syed Balkhi says
Hey WPBeginner readers,
Did you know you can win exciting prizes by commenting on WPBeginner?
Every month, our top blog commenters will win HUGE rewards, including premium WordPress plugin licenses and cash prizes.
You can get more details about the contest from here.
Start sharing your thoughts below to stand a chance to win!
Farman Ali says
I love You’r Work Thanks.
WPBeginner Support says
You’re welcome
Administrador
Jonathan says
10 is cool, thank you for sharing this with us !
Grant Winney says
The hidden “options” page has some strange entries.
There’s a “_transient_all_the_cool_cats” option set to 11. I want so badly to change it, just because it’s there. Must…. resist…..
J. Boyter says
I especially love #10 … thank you for sharing. I figured out the ordered list quickly, but I did NOT know the other shortcuts.
Arthur says
How I missed the split pages features I do not know. And to think I’ve installed plugins to show a list of links to child pages I’ve manually split up…
Muhammad Owais Alam says
I don’t know if it was the right thing to reveal this to the public…”Hidden Secret Options Page in WordPress” mostly its features read only feature for user and the latest update of WordPress has vanished the irrelevant features for its non technical user.
Pranjal Gupta says
Glad I knew all of them
Thanks for sharing!
hardy says
How do you frame an image? An easy shot cut is a glaring shortcoming for WP.
Umesh Shejole says
Great Features………….
Angelica Costa says
I did not know about 3 and 4. Maybe you missed the drag and drop for images in the text?
Eileen says
Great list and links. Thank you. There are so many hidden gems in WP, it’s hard to find them all.
Editorial Staff says
Our pleasure. Glad you enjoyed the list.
Administrador
Valerie Cudnik says
Darn! I was going to use the oembed link trick to link from this article and it appears that you have disabled it!
Editorial Staff says
Yes, we have it disabled on our site to save bandwidth
Administrador
Ekpono says
Any medium skilled WP user would know most of the features. I thought it was gonna be mind blowing cum intriguing features. But really helpful though especially the ones I didn’t know
APACHX says
APACHX
Apr 27, 2016 at 6:25 pm
Whenever, I insert the nextpage tag in the HTML of the post I get the page number at the bottom of the post area. But, the problem is that some other plugins like author box and wordpress related posts are being shown before the page numbering which makes it invisible to readers.
Is there any way to put the page numbering just below the post area e.g. below adsense link unit in the post area?
Aaron Davis says
I love the ability to paste in links, but hate how I have to open the options in order to have the link open in a new tab. Any thoughts?
Editorial Staff says
You can have all links open in a new window using a plugin, but yeah if you want to customize, then it will require additional clicks.
https://wordpress.org/plugins/open-external-links-in-a-new-window/
Administrador
Lynne Ress says
This means you can paste URL from another WordPress site into your post and WordPress will embed the post for you.
I have been trying to copy and paste a URL in my post and even tried to use the URL for this article and it does not work. I have the lastest update to WordPress.
WPBeginner Support says
Make sure you are pasting the link in the Visual editor. The text editor does not automatically show you an embed, but you will be able to see the embedded link when you preview your post or publish it.
Administrador
Michelle says
The “next page” tag requires 2 dashes to work so it’s rather than what appears above.
Una Neary says
Great list.
I never knew about the tag feature. Thanks
Bican Valeriu says
I know 95% of this :)) Any medium WP user would know this.