O WordPress vem com muitos recursos incríveis e está sempre mudando. Alguns desses recursos talvez não recebam a atenção que merecem e permaneçam um pouco ocultos. Neste artigo, mostraremos 10 recursos incríveis do WordPress que você provavelmente não sabia que existiam.
1. Mostrar/ocultar itens usando as opções de tela
Você deve ter notado o botão Screen Options em algumas páginas da sua área de administração do WordPress. Esse botão Screen Options permite mostrar e ocultar itens na tela de administração do WordPress que você está visualizando no momento.
Muitos usuários iniciantes do WordPress não têm conhecimento desse recurso. Ele permite que você simplifique as páginas de administração, como a tela de edição de posts, para atender ao seu fluxo de trabalho.
2. Mover, adicionar ou excluir widgets do painel
Por padrão, os usuários são redirecionados para a página do painel na área de administração do WordPress quando fazem login. A página do painel tem vários atalhos úteis que apontam para diferentes seções do seu site.
Essas seções são divididas em diferentes caixas chamadas widgets do painel. Você pode clicar no botão Opções de tela para mostrar ou ocultar essas caixas. Você também pode arrastá-las e soltá-las para reorganizar os itens no painel do WordPress.
3. Colar URL para criar links no Visual Editor
O WordPress 4.5 introduziu a edição de links em linha no editor visual.
Muitos usuários não perceberam que, em vez de usar um pop-up para colar um link, eles podem simplesmente selecionar um texto e pressionar CTRL+V (Command+V no mac) para colar o URL. O editor visual o converte automaticamente em um link.
4. Modo de acessibilidade para widgets
Todos nós gostamos da facilidade de arrastar e soltar widgets nas barras laterais. No entanto, para muitos usuários, não é fácil arrastar e soltar coisas usando um mouse ou trackpad.
O WordPress também vem com um modo de acessibilidade oculto para widgets. Esse modo de acessibilidade facilita a adição de widgets sem arrastar e soltar os itens.
O modo de acessibilidade para widgets do WordPress pode ser ativado clicando no botão Opções de tela na página Aparência ” Widgets.
5. Visualizar temas sem ativá-los
Muitos usuários temem que a alteração do tema do WordPress tenha consequências indesejadas para o site. A preocupação deles é genuína, por isso preparamos uma lista de verificação de coisas que você deve fazer antes de alterar o tema do WordPress.
Uma das coisas que você pode fazer é testar o novo tema sem ativá-lo. Basta instalar o novo tema do WordPress e, em seguida, acessar a página Appearance ” Themes.
Leve o mouse até a miniatura do tema recém-instalado e clique no botão Live Preview (Visualização ao vivo). O WordPress abrirá o personalizador de temas mostrando a visualização do seu site usando o novo tema.
6. Editar imagens no WordPress
O WordPress facilita a adição de imagens aos seus posts e páginas. O que muitos iniciantes não sabem é que o WordPress também vem com alguns recursos básicos de edição de imagens.
Basta acessar a página Mídia ” Biblioteca e clicar em qualquer imagem. Na janela pop-up de detalhes da imagem, você pode clicar no botão Editar imagem.
No modo de edição de imagem, você pode cortar, girar e redimensionar uma imagem. Também é possível inverter uma imagem nas direções horizontal ou vertical. Esses recursos de edição de imagem são úteis quando você precisa cortar ou redimensionar rapidamente um arquivo de imagem grande diretamente do WordPress.
Para obter mais detalhes, consulte nosso guia sobre como cortar, girar, dimensionar e inverter imagens no WordPress.
7. Dividir um único post em várias páginas
Deseja dividir uma postagem longa em várias páginas? Basta adicionar a tag <!-nextpage-> em sua postagem e o WordPress a dividirá em duas páginas. Adicione a tag novamente se quiser dividi-lo em mais páginas.
Esse recurso é particularmente útil se você estiver escrevendo um artigo excepcionalmente longo e não quiser que os usuários rolem muito a página.
Consulte nosso guia sobre como dividir posts do WordPress em várias páginas para obter mais detalhes sobre a paginação de posts.
8. Incorporação de links, vídeos e multimídia
O WordPress incorpora automaticamente o conteúdo de alguns dos sites mais populares, como YouTube, Twitter, Instagram, etc. Tudo o que você precisa fazer é colar um URL de um dos sites compatíveis e o WordPress o incorporará automaticamente para você.
Desde o WordPress 4.4, todos os sites do WordPress se tornaram provedores de serviços oEmbed. Isso significa que você pode colar o URL de outro site do WordPress em sua postagem e o WordPress incorporará a postagem para você.
9. Página de opções secretas ocultas no WordPress
O WordPress vem com uma página principal oculta para todas as opções do seu blog. Essa página está oculta porque os usuários podem facilmente bagunçar as coisas aqui, portanto, não queremos que você a use. Mas, sem dúvida, você deve dar uma olhada nela. Você pode acessá-la visitando este URL:
http://example.com/wp-admin/options.php
Substitua example.com por seu próprio nome de domínio. Você verá uma página com uma longa lista de opções. Para obter mais detalhes, consulte nosso guia sobre a página de opções secretas ocultas no WordPress.
10. Markdown e atalhos de teclado ajudam você a escrever mais rápido
A maioria dos usuários do WordPress passa mais tempo escrevendo conteúdo do que qualquer outra coisa em seu site. É por isso que os desenvolvedores do WordPress estão sempre tentando melhorar a experiência de escrita no WordPress.
O WordPress vem com uma grande variedade de atalhos de teclado que você pode usar para escrever mais rapidamente. Além desses atalhos, você também pode usar atalhos de formatação do tipo Markdown. Basta digitar os atalhos de formatação e o WordPress os converterá em HTML.
- O uso de * ou – iniciará uma lista não ordenada.
- O uso de 1. ou 1) iniciará uma lista ordenada.
- O uso de # transformará em h1. ## para h2, ### para h3 e assim por diante.
- O uso de > se transformará em blockquote.
Você também pode desativar esses atalhos de formatação, se desejar.
Esperamos que este artigo o tenha ajudado a descobrir alguns recursos incríveis do WordPress que você provavelmente não conhecia. Talvez você também queira ver nossa lista de 10 plug-ins do WordPress que o ajudarão a obter mais tráfego rapidamente.
Se você gostou deste artigo, inscreva-se em nosso canal do YouTube para receber tutoriais em vídeo sobre o WordPress. Você também pode nos encontrar no Twitter e no Facebook.

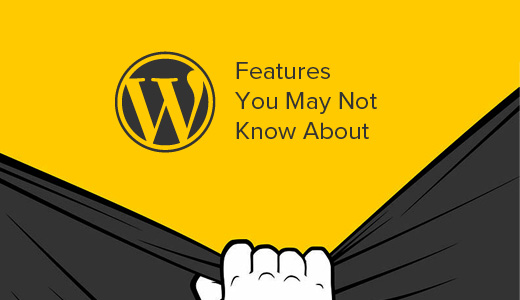
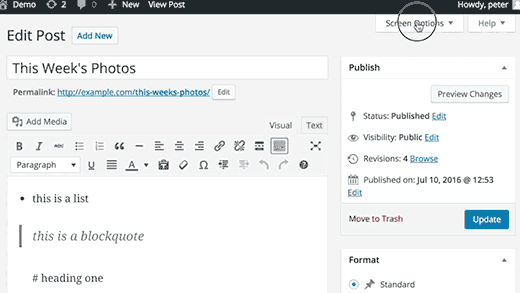
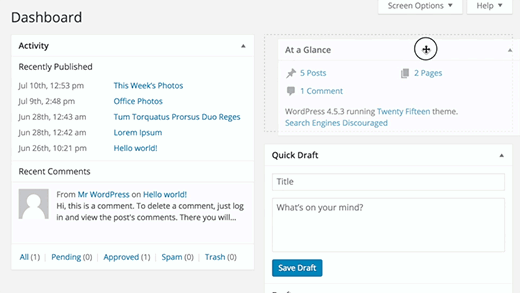
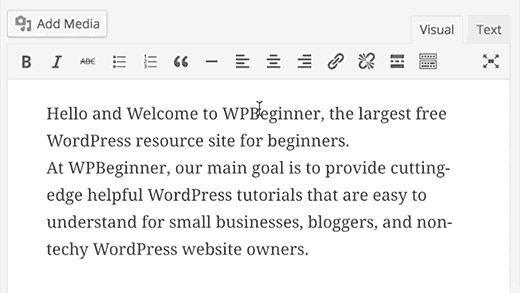
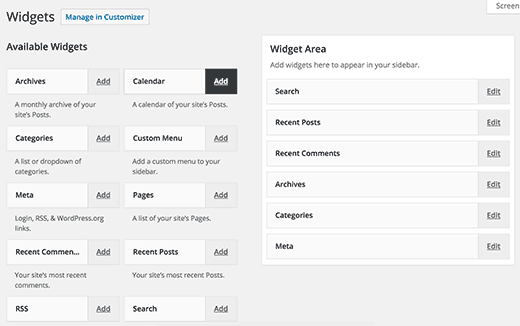
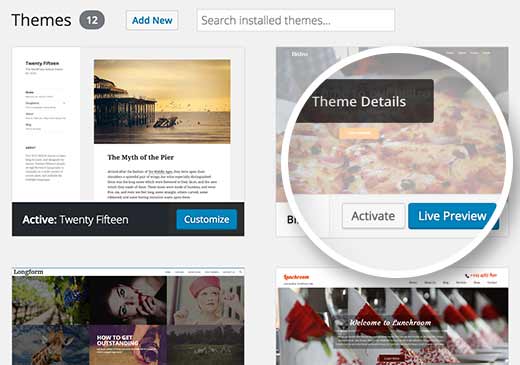
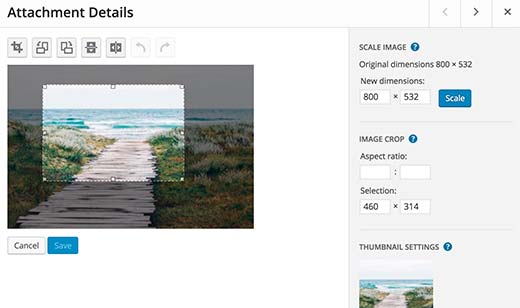
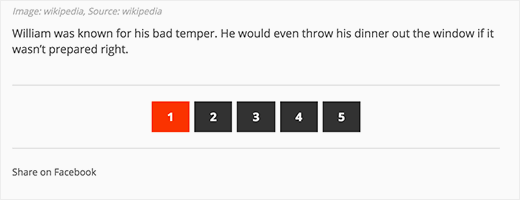
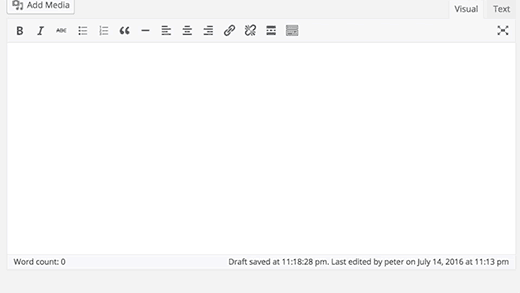
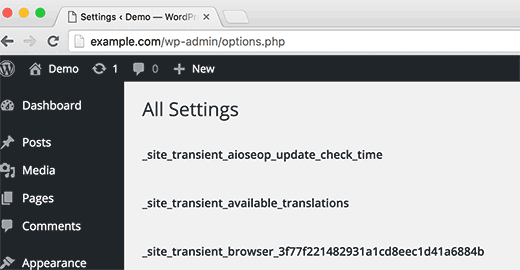
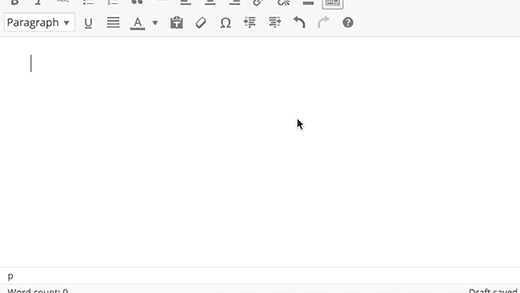




Syed Balkhi says
Hey WPBeginner readers,
Did you know you can win exciting prizes by commenting on WPBeginner?
Every month, our top blog commenters will win HUGE rewards, including premium WordPress plugin licenses and cash prizes.
You can get more details about the contest from here.
Start sharing your thoughts below to stand a chance to win!
Farman Ali says
I love You’r Work Thanks.
WPBeginner Support says
You’re welcome
Administrador
Jonathan says
10 is cool, thank you for sharing this with us !
Grant Winney says
The hidden “options” page has some strange entries.
There’s a “_transient_all_the_cool_cats” option set to 11. I want so badly to change it, just because it’s there. Must…. resist…..
J. Boyter says
I especially love #10 … thank you for sharing. I figured out the ordered list quickly, but I did NOT know the other shortcuts.
Arthur says
How I missed the split pages features I do not know. And to think I’ve installed plugins to show a list of links to child pages I’ve manually split up…
Muhammad Owais Alam says
I don’t know if it was the right thing to reveal this to the public…”Hidden Secret Options Page in WordPress” mostly its features read only feature for user and the latest update of WordPress has vanished the irrelevant features for its non technical user.
Pranjal Gupta says
Glad I knew all of them
Thanks for sharing!
hardy says
How do you frame an image? An easy shot cut is a glaring shortcoming for WP.
Umesh Shejole says
Great Features………….
Angelica Costa says
I did not know about 3 and 4. Maybe you missed the drag and drop for images in the text?
Eileen says
Great list and links. Thank you. There are so many hidden gems in WP, it’s hard to find them all.
Editorial Staff says
Our pleasure. Glad you enjoyed the list.
Administrador
Valerie Cudnik says
Darn! I was going to use the oembed link trick to link from this article and it appears that you have disabled it!
Editorial Staff says
Yes, we have it disabled on our site to save bandwidth
Administrador
Ekpono says
Any medium skilled WP user would know most of the features. I thought it was gonna be mind blowing cum intriguing features. But really helpful though especially the ones I didn’t know
APACHX says
APACHX
Apr 27, 2016 at 6:25 pm
Whenever, I insert the nextpage tag in the HTML of the post I get the page number at the bottom of the post area. But, the problem is that some other plugins like author box and wordpress related posts are being shown before the page numbering which makes it invisible to readers.
Is there any way to put the page numbering just below the post area e.g. below adsense link unit in the post area?
Aaron Davis says
I love the ability to paste in links, but hate how I have to open the options in order to have the link open in a new tab. Any thoughts?
Editorial Staff says
You can have all links open in a new window using a plugin, but yeah if you want to customize, then it will require additional clicks.
https://wordpress.org/plugins/open-external-links-in-a-new-window/
Administrador
Lynne Ress says
This means you can paste URL from another WordPress site into your post and WordPress will embed the post for you.
I have been trying to copy and paste a URL in my post and even tried to use the URL for this article and it does not work. I have the lastest update to WordPress.
WPBeginner Support says
Make sure you are pasting the link in the Visual editor. The text editor does not automatically show you an embed, but you will be able to see the embedded link when you preview your post or publish it.
Administrador
Michelle says
The “next page” tag requires 2 dashes to work so it’s rather than what appears above.
Una Neary says
Great list.
I never knew about the tag feature. Thanks
Bican Valeriu says
I know 95% of this :)) Any medium WP user would know this.