Möchten Sie WooCommerce verlassenen Warenkorb E-Mails einrichten?
Rund 70 % der Warenkörbe werden von den Kunden in Ihrem Online-Shop aufgegeben. Durch den Versand von E-Mails an diese potenziellen Käufer können Sie das Kundenerlebnis verbessern und die Konversionsrate erhöhen.
In diesem Artikel zeigen wir Ihnen, wie Sie in WooCommerce ganz einfach E-Mails für abgebrochene Warenkörbe einrichten können. Wir zeigen Ihnen auch verschiedene Möglichkeiten, diese Kunden zu erreichen und ihre Verkäufe zu erhalten.

Warum senden WooCommerce Abandoned Cart E-Mails an Kunden?
Wenn Nutzer Ihren Online-Shop besuchen, fangen sie in der Regel an, Produkte in ihren Einkaufswagen zu legen, aber einige von ihnen brechen den Einkauf ab, bevor sie ihn beenden. Dies kann aus verschiedenen Gründen geschehen, z. B. wegen hoher Versandkosten, eines langsamen Bestellvorgangs oder der Notwendigkeit, ein Konto auf Ihrer Website zu erstellen.
Sie können jedoch Ihre abgebrochenen Einkäufe leicht wiederherstellen, indem Sie E-Mails an diese potenziellen Käufer senden. Diese E-Mails erinnern die Kunden an die Artikel in ihrem Warenkorb und fordern sie auf, Ihren WooCommerce-Shop erneut zu besuchen, um einen Kauf zu tätigen.
Es ist eine kosteneffektive Marketingstrategie, die Ihre Markenwahrnehmung verbessern, Ihre Kundenbeziehungen stärken und Ihre Konversionsrate um bis zu 30 % erhöhen kann.
Nachdem wir das gesagt haben, sehen wir uns an, wie man ganz einfach WooCommerce-E-Mails für abgebrochene Warenkörbe einrichtet, Schritt für Schritt. Wir werden auch SMS, Popups und Benachrichtigungen über abgebrochene Warenkörbe behandeln. Sie können also die Links unten verwenden, um zu der Methode zu springen, die Sie verwenden möchten:
Einrichten von WooCommerce Abandoned Cart Emails
Mit FunnelKit Automations können Sie ganz einfach automatisierte WooCommerce-E-Mails für abgebrochene Warenkörbe einrichten.
Es ist das beste Marketing-Automatisierungstool für WooCommerce-Shops, das mit einem Drag-and-Drop-Builder und vorgefertigten E-Mail-Sequenzen kommt, die Sie in wenigen Minuten einrichten können. Sie können sogar Ihre eigenen E-Mails von Grund auf neu entwerfen und Workflows entwerfen, ohne dass Sie einen Code benötigen.
Zunächst müssen Sie das FunnelKit Automations-Plugin installieren und aktivieren. Detaillierte Anweisungen finden Sie in unserem Leitfaden für Einsteiger zur Installation eines WordPress-Plugins.
Hinweis: FunnelKit Automations hat auch einen kostenlosen Plan, den Sie für dieses Tutorial verwenden können. Wenn Sie jedoch auf den kostenpflichtigen Plan upgraden, erhalten Sie Zugriff auf weitere Funktionen wie intelligente Verzögerungen, unbegrenzte Automatisierung, SMS-Marketing und mehr.
Nach der Aktivierung müssen Sie die Seite FunnelKit Automations “ Einstellungen in der WordPress-Admin-Seitenleiste aufrufen und in der linken Spalte zur Registerkarte „Warenkorb“ wechseln.
Aktivieren Sie anschließend das Kontrollkästchen „Enable Cart Tracking“. Sie können erst dann einen automatisierten Workflow für abgebrochene Warenkörbe ausführen, wenn Sie FunnelKit Automations erlauben, die Warenkörbe auf Ihrer Website zu verfolgen.

Sie können hier auch andere Einstellungen konfigurieren, z. B. die Wartezeit, um einen Einkaufswagen als wiederherstellbar zu markieren, schwarze Listen-E-Mails und die GDPR-Zustimmung.
Klicken Sie anschließend einfach auf die Schaltfläche „Einstellungen speichern“, um Ihre Änderungen zu speichern.
Rufen Sie als Nächstes im WordPress-Dashboard die Seite FunnelKit-Automatisierungen “ Automatisierungen auf.
Klicken Sie hier auf die Schaltfläche „Neue Automatisierung hinzufügen“ in der oberen rechten Ecke des Bildschirms.

Dies führt Sie zur Seite „Automatisierung hinzufügen“, wo Sie aus vorgefertigten Vorlagen mit Beispielen für E-Mails zu abgebrochenen Warenkörben und Workflows auswählen können.
Für dieses Tutorial wählen wir den Workflow „Erinnerung an abgebrochene Warenkörbe“, der den Benutzern im Laufe der Zeit 3 E-Mails über abgebrochene Warenkörbe sendet.

Sie gelangen nun zu einem neuen Bildschirm, auf dem Sie den Auslöser, die Aktion und die Verzögerungen für diesen Workflow sehen können.
Klicken Sie hier auf die Schaltfläche „Importieren“ in der oberen rechten Ecke des Bildschirms, um diese Vorlage zu speichern.

Sobald Sie dies getan haben, wird auf Ihrem Bildschirm die Aufforderung „Automatisierung hinzufügen“ angezeigt.
Geben Sie hier einen Namen für den Workflow ein, der Ihren Vorstellungen entspricht, und klicken Sie auf die Schaltfläche „Erstellen“.

FunnelKit öffnet nun die Vorlage in seinem Automatisierungseditor, in dem Sie den Auslöser, die Verzögerung und die Aktionen Ihres Workflows bearbeiten können.
Sie können sogar weitere Aktionen und Verzögerungen hinzufügen, indem Sie auf die Schaltfläche „+“ klicken.
Hier wurde der Auslöser auf „Cart Abandoned“ gesetzt, d. h. die Automatisierung wird gestartet, sobald ein Kunde seinen Warenkorb verlässt.
Nun müssen Sie auf die Aktion „Verzögerung“ klicken, um ihre Einstellungen zu konfigurieren.

Daraufhin wird eine Eingabeaufforderung auf dem Bildschirm geöffnet, in der Sie den Zeitpunkt für die erste E-Mail mit dem abgebrochenen Einkaufswagen konfigurieren können.
Wenn Sie z. B. die erste E-Mail zwei Tage nach dem Verlassen des Warenkorbs senden möchten, können Sie „2“ eingeben und „Tage“ aus dem Dropdown-Menü auswählen.
Klicken Sie anschließend auf die Schaltfläche „Speichern“, um Ihre Einstellungen zu speichern.

Gehen Sie dann zum Schritt „Aktion“ im Arbeitsablauf und klicken Sie darauf, um die Eingabeaufforderung zu öffnen.
Von hier aus können Sie den Betreff und den Text für die E-Mail ändern, die Sie an Ihre Kunden senden möchten. Sie können auch Merge-Tags verwenden, um dynamische Inhalte wie den Namen des Benutzers und die Artikel in seinem Warenkorb hinzuzufügen.
Wenn Sie fertig sind, klicken Sie auf die Schaltfläche „Speichern“, um Ihre Einstellungen zu speichern.

Anschließend können Sie die zweite und dritte Verzögerung und die Aktions-E-Mails für den Abbruch des Warenkorbs auf ähnliche Weise konfigurieren.
Schalten Sie schließlich den Schalter „Inaktiv“ auf „Aktiv“ um, um Ihren automatisierten Arbeitsablauf zu aktivieren.

Die potenziellen Kunden, die ihren Einkaufswagen in Ihrem Geschäft abgebrochen haben, erhalten diese E-Mails nun nach mehreren Verzögerungen.
Hier ist ein Beispiel für eine automatisierte E-Mail über einen abgebrochenen Warenkorb von unserer Testseite:

Senden WooCommerce Warenkorb Abbruch SMS
Neben E-Mails über abgebrochene Warenkörbe ist es auch eine gute Idee, SMS an die Nutzer zu senden. Denn die Öffnungsrate von SMS-Nachrichten ist deutlich höher als beim E-Mail-Marketing, so dass Ihre Nachrichten Ihre potenziellen Kunden mit größerer Wahrscheinlichkeit erreichen.
Darüber hinaus gewährleistet der Versand von SMS, dass Ihre Nachrichten im Vergleich zu anderen Kommunikationskanälen sofort gesehen werden.
Es ist super einfach, WooCommerce Warenkorbabbruch-SMS mit FunnelKit Automations einzurichten.
Zunächst müssen Sie das FunnelKit Automations-Plugin installieren und aktivieren. Einzelheiten finden Sie in unserer Anleitung zur Installation eines WordPress-Plugins.
Hinweis: Sie benötigen den Premium-Plan des Plugins, um die Twilio-SMS-Funktion freizuschalten und automatische Nachrichten an Benutzer zu senden.
Rufen Sie nach der Aktivierung die Seite FunnelKit “ Automatisierungen im WordPress-Dashboard auf und klicken Sie auf die Schaltfläche „Neue Automatisierung hinzufügen“.

Sie werden nun auf die Seite „Automatisierung hinzufügen“ weitergeleitet, wo Sie eine Liste mit vorgefertigten automatisierten Workflow-Vorlagen sehen.
Da FunnelKit Automations jedoch keine Vorlage für den Versand von SMS-Nachrichten enthält, müssen Sie auf die Schaltfläche „Von Grund auf neu beginnen“ klicken.

Daraufhin wird eine Aufforderung auf dem Bildschirm angezeigt, in der Sie aufgefordert werden, Ihren Automatisierungsworkflow zu benennen.
Geben Sie einfach einen Titel ein und klicken Sie auf die Schaltfläche „Erstellen“.

Dadurch wird der Automatisierungseditor auf dem Bildschirm geöffnet, wo Sie auf die Schaltfläche „Auslöser auswählen“ klicken müssen.
Die Aufforderung „Wählen Sie ein Ereignis“ wird nun auf dem Bildschirm angezeigt. Wechseln Sie hier zur Registerkarte „WooCommerce“ und wählen Sie die Option „Warenkorb verlassen“ als Auslöser.
Klicken Sie anschließend auf die Schaltfläche „Fertig“.

Klicken Sie nun im Automatisierungseditor auf die Schaltfläche „+“.
Dadurch wird die Registerkarte „Schritt hinzufügen“ geöffnet, auf der Sie die Option „Verzögerung“ auswählen müssen.

Sobald Sie das getan haben, wird die Eingabeaufforderung „Verzögerung“ auf dem Bildschirm angezeigt. Hier können Sie die Zeit für den Versand der SMS zum Verlassen des Warenkorbs konfigurieren.
Wenn Sie z. B. die Nachricht über den Abbruch des Warenkorbs eine Woche später senden möchten, können Sie diese Option aus dem Dropdown-Menü auswählen.
Klicken Sie anschließend auf die Schaltfläche „Speichern“, um Ihre Einstellungen zu speichern.

Klicken Sie nun erneut auf die Schaltfläche „+“ im Automatisierungseditor, um die Registerkarte zu erweitern, und wählen Sie dann die Option „Aktion“.
Daraufhin wird eine weitere Eingabeaufforderung auf dem Bildschirm geöffnet, in der Sie unter dem Abschnitt „Twilio“ die Option „SMS senden“ auswählen müssen.
Hinweis: Die Automatisierung funktioniert nicht, wenn Sie nicht über ein Twilio-Konto und eine Telefonnummer verfügen. Details zur Erstellung eines Kontos finden Sie in unserem Tutorial zum Senden von Twilio-SMS-Benachrichtigungen aus WooCommerce.

Sobald Sie diese Option ausgewählt haben, können Sie mit der Eingabe der Textnachricht beginnen, die an die Benutzer gesendet wird, sobald diese ihren Einkaufswagen verlassen haben.
Sie können auch Platzhalter verwenden, um dynamische Inhalte hinzuzufügen. Wenn Sie zufrieden sind, klicken Sie einfach auf die Schaltfläche „Speichern“, um Ihre Einstellungen zu speichern.

Schalten Sie schließlich den Schalter „Inaktiv“ in der oberen rechten Ecke um, um den automatisierten Arbeitsablauf zu aktivieren.
Jetzt wird den Benutzern eine Woche nach dem Abbruch des Einkaufs eine SMS-Nachricht von Ihrer Twilio-Telefonnummer gesendet.

WooCommerce Warenkorbabbruch-Popups erstellen
Außerdem empfehlen wir, auf Ihrer Website Popups für abgebrochene Einkäufe einzurichten.
Diese Methode unterscheidet sich ein wenig von der Versendung von E-Mails, da Popups zum Verlassen des Warenkorbs sofort ausgelöst werden, wenn ein Besucher Artikel in seinen Warenkorb legt und dann versucht, Ihre Website zu verlassen.
Insgesamt kann diese Methode die Nutzer zu sofortigem Handeln anregen und sehr effektiv sein, da Popups eine Konversionsrate von über 30 % aufweisen.
Für die Erstellung von Popups zum Verlassen des Warenkorbs benötigen Sie OptinMonster, das beste WordPress-Tool zur Lead-Generierung und Conversion-Optimierung auf dem Markt.
Es verfügt über einen Drag-and-Drop-Builder und vorgefertigte Vorlagen zur Erstellung von Popups und Bannern für Ihre Website. OptinMonster verfügt sogar über die Exit Intent-Technologie, die das Popup nur dann anzeigt, wenn ein Nutzer Ihre Website verlassen will.
Weitere Informationen finden Sie in unserer vollständigen Bewertung von OptinMonster.
Zuerst müssen Sie die OptinMonster-Website besuchen und sich für ein Konto anmelden, indem Sie auf die Schaltfläche „Get OptinMonster Now“ klicken.

Sobald Sie das getan haben, müssen Sie das Konto mit dem OptinMonster-Plugin mit Ihrer WordPress-Website verbinden. Einzelheiten finden Sie in unserer Anleitung zur Installation eines WordPress-Plugins.
Nach der Aktivierung öffnet sich ein Willkommensbildschirm auf Ihrer Website. Klicken Sie hier auf die Schaltfläche „Connect Your Existing Account“.

Sobald Sie Ihre WordPress-Website mit OptinMonster verbunden haben, müssen Sie sie auch mit WooCommerce verbinden.
Rufen Sie dazu im WordPress-Dashboard die Seite OptinMonster “ Einstellungen auf und klicken Sie auf die Schaltfläche „Auto Generate Keys + Connect WooCommerce“.
Die Plugins WooCommerce und OptinMonster werden dann miteinander verbunden.

Als nächstes besuchen Sie die Seite OptinMonster “ Templates in der WordPress-Administrationsleiste.
Von hier aus können Sie eine der vorgefertigten Vorlagen auswählen, um ein Popup-Fenster für den Abbruch eines Einkaufswagens zu erstellen.

Sobald Sie dies getan haben, erscheint auf dem Bildschirm eine Aufforderung, Ihre Kampagne zu benennen.
Geben Sie einfach einen Namen ein und klicken Sie auf die Schaltfläche „Start Building“.

Dadurch öffnet sich der Drag-and-Drop-Builder von OptinMonster, wo Sie eine Popup-Vorschau auf der rechten Seite mit Blöcken in der linken Spalte sehen.
Hier können Sie durch einfaches Ziehen und Ablegen von Blöcken Bilder, Videos, CTAs, dynamische Inhalte, Schaltflächen für soziale Medien und vieles mehr hinzufügen.
Ausführlichere Anleitungen finden Sie in unserem Tutorial über die Erstellung eines WooCommerce-Popups zur Umsatzsteigerung.

Wenn Sie zufrieden sind, wechseln Sie oben auf die Registerkarte „Anzeigeregeln“ und erweitern Sie das Dropdown-Menü „Aktueller URL-Pfad“.
Daraufhin wird eine Liste mit verschiedenen Einstellungen angezeigt. Wählen Sie nun die Option „Absicht beenden“.
Danach können Sie den Gerätetyp auswählen, auf dem das Popup angezeigt werden soll, und seine Empfindlichkeit konfigurieren.

Wählen Sie dann die Option „Page Targeting“ aus dem zweiten Dropdown-Menü auf der linken Seite. Wählen Sie dann die Option „Genaue Übereinstimmungen“ aus dem Menü in der Mitte.
Danach müssen Sie die URL der Produkt-Kassenseite in das linke Feld eintragen.

Jetzt wird das Popup-Fenster für den abgebrochenen Einkaufswagen erst angezeigt, wenn der Besucher beginnt, die Kassenseite zu verlassen.
Wechseln Sie abschließend oben zur Registerkarte „Veröffentlichen“ und klicken Sie auf die Schaltfläche „Veröffentlichen“, um Ihre Einstellungen zu speichern.

Das Exit Intent Popup wird nun angezeigt, wenn der Besucher versucht, Ihre WordPress-Website zu verlassen.
Hier sehen Sie eine Vorschau, wie das Popup-Fenster für abgebrochene Warenkörbe in Ihrem WooCommerce-Shop aussehen wird.

WooCommerce-Wagenabbruch-Benachrichtigungen senden
Eine weitere Möglichkeit, die Zahl der Kaufabbrüche zu verringern, ist die Einrichtung von Push-Benachrichtigungen auf Ihrer Website. Diese Nachrichten werden innerhalb des Browsers für Nutzer angezeigt, die Ihren Online-Shop bereits verlassen haben.
Anders als bei E-Mails oder Popups müssen Sie bei Push-Benachrichtigungen keine zusätzlichen Nutzerdaten wie E-Mail-Adressen oder Telefonnummern erfassen. Das bedeutet, dass die Nutzer eher bereit sind, sich für die Benachrichtigungen zu entscheiden, aber Sie können sie nicht nach ihren Kontaktdaten fragen.
Um WooCommerce-Warenkorbabbruch-Benachrichtigungen zu senden, können Sie PushEngage verwenden, den besten Push-Benachrichtigungsdienst auf dem Markt.
PushEngage verfügt über eine Funktion für benutzerdefinierte Kampagnen, die Push-Benachrichtigungen über abgebrochene Warenkörbe an die Nutzer senden kann. Es verfügt über leistungsstarke Funktionen wie A/B-Tests, automatische Drip-Kampagnen, intelligente Opt-in-Erinnerungen und unterstützt alle Geräte und Browser.
Neben den Benachrichtigungen über den Abbruch eines Einkaufswagens können Sie auch Push-Benachrichtigungskampagnen für den Abbruch von Suchvorgängen, Preisreduzierungen, Ankündigungen neuer Produkte und vieles mehr einrichten.
Zuerst müssen Sie die PushEngage-Website besuchen und auf die Schaltfläche „Get Started For Free Now“ klicken.

Dies führt Sie zur Preisseite, auf der Sie einen Plan für Ihren Online-Shop auswählen müssen. Beachten Sie, dass die Funktion „Ausgelöste Kampagne“ nur im Tarif „Wachstum“ verfügbar ist.
Danach erstellen Sie Ihr PushEngage-Konto und geben Ihre Website-Details an, wie z.B. Ihren Domain-Namen, Ihre Branche, Ihre Unternehmensgröße und mehr.

Nach der Kontoerstellung werden Sie zum PushEngage-Dashboard weitergeleitet, wo Sie Ihre Website-URL und Ihren Namen angeben müssen.
Sie müssen auch ein Bild hinzufügen, das in Ihren Push-Benachrichtigungen als Symbol für die Website verwendet wird.

Sobald Sie das getan haben, besuchen Sie die Seite Kampagne “ Ausgelöste Kampagne im PushEngage Dashboard.
Hier müssen Sie auf die Schaltfläche „+ Neue ausgelöste Kampagne erstellen“ klicken.

Daraufhin öffnet sich ein weiterer Bildschirm, auf dem Sie eine Liste mit vorgefertigten Vorlagen von PushEngage sehen.
Klicken Sie auf die Schaltfläche „Erstellen“ unter der Vorlage „Cart Abandonment“.

Sie werden nun zu einer weiteren Seite weitergeleitet, auf der Sie zunächst einen Namen für die von Ihnen erstellte Kampagne eingeben können.
Klicken Sie anschließend auf das Symbol „>“ auf der rechten Seite, um die Einstellungen für Push-Benachrichtigungen zu konfigurieren.

Dadurch wird die Registerkarte erweitert, und Sie können damit beginnen, in der Eingabeaufforderung einen Titel und eine Nachricht für die Benachrichtigung hinzuzufügen.
Sie werden feststellen, dass die Felder „Benachrichtigungs-URL“ und „Bild-URL“ bereits Variablen enthalten. Wir empfehlen, diese Einstellungen so zu belassen, wie sie sind.
Wenn der Nutzer diese Benachrichtigung sieht, sieht er auch ein Bild des Produkts, das er in den Warenkorb gelegt hat, im Bildbereich, während die URL der Benachrichtigung ihn zur Kassenseite führt.

Nachdem Sie diese Einstellungen vorgenommen haben, wechseln Sie oben auf die Registerkarte „Triggereinstellungen“.
Hier sehen Sie, dass die bedingte Logik für die Kampagne bereits konfiguriert wurde. Sie sendet eine Push-Benachrichtigung an einen Benutzer, sobald dieser einen Artikel in den Warenkorb gelegt und Ihre Website verlassen hat. Die Benachrichtigung wird nicht mehr angezeigt, sobald der Benutzer wieder auf der Kassenseite ist.
Als nächstes müssen Sie auf die Schaltfläche „Ausgelöste Kampagne aktivieren“ klicken. Danach müssen Sie auch auf die Schaltfläche „Integrationscode“ klicken.

Daraufhin wird eine Eingabeaufforderung auf dem Bildschirm geöffnet, die mehrere Codeschnipsel für Ihre Website anzeigt, darunter das Add-to-Cart-Ereignis, das Checkout-Ereignis und die Zielverfolgung.
Kopieren Sie einfach diese Schnipsel und fügen Sie sie in Ihre WordPress-Website ein. Denken Sie daran, dass Sie einen Entwickler benötigen, um diese Snippets mit den auf Ihrer Website verwendeten Variablen auszufüllen.
Wenn Sie keinen Entwickler beauftragen wollen, können Sie auch das PushEngage Customer Success Team kontaktieren, das die Kampagne für Sie einrichten wird.

Klicken Sie schließlich auf die Schaltfläche „Autoresponder aktivieren“, um Ihre Einstellungen zu speichern.
Kunden, die ihren Einkaufswagen abbrechen, erhalten nun eine Push-Benachrichtigung über den Abbruch ihres Einkaufs.

Hier ist ein Beispiel für eine Benachrichtigung, die an einen Benutzer gesendet wird, der seinen Einkaufswagen verlassen hat.
Wie Sie sehen können, enthält die Benachrichtigung ein Foto des Produkts und einen Link zur Kassenseite.

Sie können die PushEngage-Software auch mit Ihrer WordPress-Website verbinden, um verschiedene Arten von Push-Benachrichtigungen zu erstellen, einschließlich des Versands von Benachrichtigungen bei einem Verkauf, erfolgreichen Transaktionen und mehr.
Weitere Informationen finden Sie in unserem Tutorial über das Hinzufügen von Web-Push-Benachrichtigungen zu Ihrer WordPress-Website.
Bonus: Nutzen Sie WooCommerce-Automatisierungen zur Umsatzsteigerung
Neben dem Versenden von Abbruch-E-Mails können Sie auch andere automatisierte Workflows nutzen , um Ihre WooCommerce-Umsätze zu steigern.
Ein automatisierter Workflow ist eine Abfolge von Aufgaben, die ausgeführt wird, sobald ein Ereignis auf Ihrer Website ausgelöst wird. Sie legen einfach den Auslöser und die Aktion fest, und die Automatisierung kümmert sich um den Rest.
So können Sie beispielsweise automatisierte Coupons versenden, um Nutzer auf Ihre Website zurückzuholen, oder personalisierte E-Mail-Marketingstrategien erstellen.
Sie können all dies mit Uncanny Automator, dem besten WordPress-Automatisierungs-Plugin auf dem Markt, tun.
Es ist super einfach zu bedienen und kann Ihren WooCommerce-Shop mit über 150 Tools wie WPForms, Zoom Meetings, Facebook, Twilio und WhatsApp verbinden, um automatisierte Workflows zu erstellen.
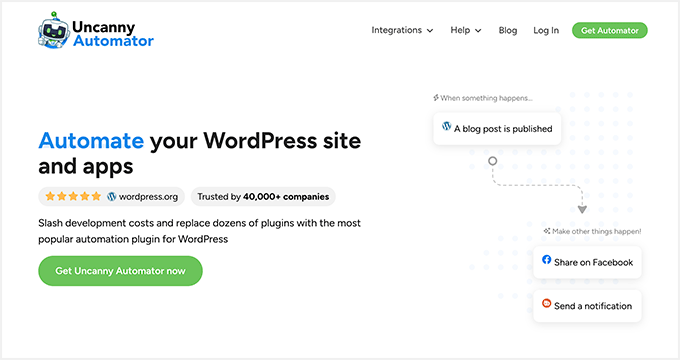
Mit Uncanny Automator können Sie E-Mails und SMS-Nachrichten an Benutzer bei einer fehlgeschlagenen Transaktion, Produktstatus, Gutscheinen, Produktbewertungen und vielem mehr versenden.
Sie können Benutzer auch auf der Grundlage verschiedener Auslöser erstellen, aktualisieren und löschen, z. B. bei der Benutzerregistrierung oder bei der Übermittlung von Formularen.
Eine ausführliche Anleitung finden Sie in unserem Tutorial zur Erstellung automatisierter Workflows in WordPress mit Uncanny Automator.
Wir hoffen, dass dieser Artikel Ihnen geholfen hat zu lernen, wie Sie WooCommerce-Warenkorbabbruch-E-Mails, Push-Benachrichtigungen, SMS und Popups verwenden können. Vielleicht möchten Sie auch unsere Anleitung zum Anpassen der WooCommerce-Kassenseite und unsere Expertenauswahl für die besten WooCommerce-Plugins für Ihren Online-Shop sehen.
Wenn Ihnen dieser Artikel gefallen hat, dann abonnieren Sie bitte unseren YouTube-Kanal für WordPress-Videotutorials. Sie können uns auch auf Twitter und Facebook finden.




Syed Balkhi says
Hey WPBeginner readers,
Did you know you can win exciting prizes by commenting on WPBeginner?
Every month, our top blog commenters will win HUGE rewards, including premium WordPress plugin licenses and cash prizes.
You can get more details about the contest from here.
Start sharing your thoughts below to stand a chance to win!