Gravatar (Globally Recognized Avatar) is a service that allows you to manage your online avatar and ensure it appears the same across various platforms. It lets you display an avatar image next to your name on WordPress sites.
With years of experience in WordPress, we have seen firsthand the benefits of using Gravatar for both personal and business branding. And in this article, we will discuss what a Gravatar is and why you should start using it right away.
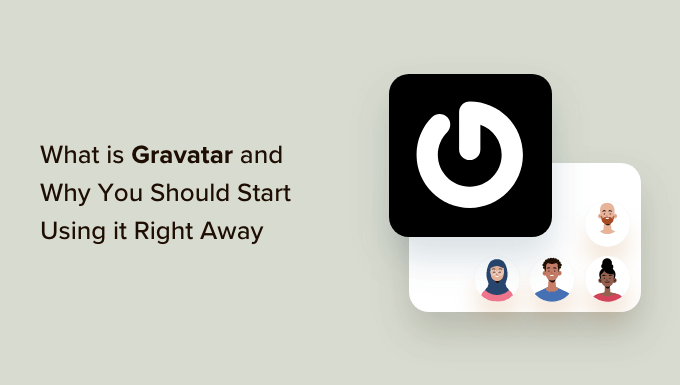
History: Avatar
The term Avatar was borrowed from online gaming communities in the late 90s and early 2000s.
Before that, online forums were mainly text-based communities where users were only identified by their user names.
As these communities grew, it was becoming harder to identify users only by their names.
To solve this, online forums allowed their users to upload an image as their profile photo. They called this an “Avatar” image instead of a profile photo.
The term Avatar refers to an image that represents a person or a user. This image could be their own or any other image they want to use as their profile photo.
As the web and blogging evolved, WordPress blogs faced a similar problem. WordPress comments became the conversation hub for many blogs, and it was harder to identify commenters with just names.
Unlike online forums, where users were required to create an account, WordPress commenters generally didn’t need to make an account to leave a comment.
This is when the Gravatar came in.
Related: See our guide on the History of Blogging.
What Is a Gravatar?
Gravatar stands for Globally Recognized Avatar. It is a popular web service that allows people to create a profile and associate avatar images with their email addresses.
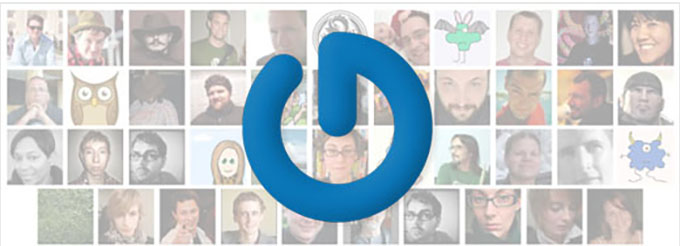
Once you add a Gravatar, it is going to be recognized on all the platforms that come with built-in Gravatar support, including WordPress, Slack, GitHub, Stack Overflow, Atlassian, and more.
This means that when you leave a comment on one of the sites that support Gravatar, it will pull your Globally Recognized Avatar from their servers and showcase it next to your name in the comments and other areas.
For instance, when a user leaves a comment on a WordPress site, their Gravatar is automatically shown next to their comment.
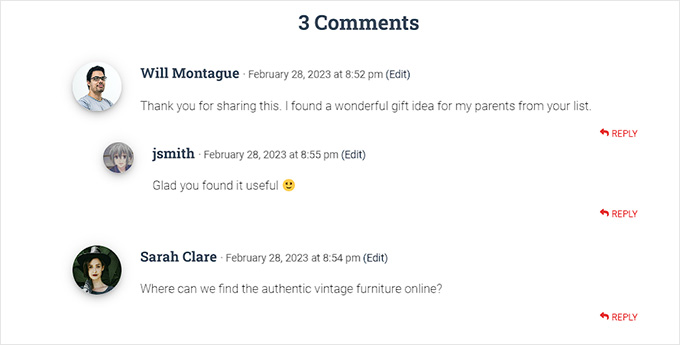
This allows each commenter to have their identity throughout the interwebs.
Why Should I Add Gravatar?
If you are a blogger, non-profit, small business, or anyone wanting to build a brand, you need to start using Gravatar.
A Gravatar allows you to build your identity on the web and build an authoritative voice in your industry.
At first, when you comment on blogs, your Gravatar might not be noticeable immediately.
However, if the same person sees your comment on numerous sites they read, they will probably visit your website.
Some website owners complain that Gravatar slows down their websites, and this is the most cited reason why bloggers choose to disable Gravatar.
Pro tip: See our ultimate guide to speed up WordPress for more performance optimization.
How Can I Get a Gravatar?
You can get a Gravatar by visiting the Gravatar website and signing up for a free account.
It is quite easy to create a Gravatar for your profile.
First, you need to visit the Gravatar website and click on the ‘Get Started Now’ button.
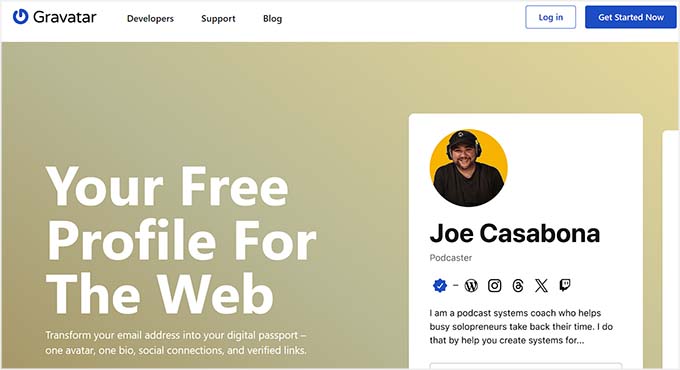
You will now be taken to the signup page.
Here, you must add your email address and click the ‘Continue’ button. Once you do that, you will be sent an email with a verification code. Simply enter that code and click the ‘Continue’ button.
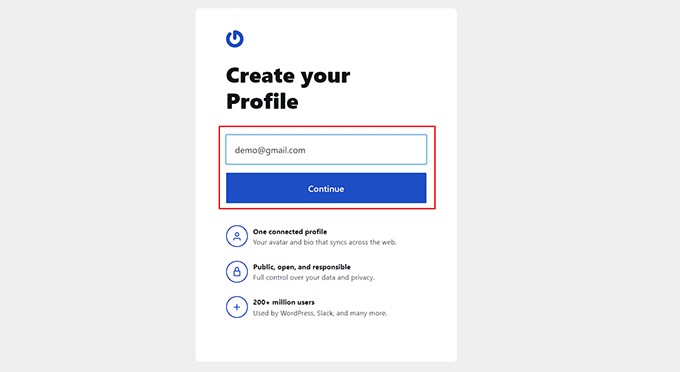
You will now be taken to your Gravatar account dashboard.
Here, click on the ‘Avatars’ tab in the left column to open some new settings.
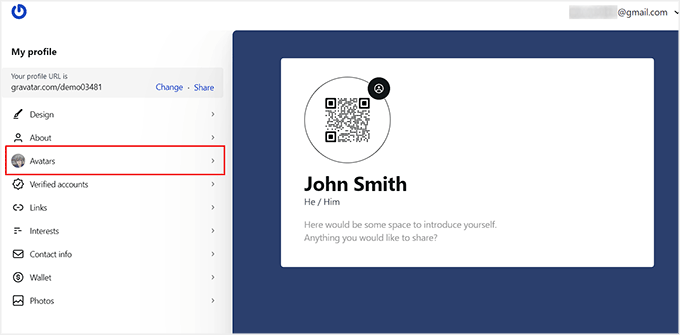
Once you are there, click the ‘Upload Image’ button in the left column to add a Gravatar image from your computer. You can also take your own picture in real-time by clicking the ‘Use Camera’ button.
We recommend choosing a nice profile picture of yourself or your company logo for the Gravatar. However, if you want to remain anonymous, you can use any other image that represents you.
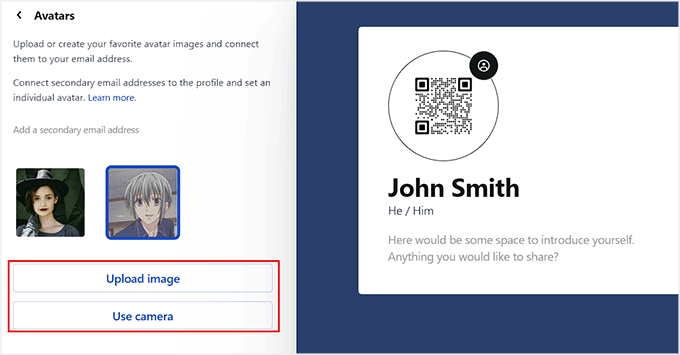
This will open Gravatar’s image editor, from where you can crop, rotate, zoom, and preview your image.
You can also add filters, and configure the brightness, saturation, and contrast for the image according to your liking. Once you are satisfied, just click the ‘Done’ button at the top.
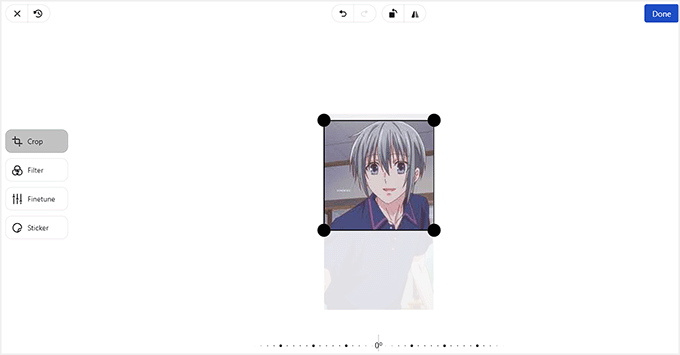
Your Gravatar has now been set up.
To show this Gravatar on your WordPress site, expand the ‘Verified Accounts’ tab from the left column in the dashboard.
This will open a list of platforms where you can activate your Gravatar. From here, select the ‘WordPress’ option.
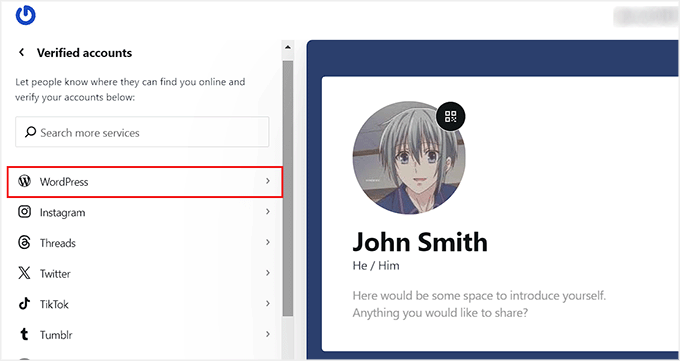
This will open some new settings, where you will need to follow the onscreen instructions in the left column to add a Gravatar to your website.
To do this, copy the embed code given in the sidebar and paste it on a published page or post on your website. Once you do that, add the URL of the page under the ‘WordPress URL’ option.
Then, click the ‘Verify Account’ button.
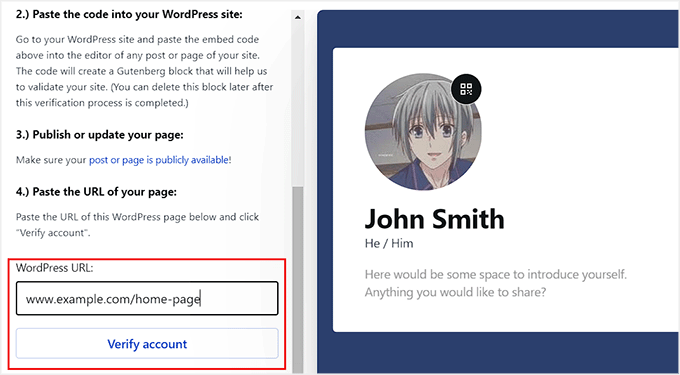
Now, you can try out your Gravatar by leaving a comment on a website or by checking the author profile on your WordPress blog.
This is how our Gravatar looked in the author bio section on a demo site.
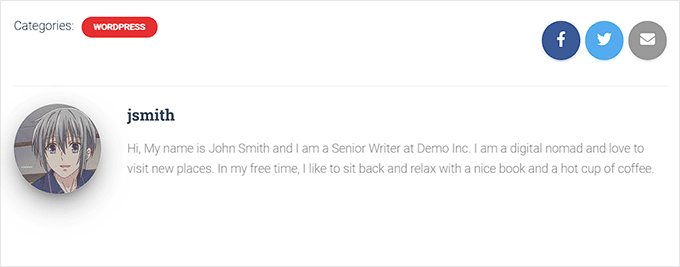
Frequently Asked Questions About Gravatars in WordPress
Users often ask us questions about using Gravatar for their own avatar image as well as using Gravatar on their websites.
Following are the answers to the most frequently asked questions about using Gravatar.
1. How do I turn off Gravatar on my WordPress website?
You can turn off Gravatar on your WordPress website by simply visiting the Settings » Discussion page and unchecking the box next to the Avatar Display option.
For more details, see our tutorial on how to disable Gravatar images in WordPress.
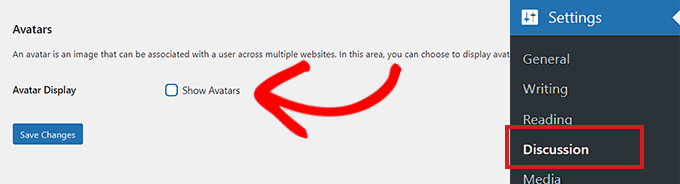
2. What happens when a user does not have a Gravatar image?
By default, WordPress will show the mystery man image next to the comments where the comment author does not have a Gravatar image associated with their email address. This is called the default Gravatar image.
You can change this image by visiting the Settings » Discussion page and scrolling down to the Default Avatar section.
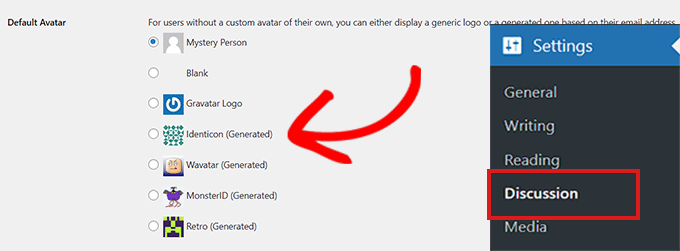
From here, you will see several options. Some of them will automatically attempt to generate a unique image using an algorithm based on the user’s name or email address.
3. Can I add more than one image or email address to my Gravatar account?
Yes, you can add multiple images and email addresses to your Gravatar account. However, you can only use one image as your Gravatar for each email address.
4. Can I disable my Gravatar account?
Yes, you can disable your Gravatar account at any time. Simply log in to your account on the Gravatar website and select the ‘Account Settings’ option from the dropdown menu on the right.
This will open a prompt. You must switch to the ‘Security & data’ tab and click the ‘Disable’ button for your account.
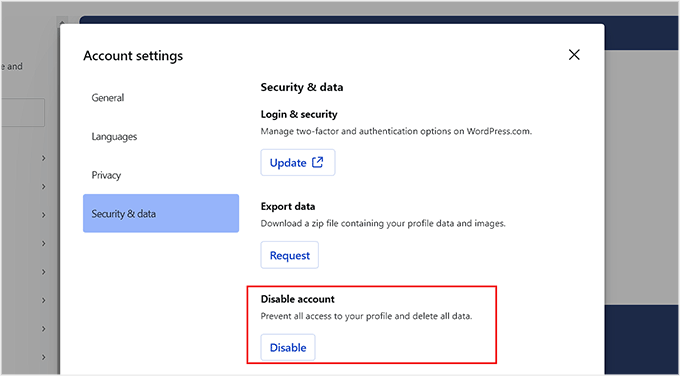
Disabling your Gravatar image will stop processing your images, and any websites where you left comments will stop showing your Gravatar image.
We hope this article helped you learn about what Gravatar is and why you should start using it. You may also want to see our tutorial on how to change the default Gravatar in WordPress and our top picks for the best plugins to improve WordPress comments.
If you liked this article, then please subscribe to our YouTube Channel for WordPress video tutorials. You can also find us on Twitter and Facebook.





Syed Balkhi
Hey WPBeginner readers,
Did you know you can win exciting prizes by commenting on WPBeginner?
Every month, our top blog commenters will win HUGE rewards, including premium WordPress plugin licenses and cash prizes.
You can get more details about the contest from here.
Start sharing your thoughts below to stand a chance to win!
James Gocel
sh. we shall not be listening to any of this.
David Eady
Thanks for the info. Learning.
Christel Hays
Thank you for the good information
Suzanne Marriott
Thanks.
Mary-Kay Perris
Thanks for the info – I will have to learn more about avatars and make one.
Fagu Singh
Thanks for the information. If I don’t read this article I did’t know what is Gravatar?
sandra
thank you!
Vishal Khanjawar
I also did it #try
swati
nice article
Matthew
Thanks!
Keith Watts
Hi Guys and thanks for the info
Jecri Yabut
Thanks for the tip!
Liz Jones
Thanks for the info. This has been on the “TO DO” list for awhile!
Bhuwan
Good read!
Tina Basu
Can I use same gravatar for two sites. How do I do that?
Ken Hitsman
Great info.
Jasmine Win
I think I did it?
Adele
Let’s try
vishal
nice explanation
Grace Suarez
Can you see me?
Abhi
Yepp..
Richard Häggblom
Even i got gravatar
Pedro Holstein
testing
Graham Pegg
Does it work?
mohit
That is oswam
John Jack
done
Mathias Pihl
And so did I
Abhinav Vijay
Helpful article. Loved reading it
Dowan
done
Kishore Krishna
is it working ?
Lucy Coppes
Thanks for the great explanation on how Gravatars work!
Steve Wagar
If the gravatar is sometimes square, sometimes round, then the gravatar site really needs to show us how any image will look both ways…
WPBeginner Support
Gravatrs are always square. Most sites use CSS to make them look round. See our guide on how to display round Gravatar images in WordPress.
Admin
ngothoai
i want get name user gavatar, admin ?
Nicaise Dogbo
1. Are you aware that this comment form is not accessible to persons using screen reading technology, in that the labels on the “name”, “email” and “comments” editable fields are not programmatically determinable?
2. Do gravatars have alternate text to the avatar content so that persons who cannot see the image can at least have an alternate way of choosing an avatar based on text content?
Bob Marconi
Hi,
If uploading something is there a size (+/-) limitation?
Thank you for the info
Bob
Manuel Yanez
test my pic
dd
test my pic
Starla
I’m just commenting to see if my Gravatar turned on.
Walden Coyle
Let’s see if this works. (I’m low-tech.)
Emily
Here’s mine hopefully
Mohammed Ammar
I just created one by reading your article, and I love it!
My Ke Turner
Thanks for the info, but I really didn’t wanna sign up just to see the gravatar in action. So up front to be honest some of my info is false.
Paul Strathdee
Thank you!
Sue
Thank you for fantasric artilces. Which plugin do you use for your “More on WP” at the end of articles? I like it’s neat clean lines.
Robin
Thanks for this guide. But can you give me a little guide about gravatar rating features.
Anukampa
good read
khavin
awesome tool
Walter Charley
Thank you..and how do I change the text which is next to the gravatar?
Saleem
Good one.
Bernie Sanchez
this was helpful
thanks
David
This might work.
Pinesta Hostel
Work, gravatar, work!
Matilda Ljungberg
Interesting read and a great explanation, thx!
Jimmy
now I understood
Drake Sterling
testing new Gravatar!
Tunde
Hello. Just created a gravataaarrr!
Ivan Vrancic
Thanks for the tip!