Creating an online marketplace for educational resources can be incredibly rewarding for educators and content creators. One such marketplace is Teachers Pay Teachers.
With WordPress, you can easily set up a site like Teachers Pay Teachers to share and sell your teaching materials while enabling other teachers to do the same.
Using the right tools and plugins, you can transform your WordPress site into a fully functional marketplace. This guide will walk you through each step, ensuring your site is ready to help teachers find and share valuable resources.
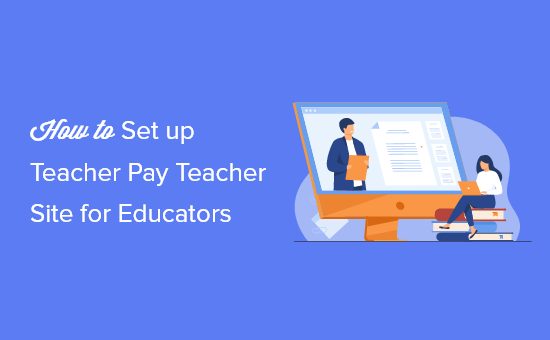
Getting Started with Your Teachers Pay Teachers Like Website
To make a Teachers Pay Teachers (TPT) like website in WordPress, you’ll need a few things to get started.
First, you’ll need a domain name (example: wpbeginner.com) and a web hosting account to store your website files.
Normally, a domain name will cost you $16.99 per year, and web hosting starts at $7.99 per month (paid annually). Now, if you are just testing the waters, then this may sound a little expensive.
Luckily, Bluehost has agreed to offer WPBeginner users a generous discount with a free domain name and an SSL certificate. Basically, you’ll be able to get started for $1.99 per month.
After you sign up, Bluehost will automatically install WordPress for you. You’ll be able to log in to your WordPress website from your hosting account dashboard.
Next, you need to set up a WooCommerce store on your website. This will allow you to convert your website into an eCommerce platform and accept online payments from your customers.
For complete step-by-step instructions, see our tutorial on how to create an online store.
Tip: Need help creating a professional-looking website? Our WordPress Website Design Service offers a custom design created by real WordPress experts.
Step 2. Converting your Website into a Marketplace for Educators
Now that you have set up an online store, you’ll need to open it up for other educators to create an account and list their resources for sale.
By default, WooCommerce is a single-vendor eCommerce store. In order for other teachers to sell their resources, you’ll need to convert it to a multi-vendor marketplace.
First, you need to visit the WoooCommerce » Settings page and switch to the ‘Accounts & Privacy’ tab.
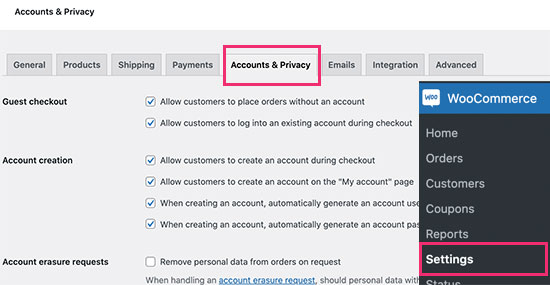
From here, you need to check the boxes to allow users to register and allowing users to register on the ‘My Account’ page.
Don’t forget to click the ‘Save Changes’ button to store your settings.
Next, you need to install and activate the WC Vendors plugin. For more details, see our step-by-step guide on how to install a WordPress plugin.
WC Vendors allows you to convert your WooCommerce store into a multi-vendor platform. It’s the best multi-vendor plugin on the market.
Upon activation, the plugin will ask you to install WC Vendors marketplace plugin. This is the limited free version of the plugin that acts as the base for the pro version.
The free version lacks all the features you’ll need to create a professional marketplace platform, which is why you need to have both items installed.
Next, the plugin will show you a setup wizard, which you can skip as we will show you how to manually set up the plugin.
After that, you need to visit the WC Vendors » Settings page to configure plugin.
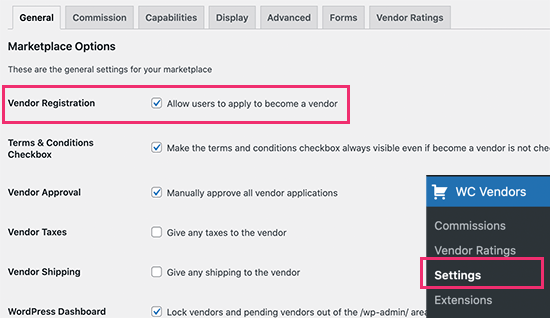
From here, you need to check the box next to the ‘Allow users to apply to become a vendor’ option. This will allow teachers to register as a vendor on your platform.
After that, you need to switch to the ‘Commission’ tab and set up the default commission you want to pay to the sellers.
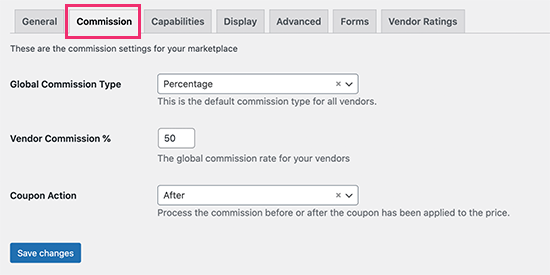
There are a number of ways you can set up commission, including percentage, fixed amount, percentage + fee, based on total sales, and more.
Next, you need to switch to the ‘Capabilities’ tab. From here, you can choose how other educators will add their products on your website.
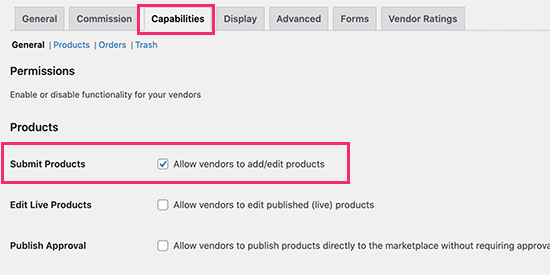
From here you need to check the box next to the ‘Allow vendors to add/edit products’ option. By default, all products on the website will need to be approved first.
Next, click on the ‘Products’ link at the top and select which type of products vendors can add.
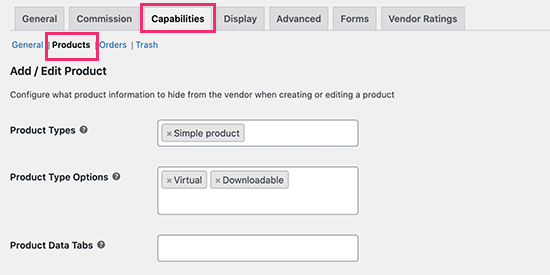
You can choose a Simple Product type with Virtual and Downloadable product type options. This would allow teachers to upload their resources in a downloadable format, which other teachers can buy.
Next, you need to switch to the ‘Display’ page. From here, you will need to set up pages that will be used for crucial sections of your marketplace platform.
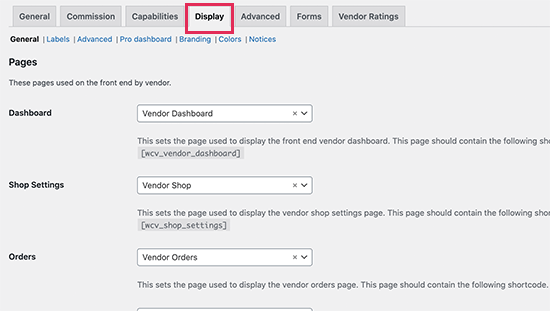
For each option, you need to copy the shortcode shown below it. After that, create a new page in WordPress and paste the shortcode in the content area.
For instance, we created a page called Vendor Dashboard and then placed the shortcode [wcv_vendor_dashboard] inside it.
Don’t want to use ‘Vendors’ as a label for sellers? Don’t worry. You can name your pages whatever you like. You can also tell the plugin what label to use by clicking on the ‘Labels’ link.
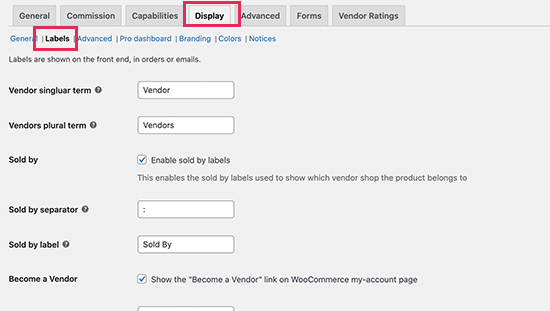
Don’t forget to click the ‘Save Changes’ button to store your settings.
Step 3. Adding Links to Your Marketplace in Navigation Menus
Now that you have set up an online marketplace for teachers, you can go ahead and add the links to the signup and account management pages to your website.
If you are using a block theme with site editor support, then go to Appearance » Editor page to launch the site editor.
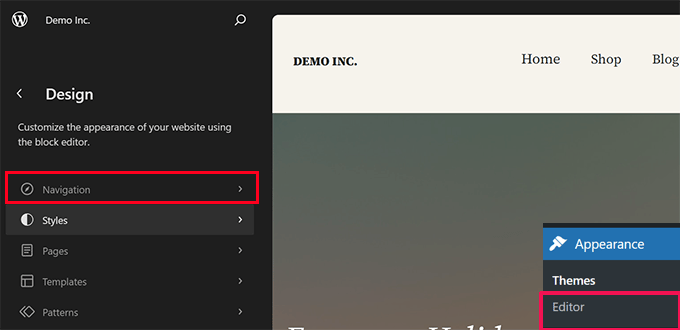
Next, click on the ‘Navigation’ tab to select and edit your navigation menu.
You can simply point and click on a menu item to edit it or click the add (+) button to add a new menu item.
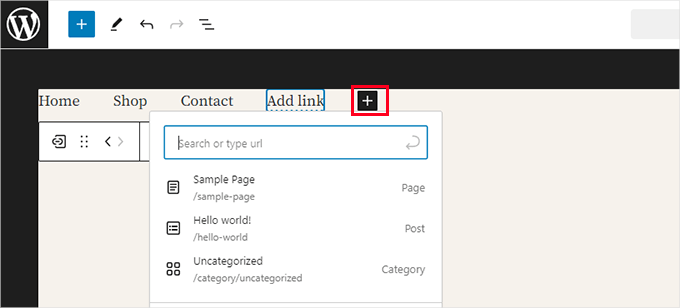
Look for the ‘My Account’ and ‘Shop’ pages and add them to your navigation menu.
Don’t forget to click on the ‘Save’ button to store your changes.
Now, if you are using a classic WordPress theme (without site editor support) then go to the Appearance » Menus page and add the My Account page to your navigation menu.
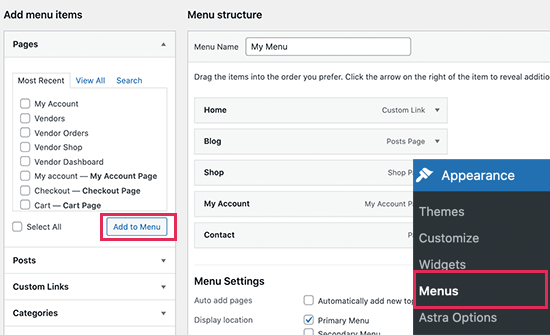
You can change the label of the My Account page to anything you want and even add it as a button in the navigation menu.
Additionally, don’t forget to add the shop page to your navigation menu where users can view available resources that they can buy.
Once finished, click on the ‘Save Menu’ button to store your changes.
You can now preview your website to see your navigation menu in action. Clicking on the My Account page will take the non-logged-in users to the Login / Registration page.
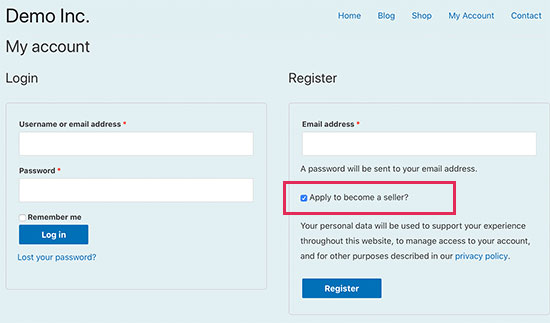
Users can now register on your website and apply to become a vendor or seller.
After that, they will be able to access their Vendor dashboard and add their own products to be sold on your website.
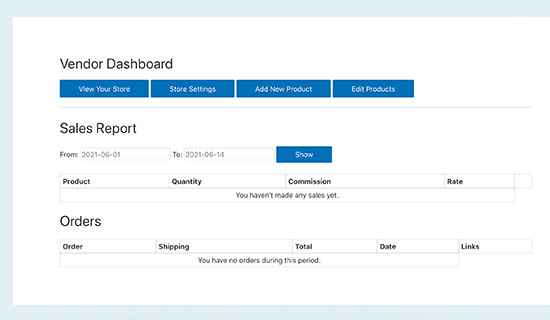
Step 4. Approving Products Submitted by Sellers
As users register and submit their resources to be listed as products on your website, you will see a notification on the ‘Products’ label in your WordPress dashboard.
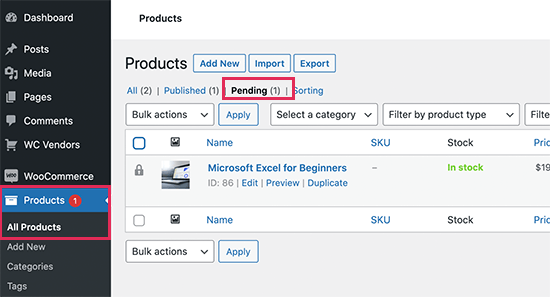
From here, you can edit a pending product and review its description and details.
If everything looks ok, then you can go ahead and publish the product to be listed on your website.
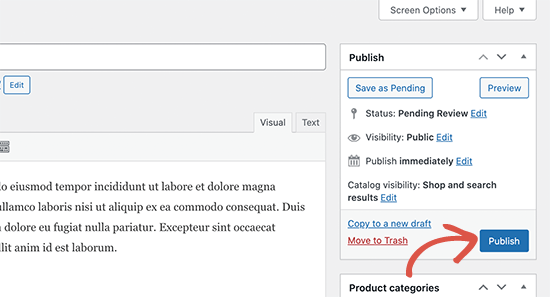
These resources will now appear as products on your Shop page with a ‘Sold by:’ label with the seller’s name.
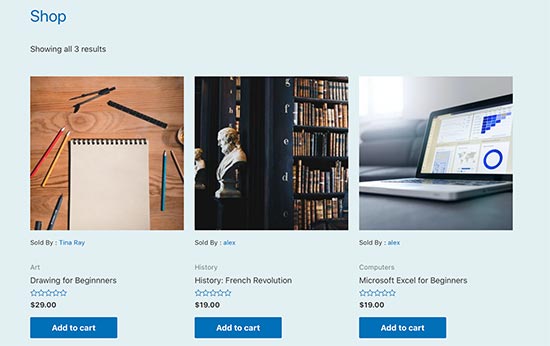
Users can now buy these resources from your website like they would buy any other product.
Step 5. Paying Sellers on Your Website
As the platform service provider, you’ll accept online payments from your customers. WooCommerce provides a bunch of payment gateways, including PayPal and Stripe, to accept payments.
Once you have sold enough products, you will need to set up a payment solution to pay the vendors their commission.
The easier and more reliable method is to export all unpaid transactions to a CSV file by visiting the WC Vendors » Commissions page.
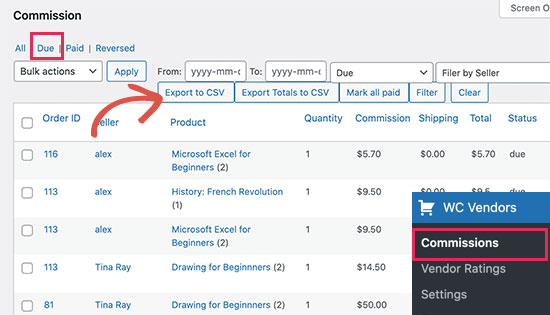
You can then process the payments manually using PayPal or Bank transfers.
This allows you to see how each seller is doing on your website and allows sellers to make enough sales and ratings before they get paid.
You can also automate this process by installing the plugin’s Stripe Connect extension. Go to the WC Vendors » Extensions page and install the WC Vendors Stripe Connect extension.
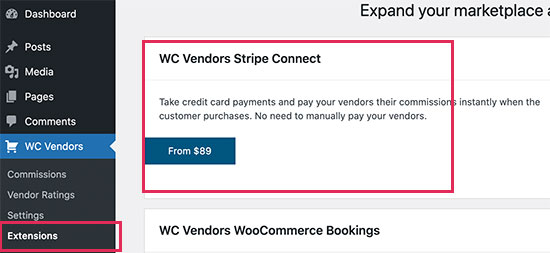
Step 6. Promoting Your Marketplace to Grow Your Business
Now that your marketplace for teachers and educators is set up, the final step is to start promoting your website.
There are multiple tools and plugins that you can use to grow your business online. Here are some of the must-have tools and plugins that you can start using right away.
1. All in One SEO for WordPress

All in One SEO for WordPress is the best WordPress SEO plugin on the market. It allows you to easily optimize your website for search engines and social media platforms.
It comes with built-in WooCommerce SEO support for your products. It includes powerful schema markup, which makes your search listings appear with rich snippets, leading to higher organic click-through rates.
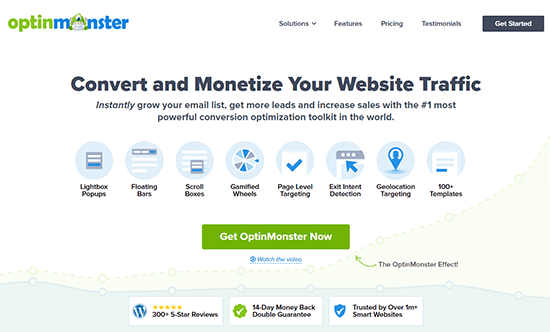
OptinMonster is the #1 conversion optimization and lead generation software in the world. Basically, it helps you convert website visitors into paying customers.
It comes with tools like lightbox popups, countdown timers, spin to win, header and footer banners, and more. All of them help you nudge visitors into making a purchase.

SeedProd is the best WordPress page builder plugin on the market. It allows you to quickly create professional-looking web pages for your website regardless of which WordPress theme you are using.
Plus, it works well with WooCommerce, allowing you to create highly optimized product pages, landing pages, sales, and marketing pages. It is really easy to use with an intuitive drag-and-drop interface.
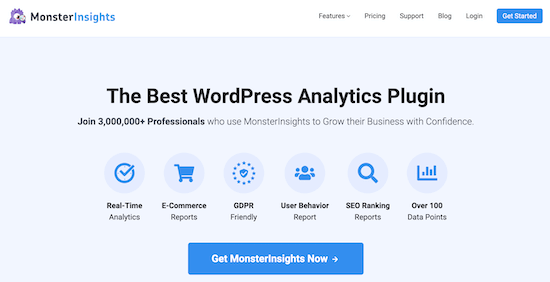
MonsterInsights allows you to easily track your website visitors using Google Analytics. It comes with a powerful eCommerce tracking feature which helps you see which products are performing well on your eCommerce marketplace.
It also helps easily track conversions, which gives you a clear picture of what’s working on your website. You can then plan and adjust your marketing strategy accordingly.
We hope this article helped you learn how to easily create a Teachers Pay Teachers-like eCommerce marketplace using WordPress.
You may also want to see our complete WordPress SEO guide and take a look at these practical tips to easily grow your website traffic.
If you liked this article, then please subscribe to our YouTube Channel for WordPress video tutorials. You can also find us on Twitter and Facebook.





Syed Balkhi says
Hey WPBeginner readers,
Did you know you can win exciting prizes by commenting on WPBeginner?
Every month, our top blog commenters will win HUGE rewards, including premium WordPress plugin licenses and cash prizes.
You can get more details about the contest from here.
Start sharing your thoughts below to stand a chance to win!
Dennis Muthomi says
Thanks for this comprehensive guide!
It’s incredibly helpful to see the step-by-step process for creating a Teachers Pay Teachers-style marketplace using WordPress.
The breakdown of essential plugins like WooCommerce and WC Vendors is particularly useful. I appreciate how you’ve covered everything from initial setup to managing vendors and promoting the site.
This tutorial has given me a clear roadmap for building my own educational resource platform.
You guys ROCK!