Do you want to learn how to display post excerpts in your WordPress theme?
By showing post excerpts instead of the full article on your blog, you can help visitors quickly find interesting content and reduce your site’s loading time.
In this article, we will show you how to easily add post excerpts to your WordPress theme.
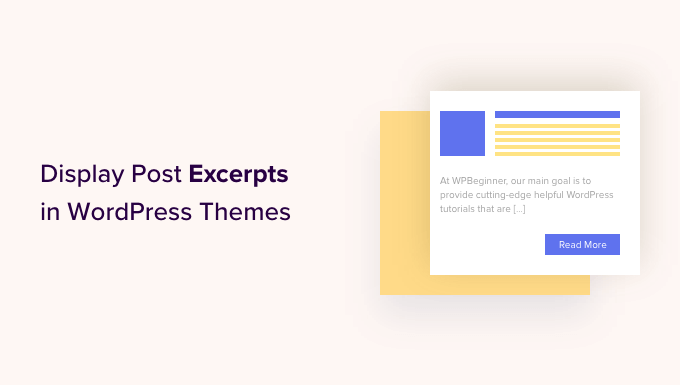
Why Display Post Excerpts in WordPress?
By default, WordPress will show full posts on the homepage, blog page, and archive pages across your website. However, this isn’t the best experience for users who want to quickly browse through the different posts and find the one they want to read first.
It can also mean lots of scrolling, which is a huge problem for smartphone and tablet users.
As you publish more posts, WordPress may also split your blogs across multiple pages using pagination. As your older posts get pushed to other pages, they’ll often get much fewer views and less engagement.
For this reason, many blog owners show post excerpts on their archive and blog index pages instead. Since only a portion of each article is loaded, this can boost your WordPress speed and performance.

WordPress does have built-in support for post excerpts, but not every theme makes use of this feature.
That being said, let’s show you how to display post excerpts in any WordPress theme.
How to Check if Your WordPress Theme Supports Post Excerpts
Most popular WordPress themes have a setting that allows you to show post excerpts instead of the full post.
To see if your theme supports post excerpts, visit the Appearance » Customize page in the WordPress dashboard.
The location of these settings will vary depending on your WordPress theme, but you need to look for any settings labeled ‘Blog.’
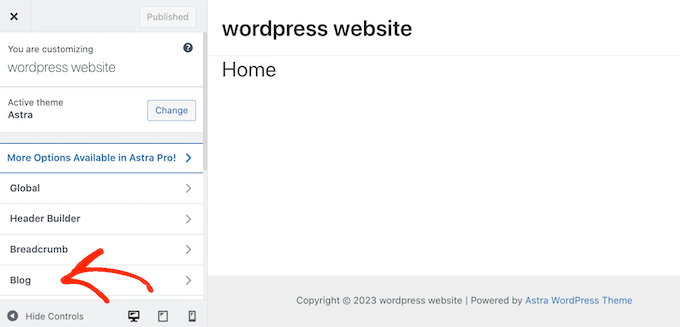
For example, if you are using the Astra WordPress theme, then you will need to select ‘Blog’ and then click on ‘Blog/Archive.’
You can then scroll down to the ‘Post Elements’ section and expand the ‘Excerpt’ tab. Once you do that, select the ‘Excerpt’ option.
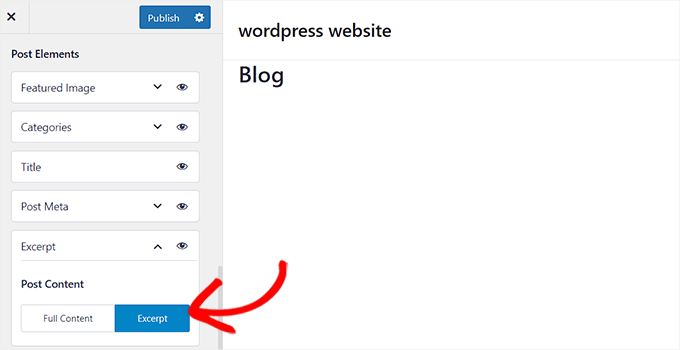
If your theme has a ‘Theme Settings’ or ‘Post General Settings’ option, then you may also be able to enable post excerpts in these sections.
Once you’ve done that, simply click on the ‘Publish’ button. Now, if you visit the blog, archive, or homepage, you should see a list of blog excerpts rather than full posts.
If your theme doesn’t have built-in support for post excerpts, then you will need to add it. Simply use the quick links below to jump to the method you want to use:
Method 1: Add Post Excerpts to WordPress Using Code (Easy)
If your WordPress theme doesn’t support post excerpts by default, then you can always add this feature manually.
You can edit your WordPress theme files directly, but we recommend creating a child theme instead. That way, when you update your WordPress theme, you won’t lose the changes you’ve made.
For more details, see our beginner’s guide on how to create a WordPress child theme.
After doing that, you will need to find the template that controls each page where you want to show post excerpts. For most themes, this will be home.php, content.php, category.php, and archive.php.
For help finding the right file, see our beginner’s guide to WordPress template hierarchy.
Once that is done, simply locate the following code in each file:
<?php the_content(); ?>
Then, replace this code with the_excerpt tag:
<?php the_excerpt(); ?>
With that done, save the file and then check your website. You should now see post excerpts where the full article used to be.
Change the Default WordPress Excerpt Length
By default, WordPress will show the first 55 words of each post and then add an ellipsis (…) to show that there’s more content.
You can change this to show more or fewer words by adding code to your WordPress website. While it is possible to edit the theme files directly, this can be complicated.
A simple mistake can also cause lots of common WordPress errors and may even completely break your site.
For that reason, we recommend using WPCode. It makes it easy to add code snippets in WordPress without having to edit your theme files. That way, you can update or change your theme without losing the custom code.
First, you need to install and activate the free WPCode plugin. For more information, you can see our beginner’s guide on how to install a WordPress plugin.
Upon activation, visit the Code Snippets » + Add Snippet page from the WordPress dashboard and click the ‘Use Snippet’ button under the ‘Add Your Custom Code (New Snippet)’ option.

On the next screen, type in a title for the code snippet. This is just for your reference, so you can use anything you want.
After that, open the ‘Code Type’ dropdown and choose ‘PHP Snippet.’
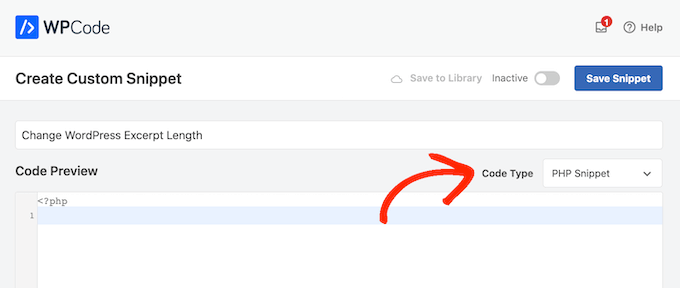
With that done, simply paste the following into the code editor:
return 100;
}
add_filter('excerpt_length', 'new_excerpt_length');
// Changing excerpt more
function new_excerpt_more($more) {
return '...';
}
add_filter('excerpt_more', 'new_excerpt_more');
This code changes the post excerpt length to 100 characters. You can change the ‘100’ to any number you want.
After pasting the code, toggle the switch from ‘Inactive’ to ‘Active’ in the top right corner and then click the ‘Save Snippet’ button.

For more tips on how to fine-tune your post excerpts, please see our guide on how to customize WordPress excerpts with no code.
Method 2: Add Post Excerpts Using the Full Site Editor (Block Themes Only)
If you are using one of the newer block WordPress themes, then you can add post excerpts using the full site editor.
To get started, head over to Appearance » Editor in the WordPress dashboard.

By default, the full site editor shows your theme’s home template, but you can add an excerpt to any template.
In the left-hand menu, simply click on ‘Templates.’
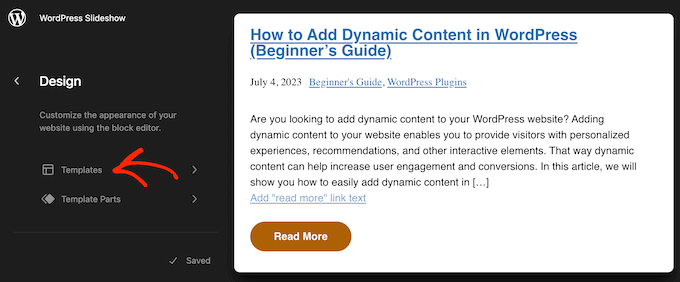
You will now see a list of all the templates that make up your WordPress theme. Depending on your theme, you may want to add excerpts to the archive, index, search, or similar template.
Simply find the template that you want to edit and give it a click.
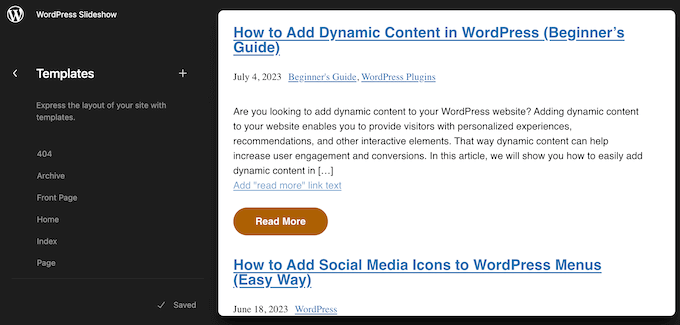
WordPress will now show a preview of this template.
To go ahead and edit the template, click on the small pencil icon.
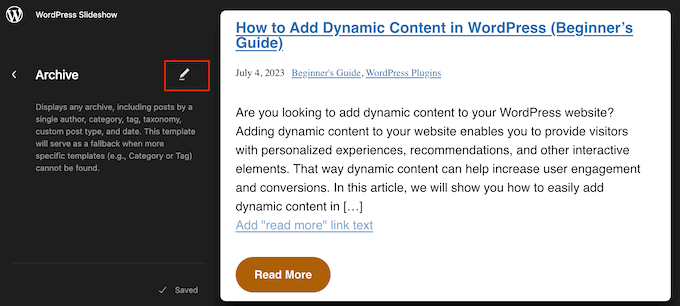
Now, click on the ‘+’ icon.
In the search panel that appears, type in ‘Post Excerpt.’
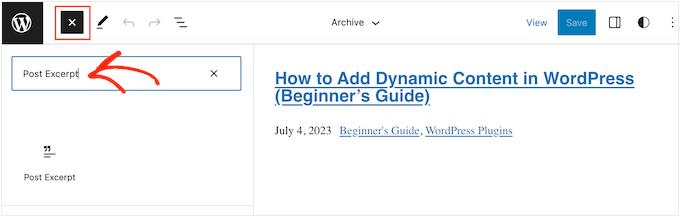
When the right block appears, drag and drop it into your layout.
You can repeat this process to add multiple post excerpts to the template.
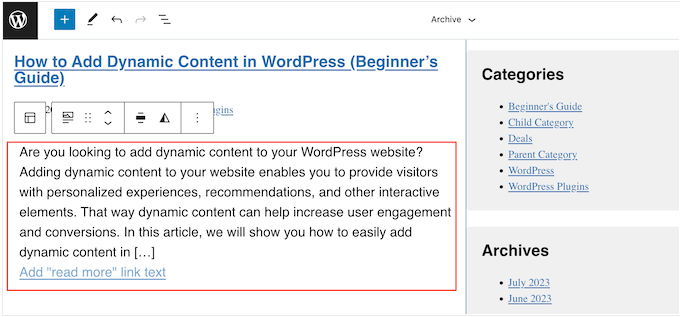
To fine-tune how the excerpt looks, just click to select the Post Excerpt block.
In the right-hand menu, you can start by choosing whether the ‘Read More’ link appears on the same line as the excerpt using the ‘Show link on new line’ toggle.
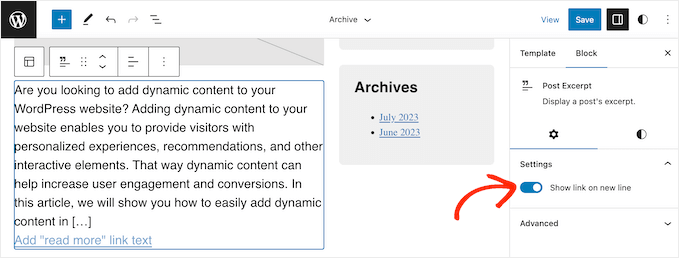
With that done, select the ‘Styles’ tab. Here, you can change the text color, add a background color, change the font size, and more.
As you make changes, the live preview will update automatically, so you can try different settings to see what looks the best.
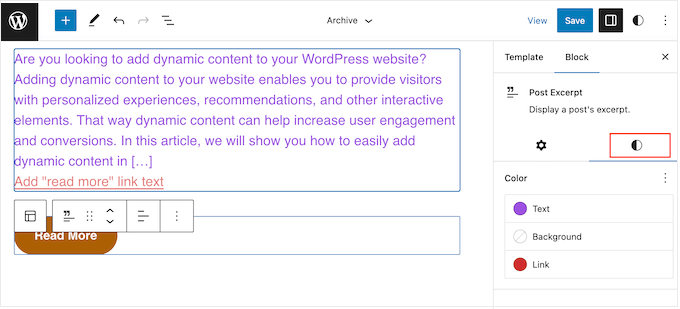
When you are happy with how the post excerpt is set up, click on the ‘Save’ button to make your changes live.
Do you want to show post excerpts on more pages and posts? Then simply repeat the above steps, but this time choose a new template from the left-hand menu.
Method 3: Add Post Excerpts to WordPress Using a Theme Builder (Advanced)
If you want complete control over how the archive, blog page, homepage, and the rest of your site look, then you can create a custom theme.
This allows you to design your own pages and show excerpts anywhere on your website.
SeedProd is the best WordPress theme builder that allows you to easily create a custom WordPress theme without writing any code. It also has a ready-made Posts block that you can drag and drop onto any page.
Note: There is a free SeedProd plugin that allows you to create beautiful coming soon and maintenance mode pages, no matter your budget. However, you’ll need the SeedProd Pro or Elite plan to unlock the theme builder.
First, you need to install and activate the SeedProd plugin. For more details, see our step-by-step guide on how to install a WordPress plugin.
Upon activation, go to the SeedProd » Settings page and enter the plugin’s license key. You can find this information in your account on the SeedProd website.

After entering the license key, you are ready to create a custom WordPress theme using the SeedProd theme builder.
First, you need to go to the SeedProd » Theme Builder page.
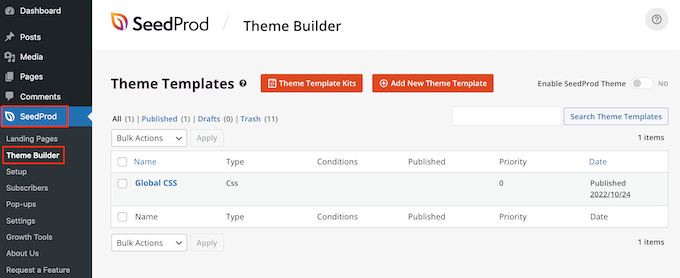
Here, you can either use one of the ready-made SeedProd site kits and templates as a starting point or manually create a template from scratch.
We recommend starting with an existing theme, as it automatically creates all the necessary template files and gives you a head start.
With that being said, click on the ‘Theme Template Kits’ button.
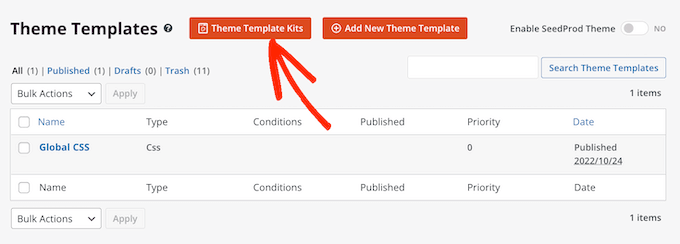
You can now choose any of the available templates.
All of these themes are fully customizable, so you can fine-tune them to perfectly suit your WordPress blog or website.
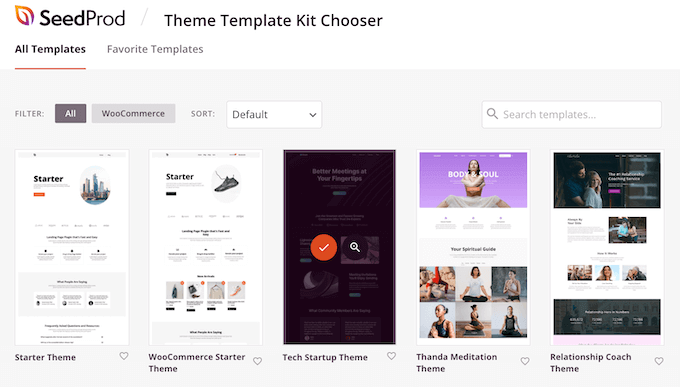
After choosing a theme, SeedProd will automatically create all the theme templates you need.
You can think of this as the draft version of your custom WordPress theme.
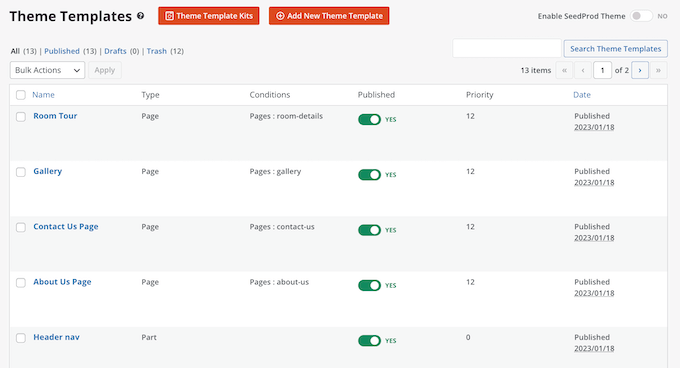
You can now customize each template using SeedProd’s drag and drop editor.
Since we want to add post excerpts to our website, hover your mouse over the ‘Blog Index, Archives, Search’ template and click on the ‘Edit Design’ link when it appears.
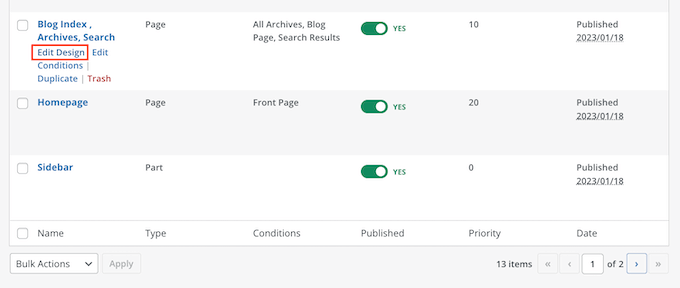
This will load the SeedProd drag and drop builder.
To the right, you’ll see a preview of the template. By default, the blog page template will show the heading, archive, title, and all your posts.
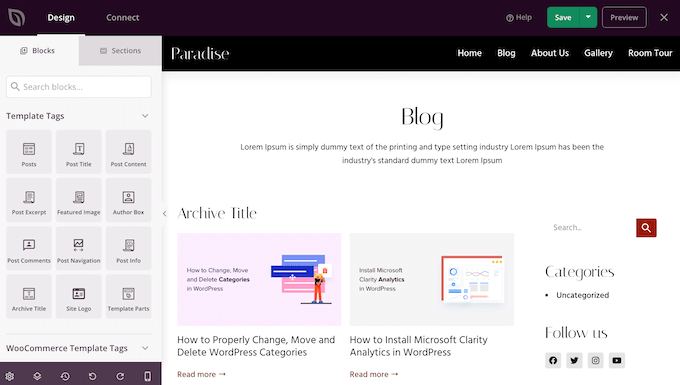
The left-hand side shows a menu with all the different blocks you can use.
You can add new blocks by dragging them onto the page and then rearrange them by dragging them up and down with your mouse.
You can customize any block by clicking on it and then using the settings in the left-hand menu. When you make a change, the SeedProd preview will automatically update to show those changes in action.
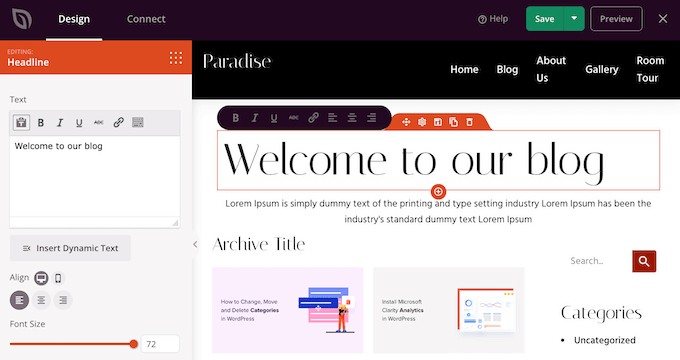
Since we want to customize the post excerpts, simply click to select the ‘Posts’ block in the live preview.
After doing that, select the content you want to show in this block using the settings in the left-hand menu.
For example, you can change the column layout, display pagination, show the featured image, and change the title tag.
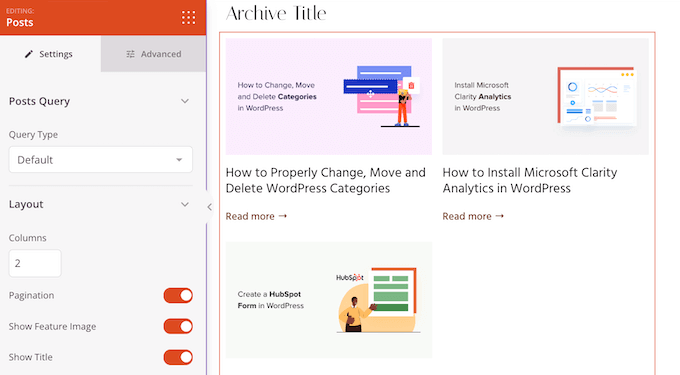
To show the post excerpt, simply click on the ‘Show Excerpt’ toggle so that it turns orange.
Once you’ve done that, you can change how many characters SeedProd shows in the excerpt by typing a new number into ‘Excerpt Length.’

SeedProd can also add a ‘Read More’ link to each excerpt, which will encourage readers to open the full article.
You can add or remove this link using the ‘Show Read More’ toggle.
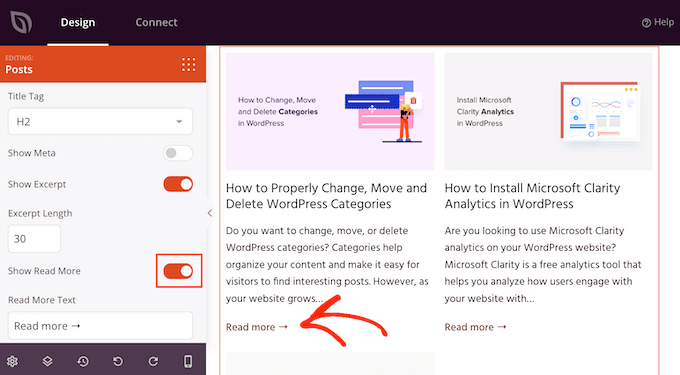
You can also replace the ‘Read More’ text with your own messaging by typing into the ‘Read More Text’ field.
When you are happy with how the post excerpt is set up, click the ‘Save’ button in the upper right corner of your screen.
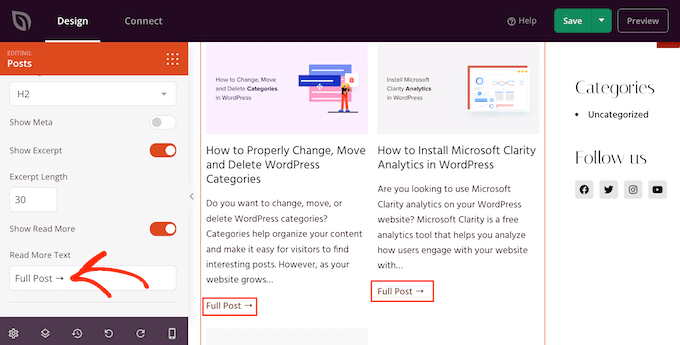
You can now customize the other SeedProd templates by going to SeedProd » Theme Builder and following the same process described above.
To show the post excerpts to visitors, you first need to enable your SeedProd theme. To do this, go to SeedProd » Theme Builder and then click on the ‘Enable SeedProd Theme’ toggle so that it shows ‘Yes.’
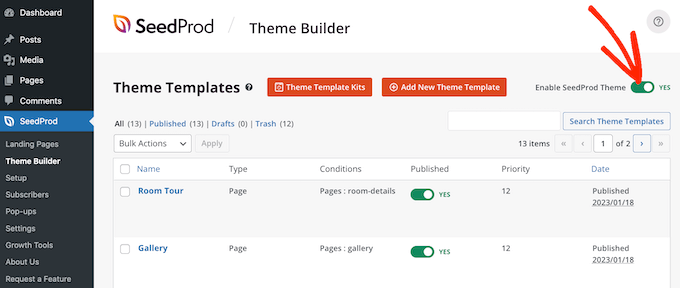
Now, if you visit any of your blog pages, you’ll see the post excerpts live.
Bonus: Show Excerpts For Password-Protected Content
If you have a membership site, then you may have some content that is unavailable for the general audience. However, it is still a good idea to show an excerpt for your password-protected content.
This can intrigue users and encourage them to buy your subscriptions to get access to exclusive content on your website.
You can easily do this using Restrict Content Pro, which is a popular content protection plugin. Upon activation, simply open a post of your liking in the WordPress block editor where you can add an excerpt for it from the block panel.
After that, you can configure its’ restriction from the dropdown menu.
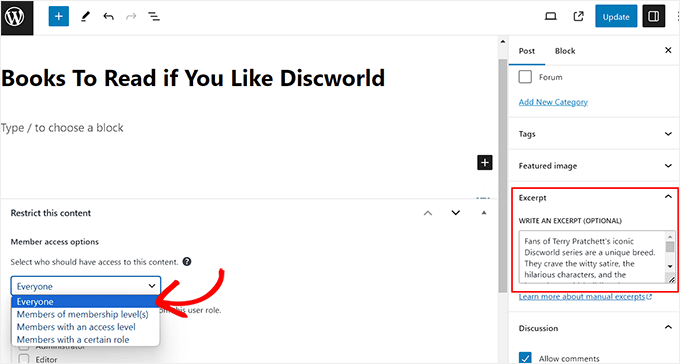
Finally, publish the post and then visit your WordPress site.
Here, the users will be able to see the post excerpt and title for the restricted content just like any other post. However, the content itself will be hidden from the audience.
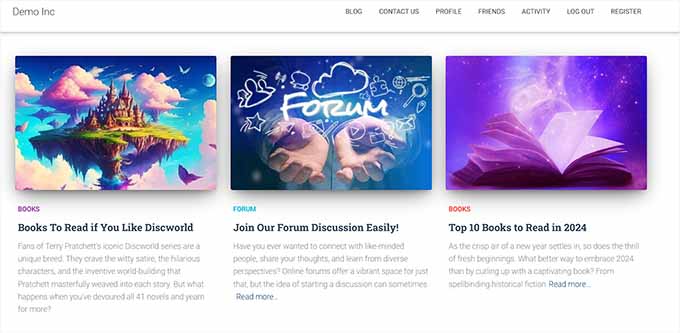
For detailed instructions, you can also see our tutorial on how to show an excerpt of a password-protected post in WordPress.
We hope this article helped you learn how to display post excerpts in WordPress themes. You may also want to see our guide on how to make money online blogging with WordPress and our expert picks for the best WordPress SEO plugins and tools that you should use.
If you liked this article, then please subscribe to our YouTube Channel for WordPress video tutorials. You can also find us on Twitter and Facebook.





Syed Balkhi says
Hey WPBeginner readers,
Did you know you can win exciting prizes by commenting on WPBeginner?
Every month, our top blog commenters will win HUGE rewards, including premium WordPress plugin licenses and cash prizes.
You can get more details about the contest from here.
Start sharing your thoughts below to stand a chance to win!
Manasi says
for the plane these this is what worked for me – Go to the home page and clkick edit. Go to the block editor and click on the block – Blog Posts. You will seea setting which states ‘post control settings’
There you can enable or disable the show excerpt setting
WPBeginner Support says
Thanks for sharing where you found your settings
Admin
Dicado says
Hi thanks for this. I don’t have those files in my child theme. If I just go ahead and do this in my parent theme, won’t it be erased if there is an update?
WPBeginner Support says
Correct, if you place it in your parent theme and the parent theme is updated your changes would be lost
Admin
Shawn says
Thanks for this post – I used this back in 2016 and again today in 2019!
WPBeginner Support says
Glad our recommendations can continue to be helpful
Admin
John says
Thanks for this post. I also want to ask for help on how to add padding around excerpt. I have added border lines around my excerpt; the problem is the excerpt is touching the borderlines. How do I add padding around the excerpts, preventing it from touching the borderlines? Thanks in advance.
Atul Jagtap says
Hi their,
I am using ‘Enlightenment’ theme but I have a problem that in my post I can’t see the short Post Excerpt ie it’s come blank. And this happened only with ‘Enlightenment’ this theme. Because same code I am using in other theme is working fine. So is anybody give me solution on this?
WPBeginner Support says
Hey Atul,
Please contact your theme developer and they will be able to help you.
Admin