Deseja migrar seu site do Ghost para o WordPress?
O Ghost é um construtor de sites que permite criar sites facilmente. Devido às suas limitações, muitos usuários percebem que seria melhor usar o WordPress.
No entanto, muitos usuários acham difícil mudar do Ghost para o WordPress sem perder parte do conteúdo.
Neste artigo, mostraremos como migrar facilmente do Ghost para o WordPress e importar a maioria dos seus dados.
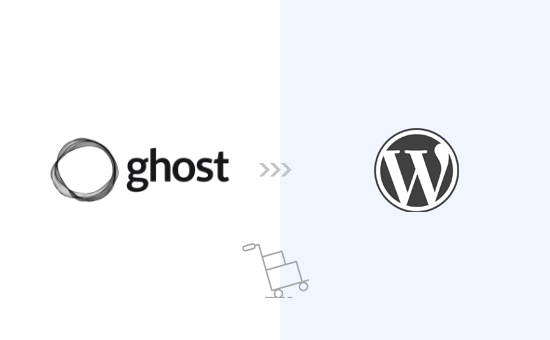
Mudança do Ghost para o WordPress
Há muitas semelhanças entre o Ghost e o WordPress, mas o Ghost não tem certos recursos que fazem do WordPress o melhor construtor de sites do mercado.
Você pode ler mais sobre esses recursos em nossa comparação lado a lado entre o Ghost e o WordPress.
Quando falamos em WordPress, estamos nos referindo ao WordPress.org auto-hospedado e não ao WordPress.com, que é um serviço de hospedagem. Para entender a diferença, consulte nosso guia sobre a diferença entre WordPress.com e WordPress.org.
Muitos usuários que começam com o Ghost logo percebem as limitações da plataforma e querem mudar para o WordPress. Este artigo o ajudará a fazer isso.
Veja o que abordaremos neste artigo:
- Step 1: Getting Started with WordPress
- Step 2: Export Content From Ghost
- Step 3: Converting Ghost Export File to WordPress Format
- Step 4: Import Content in WordPress
- Step 5: Import Images From Ghost to WordPress
- Step 6: Pointing Your Domain to WordPress
- Step 7: Setting Up Permalinks
- Step 8: Install Essential WordPress Plugins and Tools
Etapa 1: Introdução ao WordPress
Para iniciar um site WordPress, você precisa de um nome de domínio e de hospedagem de site.
Um nome de domínio é o nome do seu site (como wpbeginner.com) e é o que os usuários digitarão em seus navegadores para visitá-lo. Uma conta de hospedagem na Web é onde todos os arquivos do seu site são armazenados.
Embora o WordPress seja gratuito, o nome de domínio e a hospedagem na Web têm um custo (US$ 14,99 / ano para o domínio e US$ 7,99 / mês para a hospedagem na Web).
Felizmente, a Bluehost, um provedor de hospedagem WordPress oficialmente recomendado, concordou em oferecer aos nossos usuários um nome de domínio gratuito e mais de 50% de desconto na hospedagem na Web.
Observação: Talvez você já tenha um nome de domínio para o site do Ghost, que poderá apontar para o WordPress depois de mover o site. No entanto, se você não tiver um nome de domínio, poderá obter um gratuitamente ao se inscrever no Bluehost.
Depois de se inscrever em uma conta de hospedagem, você pode seguir nossas instruções sobre como instalar o WordPress.
Dica: se o seu site do Ghost usa um nome de domínio personalizado que você gostaria de manter também para o seu site do WordPress, você ainda pode instalar o WordPress em um subdomínio temporário. Mostraremos como adicionar seu domínio à sua conta de hospedagem do WordPress mais adiante neste artigo.
Depois de instalar o WordPress, você verá o painel de administração do WordPress, que tem a seguinte aparência:
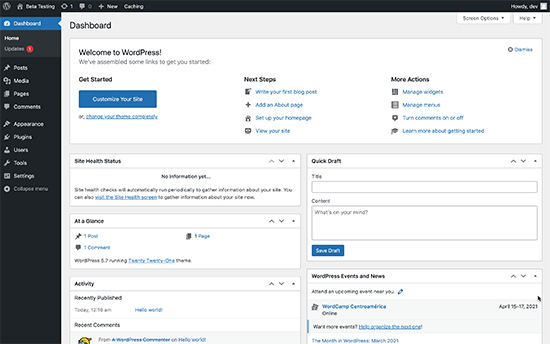
Etapa 2: Exportar conteúdo do Ghost
O Ghost permite que você exporte facilmente o conteúdo de sua conta.
Basta fazer login no painel da sua conta e clicar no ícone “Settings” (Configurações) localizado na parte inferior da coluna esquerda.
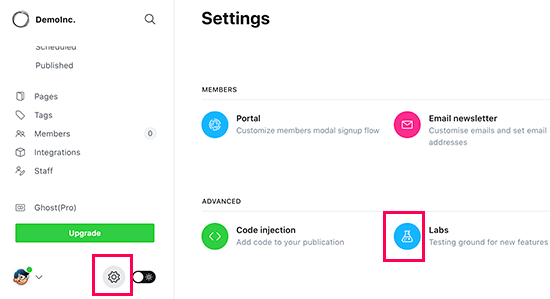
A partir daí, você precisa clicar no menu “Labs”. Isso o levará aos recursos do Ghost que ainda estão em desenvolvimento.
Clique no “Botão Exportar” ao lado da seção “Exportar seu conteúdo”.
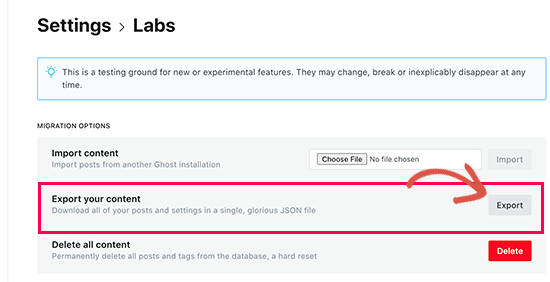
Seu navegador fará o download de um arquivo de exportação no formato JSON. No entanto, esse formato não é compatível com as ferramentas de importação do WordPress, portanto, você precisará convertê-lo para o formato XML do WordPress.
Etapa 3: Conversão do arquivo de exportação do Ghost para o formato WordPress
O arquivo de exportação padrão do Ghost não usa um formato compatível com o WordPress, e não havia nenhuma maneira confiável de convertê-lo no formato correto com segurança.
Decidimos corrigir esse problema e criamos a ferramenta Ghost to WordPress Importer. Essa ferramenta é gratuita e permite que você converta seu arquivo de exportação JSON do Ghost em um arquivo XML compatível com o WordPress.
Basta acessar o site da ferramenta de migração do Ghost para o WordPress e preencher o formulário. Em seguida, você precisa selecionar o arquivo de exportação do Ghost que você baixou anteriormente.
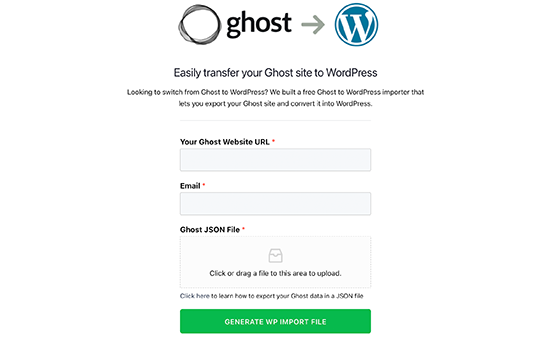
Clique no botão “Generate WP Import File” (Gerar arquivo de importação WP) para continuar.
A ferramenta de migração do Ghost para o WordPress converterá o arquivo de exportação do Ghost para o formato XML do WordPress. Quando terminar, você poderá fazer o download do arquivo para o seu computador.
Agora, você está pronto para começar a importar conteúdo para o seu site WordPress.
Etapa 4: Importar conteúdo no WordPress
Na área de administração do WordPress, você precisa acessar a página Ferramentas ” Importar e clicar no link “Instalar agora” abaixo do importador do WordPress.
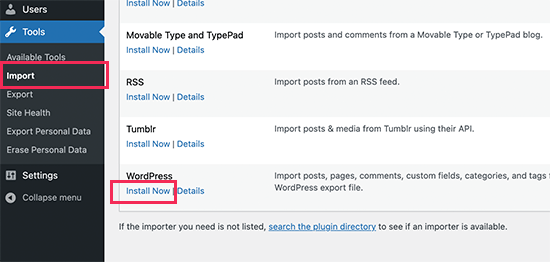
O WordPress agora instalará o plug-in do importador. Quando terminar, o link de instalação mudará para “Run Importer” (Executar importador). Vá em frente e clique no link “Run Importer”.
Na próxima tela, você precisa clicar no botão “Upload file” (Carregar arquivo) para selecionar o arquivo XML do WordPress que você baixou na etapa anterior.
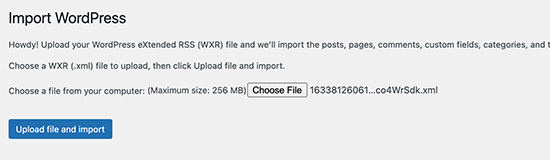
Clique no botão “Upload file and import” (Carregar arquivo e importar) para continuar.
O WordPress fará o upload do arquivo de importação. Depois disso, você será solicitado a atribuir autores.
Você pode importar um autor do seu site do Ghost, criar um novo autor ou atribuir todo o conteúdo a um usuário existente do WordPress.
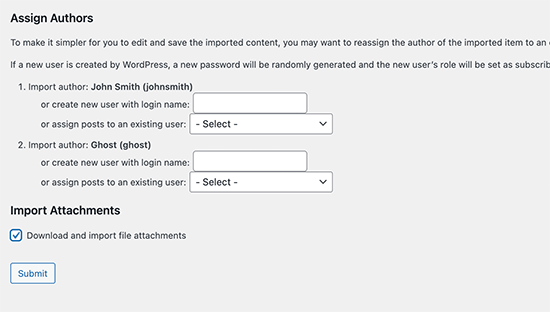
Não se esqueça de marcar a caixa ao lado de “Download and import file attachments” (Baixar e importar anexos de arquivos). Ele tentará obter imagens do seu site do Ghost e importá-las para a biblioteca de mídia do WordPress para que você possa usá-las posteriormente.
Quando o importador terminar de ser executado, você verá uma mensagem de sucesso.
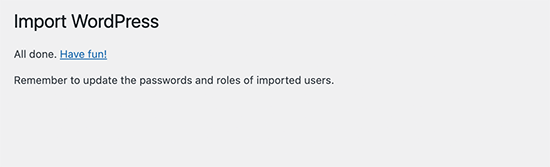
Em casos raros, você poderá ver um problema, como a falta de algumas postagens ou o tempo limite do importador.
Não se preocupe, você pode executar o importador quantas vezes quiser. Ele evitará automaticamente importações duplicadas e importará apenas os itens que não foram detectados.
Dependendo da quantidade de conteúdo que você tem, o importador pode não conseguir importar imagens dentro de posts e páginas para a biblioteca de mídia do WordPress.
Vamos ver como corrigir isso facilmente e importar imagens do Ghost para o WordPress.
Etapa 5: Importar imagens do Ghost para o WordPress
O importador do WordPress tentará importar imagens do seu site do Ghost para a biblioteca de mídia do WordPress.
No entanto, ele pode perder algumas imagens ou não importar nenhuma imagem.
Seu site ainda mostraria imagens do site do Ghost, o que se tornaria um problema se o site do Ghost fosse excluído.
Felizmente, há uma maneira fácil de importar imagens externas para a biblioteca de mídia do WordPress usando um plug-in.
Basta instalar e ativar o plug-in Auto Upload Images. Para obter mais detalhes, consulte nosso guia passo a passo sobre como instalar um plug-in do WordPress.
Após a ativação, basta editar e atualizar as publicações do seu blog, e o plug-in importará todas as imagens externas desses artigos para a sua biblioteca de mídia.
Você também pode atualizar em massa todas as postagens do blog para importar rapidamente as imagens do site do Ghost.
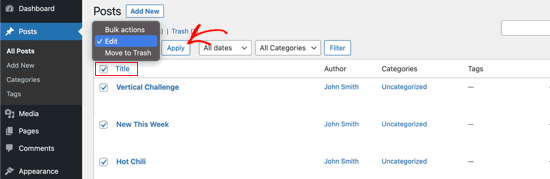
Para obter mais detalhes, consulte nosso tutorial sobre como importar facilmente imagens externas no WordPress.
Etapa 6: Apontar seu domínio para o WordPress
Depois de migrar com sucesso o conteúdo do Ghost para o WordPress, é hora de começar a direcionar seus usuários para o novo site do WordPress.
Se o seu site estava usando um subdomínio com a marca Ghost (como yourwebsite.ghost.io), você não poderá apontar esse link para o seu novo site WordPress.
Em vez disso, recomendamos que você edite o site do Ghost e adicione uma notificação de texto simples informando aos usuários que devem verificar o site no novo local.
Por outro lado, se estiver usando um domínio personalizado, como yourdomain.com, você poderá alterar as configurações de DNS e apontá-lo para o seu novo provedor de hospedagem WordPress.
Para alterar as configurações do domínio, será necessário fazer login na sua conta de registrador de domínios e localizar a opção para alterar as configurações de DNS.
Na área de configurações de DNS, você precisa inserir as informações do nameserver do seu novo provedor de hospedagem WordPress. Normalmente, elas são mais ou menos assim:
ns1.bluehost.com
ns2.bluehost.com
Para outros registradores de domínios, consulte nosso guia completo sobre como alterar facilmente os servidores de nomes DNS.
Depois de alterar o servidor de nomes DNS, seu domínio mostrará o site do WordPress em vez do site antigo do Ghost. Observe que pode levar alguns dias para as alterações entrarem em vigor.
Etapa 7: Configuração de Permalinks
A próxima etapa é redirecionar os usuários de cada página do seu site do Ghost para a postagem ou página correta no WordPress.
Por padrão, os sites do Ghost usam o nome da postagem ou da página como a estrutura de permalink padrão. Você pode combiná-los em seu site WordPress simplesmente acessando Settings ” Permalinks e escolhendo ‘Post name’ como sua estrutura de URL.
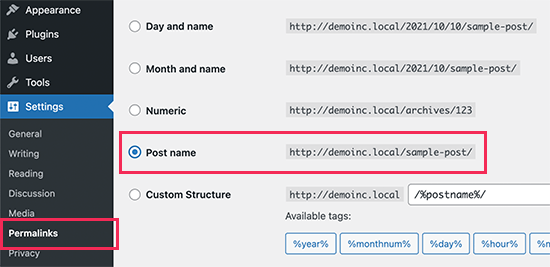
Não se esqueça de clicar no botão “Salvar alterações” para armazenar suas alterações.
Observação: Se o site do Ghost usou um subdomínio, você não poderá configurar redirecionamentos alterando os permalinks.
Etapa 8: Instale plug-ins e ferramentas essenciais do WordPress
Agora que você fez a transferência do Ghost para o WordPress, é hora de aproveitar os plug-ins e as ferramentas do WordPress para expandir seu site:
1. WPForms – O WPForms é o melhor plugin de formulário de contato do WordPress. Ele permite que você crie facilmente qualquer tipo de formulário em seu site WordPress sem escrever nenhum código.
2. All in One SEO – O AIOSEO é o plugin de SEO para WordPress mais abrangente do mercado. É muito fácil de usar e vem com um assistente de configuração, ferramenta de auditoria de SEO, pontuação TruSEO para posts e páginas e outros recursos para ajudá-lo a obter mais tráfego.
3. PushEngage – Deseja enviar notificações instantâneas aos usuários em dispositivos móveis e desktop? O PushEngage é o melhor serviço de notificação por push do mercado e ajuda você a trazer de volta os visitantes do site, aumentar as visualizações de página e impulsionar as conversões.
4. MonsterInsights – O MonsterInsights ajuda você a instalar facilmente o Google Analytics no WordPress e mostra relatórios de tráfego do site fáceis de entender diretamente no painel.
5. SeedProd – O SeedProd é um poderoso construtor de páginas do WordPress que permite criar belas páginas de destino para o seu site. Ele também vem com um construtor de temas, que permite criar um tema completo para o WordPress sem escrever nenhum código.
Precisa de mais ferramentas e dicas para desenvolver seu novo site WordPress? Veja nossa lista completa de plug-ins essenciais do WordPress para todos os tipos de sites.
Esperamos que este artigo tenha ajudado você a migrar adequadamente do Ghost para o WordPress. Talvez você também queira ver nossa lista de verificação de coisas a fazer depois de instalar o WordPress ou ver nossas dicas sobre como ganhar dinheiro on-line com seu site WordPress.
Se você gostou deste artigo, inscreva-se em nosso canal do YouTube para receber tutoriais em vídeo sobre o WordPress. Você também pode nos encontrar no Twitter e no Facebook.





Syed Balkhi says
Hey WPBeginner readers,
Did you know you can win exciting prizes by commenting on WPBeginner?
Every month, our top blog commenters will win HUGE rewards, including premium WordPress plugin licenses and cash prizes.
You can get more details about the contest from here.
Start sharing your thoughts below to stand a chance to win!
Doug says
Hey, how do I get the category to move with it? Or not possible?
WPBeginner Support says
If your categories do not import with the file then you would need to manually recreate the categories on WordPress.
Administrador
Jimothy says
I’m getting a syntax error when uploading my Ghost JSON file. Running Ghost version 5.25.2. Any ideas?
WPBeginner Support says
It would depend on what else is in the error message. Please reach out to our team using our contact form below for us to take a look.
https://www.wpbeginner.com/contact/
Administrador
Aimee says
Hey! Awesome article.
Any ideas on how to do this if you plan on using multisite afterwards? I use Ghost today, but I have a lot of collections that I’d like to keep with multisite instead of just categories and tags.
WPBeginner Support says
The tool was not built for multisite but if you wanted to do that you could import all of your content and organize it with tags and categories and then export that content from WordPress based on the category or tag to your different multisites.
Administrador
Aimee says
yeah, that’s precisely what I’ve done. I also found an amazing plugin that let me copy posts and pages from one site to all the others. That helped a lot as well. Now I hope I can safely login again to my new WP site, just changed the url from my staging site. Thanks for all your help!