¿Quieres trasladar tu sitio web de Ghost a WordPress?
Ghost es un maquetador de sitios web que permite crear sitios web fácilmente. Debido a sus limitaciones, muchos usuarios se dan cuenta de que estarían mejor con WordPress.
Sin embargo, a muchos usuarios les resulta difícil pasar de Ghost a WordPress sin perder parte de su contenido.
En este artículo, le mostraremos cómo pasar fácilmente de Ghost a WordPress e importar la mayoría de sus datos.
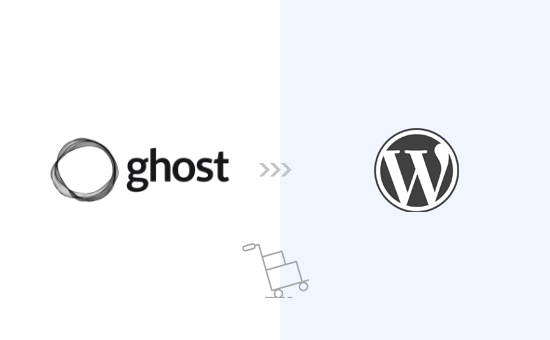
Pasar de Ghost a WordPress
Existen muchas similitudes entre Ghost y WordPress, pero Ghost carece de ciertas características que hacen de WordPress el mejor maquetador de sitios web del mercado.
Puedes leer más acerca de estas características en nuestra comparativa de Ghost y WordPress.
Cuando decimos WordPress, estamos hablando de WordPress.org autoalojado y no de WordPress.com, que es un servicio de alojamiento. Para entender la diferencia, consulta nuestra guía sobre la diferencia entre WordPress.com y WordPress.org.
Muchos usuarios que empiezan con Ghost pronto se dan cuenta de las limitaciones de la plataforma y quieren pasarse a WordPress. Este artículo te ayudará a hacerlo.
Esto es lo que trataremos en este artículo:
- Step 1: Getting Started with WordPress
- Step 2: Export Content From Ghost
- Step 3: Converting Ghost Export File to WordPress Format
- Step 4: Import Content in WordPress
- Step 5: Import Images From Ghost to WordPress
- Step 6: Pointing Your Domain to WordPress
- Step 7: Setting Up Permalinks
- Step 8: Install Essential WordPress Plugins and Tools
Paso 1: Primeros pasos con WordPress
Para crear un sitio web con WordPress, necesitas un nombre de dominio y alojamiento.
Un nombre de dominio es el nombre de su sitio web (como wpbeginner.com), y es lo que los usuarios escribirán en sus navegadores para visitarlo. Una cuenta de alojamiento web es donde se almacenan todos los archivos de tu sitio web.
Aunque WordPress es gratuito, tanto el nombre de dominio como el alojamiento web tienen un coste (14,99 $/año por el dominio y 7,99 $/mes por el alojamiento web).
Afortunadamente, Bluehost, un proveedor de alojamiento de WordPress recomendado oficialmente, ha accedido a ofrecer a nuestros usuarios un nombre de dominio gratuito y más de un 50% de descuento en alojamiento web.
Nota: Es posible que ya tenga un nombre de dominio para su sitio web Ghost, que puede apuntar a WordPress después de mover su sitio web. Sin embargo, si no tienes un nombre de dominio, puedes obtener uno gratis al registrarte en Bluehost.
Una vez que haya accedido a una cuenta de alojamiento, puede seguir nuestras instrucciones sobre cómo instalar WordPress.
Consejo: Si su sitio web Ghost utiliza un nombre de dominio personalizado que desea mantener también para su sitio web WordPress, puede instalar WordPress en un subdominio temporal. Te mostraremos cómo añadir tu dominio a tu cuenta de alojamiento de WordPress más adelante en este artículo.
Después de instalar WordPress, verá el escritorio de administrador de WordPress, que tiene este aspecto:
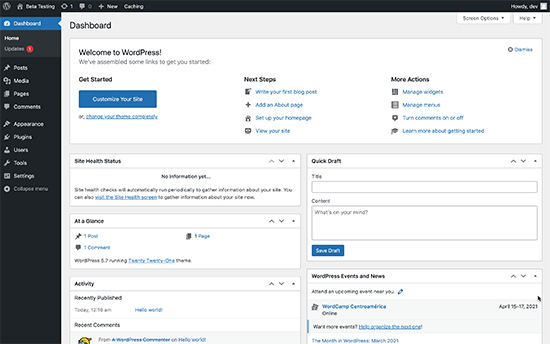
Paso 2: Exportar contenido desde Ghost
Ghost te permite exportar fácilmente el contenido de tu cuenta.
Sólo tiene que acceder al Escritorio de su cuenta y hacer clic en el icono “Ajustes” situado en la parte inferior de la columna izquierda.
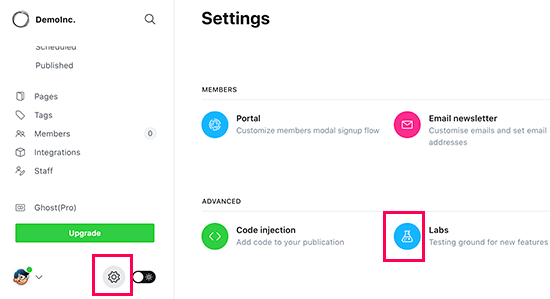
Desde aquí, tienes que hacer clic en el menú “Labs”. Esto te llevará a las características de Ghost que aún están en desarrollo.
Haga clic en el botón “Exportar” situado a continuación de la sección “Exportar su contenido”.
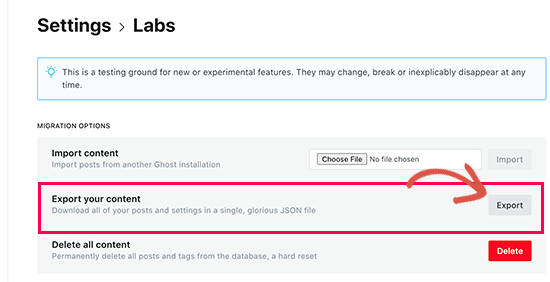
Su navegador / explorador descargará ahora un archivo de exportación en formato JSON. Sin embargo, este formato no es compatible con las herramientas de importación de WordPress, por lo que tendrás que convertirlo al formato XML de WordPress.
Paso 3: Convertir el archivo de exportación de Ghost al formato de WordPress
El archivo de exportación por defecto de Ghost no utiliza un formato compatible con WordPress, y no solía haber una forma fiable de convertirlo al formato correcto de forma segura.
Hemos decidido corregir esta incidencia y hemos creado la herramienta Ghost to WordPress Importer. Esta herramienta es de uso gratuito y te permite convertir tu archivo de exportación JSON de Ghost en un archivo XML compatible con WordPress.
Sólo tienes que ir al sitio web de la herramienta de migración de Ghost a WordPress y rellenar el formulario. A continuación, debes seleccionar el archivo de exportación de Ghost que descargaste anteriormente.
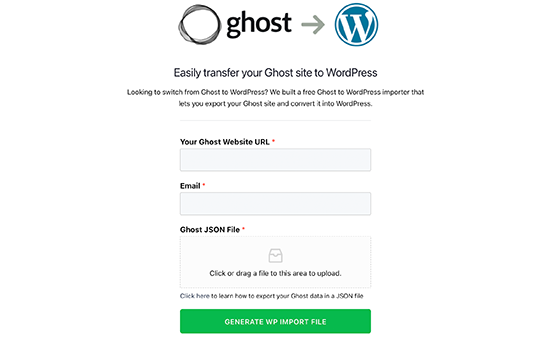
Haga clic en el botón “Generar archivo de importación WP” para continuar.
La herramienta de migración de Ghost a WordPress convertirá tu archivo de exportación de Ghost al formato XML de WordPress. Una vez terminado, podrá descargar el archivo en su ordenador.
Ahora, está listo para empezar a importar contenido a su sitio web WordPress.
Paso 4: Importar contenido en WordPress
Desde su área de administrador de WordPress, debe visitar la página Herramientas ” Importar y hacer clic en el enlace “Instalar ahora” situado debajo del importador de WordPress.
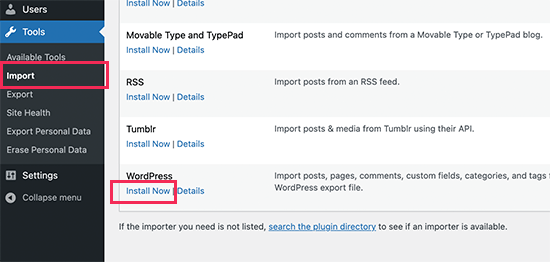
WordPress instalará el plugin del importador. Una vez terminado, el enlace de instalación cambiará a ‘Run Importer’. Siga adelante y haga clic en el enlace ‘Ejecutar Importador’.
En la pantalla siguiente, debe hacer clic en el botón “Subir archivo” para seleccionar el archivo XML de WordPress que descargó en el paso anterior.
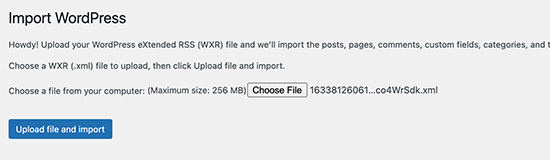
Haga clic en el botón “Subir archivo e importar” para continuar.
WordPress subirá el archivo de importación. A continuación, se le pedirá que asigne autores.
Puede importar un autor de su sitio web Ghost, crear un nuevo autor o asignar todo el contenido a un usuario existente de WordPress.
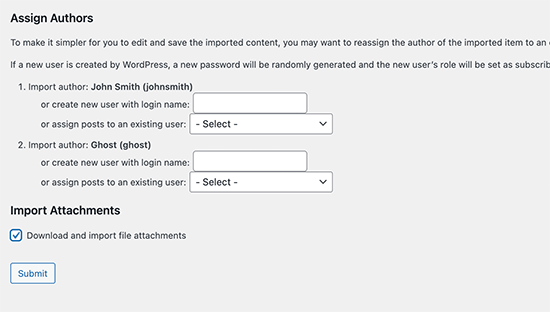
No olvides marcar / comprobar la casilla siguiente a “Descargar e importar archivos adjuntos”. Intentará obtener imágenes de tu sitio web de Ghost e importarlas a la biblioteca de medios de WordPress para que puedas utilizarlas más tarde.
Una vez que el importador haya terminado de ejecutarse, verá un mensaje de correcto.
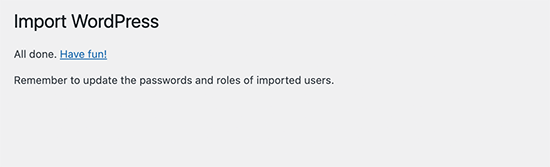
En raras ocasiones, puede que veas alguna incidencia, como que faltan algunas entradas o que el importador ha agotado el tiempo de espera.
No te preocupes, puedes ejecutar el importador tantas veces como quieras. Evitará automáticamente las importaciones duplicadas y solo importará los elementos / artículos que le falten.
Dependiendo de la cantidad de contenido que tenga, el importador puede fallar al importar imágenes dentro de entradas y páginas a su biblioteca de medios de WordPress.
Veamos cómo corregirlo fácilmente e importar imágenes de Ghost a WordPress.
Paso 5: Importar imágenes de Ghost a WordPress
El importador de WordPress intentará importar imágenes de su sitio web Ghost a su biblioteca de medios de WordPress.
Sin embargo, es posible que falten algunas imágenes o que no se importe ninguna.
Su sitio web seguiría mostrando imágenes de su sitio web de Ghost, lo que supondría un problema si se borrara su sitio web de Ghost.
Por suerte, existe una forma sencilla de importar imágenes externas a la biblioteca de medios de WordPress mediante un plugin.
Simplemente instale y active el plugin Auto Upload Images. Para más detalles, consulta nuestra guía paso a paso sobre cómo instalar un plugin de WordPress.
Una vez activado, sólo tiene que editar y actualizar las entradas de su blog, y el plugin importará las imágenes externas de esos artículos a su biblioteca de medios.
También puedes actualizar por lotes todas las entradas de tu blog para importar rápidamente imágenes de tu sitio Ghost.
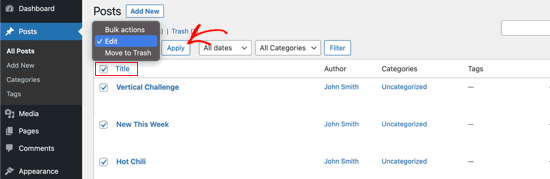
Para más detalles, consulte nuestro tutorial sobre cómo importar fácilmente imágenes externas en WordPress.
Paso 6: Apuntar su dominio a WordPress
Una vez que haya migrado correctamente el contenido de Ghost a WordPress, es hora de empezar a dirigir a sus usuarios al nuevo sitio web de WordPress.
Si su sitio web utilizaba un subdominio con la imagen de marca de Ghost (como yourwebsite.ghost.io), no podrá enlazarlo a su nuevo sitio web de WordPress.
En su lugar, le recomendamos que edite su sitio web Ghost y añada un aviso de texto sin formato para informar a los usuarios de que deben marcar / comprobar su sitio web en la nueva ubicación.
Por otro lado, si estabas usando un dominio personalizado como tudominio.com, puedes cambiar sus ajustes DNS y apuntarlo a tu nuevo proveedor de alojamiento WordPress.
Para cambiar los ajustes del dominio, tendrá que acceder a su cuenta de registrador de dominios y encontrar la opción para cambiar los ajustes DNS.
En el área de ajustes DNS, debe introducir la información del servidor de nombres de su nuevo proveedor de alojamiento WordPress. Por lo general, es algo parecido a esto:
ns1.bluehost.com
ns2.bluehost.com
Para otros registradores de dominios, consulte nuestra guía completa sobre cómo cambiar fácilmente los servidores de nombres DNS.
Una vez que cambie el servidor de nombres DNS, su dominio mostrará su sitio web de WordPress en lugar de su antiguo sitio web de Ghost. Ten en cuenta que los cambios pueden tardar un par de días en surtir efecto.
Paso 7: Establecer Enlaces permanentes
El siguiente paso es redirigir a los usuarios de cada página de su sitio web Ghost a la entrada o página correcta en WordPress.
Por defecto, los sitios web de Ghost utilizan el nombre de la entrada o página como estructura de enlaces permanentes. Puede emparejarlos en su sitio de WordPress simplemente yendo a Ajustes ” Enlaces permanentes y eligiendo ‘Nombre de entrada’ como estructura de URL.
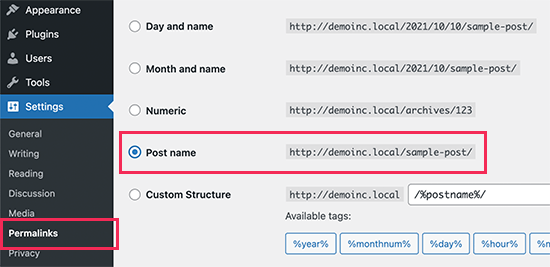
No olvides hacer clic en el botón “Guardar cambios” para guardar las modificaciones.
Nota: Si su sitio web Ghost utiliza un subdominio, no podrá establecer redireccionamientos cambiando los enlaces permanentes.
Paso 8: Instalar plugins y herramientas esenciales de WordPress
Ahora que has pasado de Ghost a WordPress, es el momento de aprovechar los plugins y herramientas de WordPress para hacer crecer tu sitio web:
1. WPForms – WPForms es el mejor plugin de WordPress para formularios de contacto. Le permite crear fácilmente cualquier tipo de formulario en su sitio web de WordPress sin necesidad de escribir ningún código.
2. All in One SEO – AIOSEO es el plugin SEO para WordPress más completo del mercado. Es muy fácil de usar y viene con un asistente de configuración, herramienta de auditoría SEO, TruSEO puntuación para entradas y páginas, y otras características para ayudarle a obtener más tráfico.
3. PushEngage – ¿Quieres enviar avisos instantáneos a los usuarios de dispositivos móviles y de escritorio? PushEngage es el mejor servicio de avisos instantáneos del mercado y le ayuda a recuperar visitantes de su sitio web, aumentar las visitas a las páginas e impulsar las conversiones.
4. MonsterInsights – MonsterInsights le ayuda a instalar fácilmente Google Analytics en WordPress y le muestra informes de tráfico del sitio web fáciles de entender directamente desde su panel de control.
5. SeedProd – SeedProd es un potente maquetador de páginas de WordPress que le permite diseñar hermosas páginas de destino para su sitio web. También viene con un maquetador de temas, que le permite crear un tema completo de WordPress sin escribir ningún código.
¿Necesitas más herramientas y consejos para hacer crecer tu nuevo sitio web en WordPress? Consulta nuestra lista completa de plugins de WordPress esenciales para todo tipo de sitios web.
Esperamos que este artículo te haya ayudado a pasar correctamente de Ghost a WordPress. Puede que también quieras ver nuestra lista de cosas que hacer después de instalar WordPress o ver nuestros consejos sobre cómo ganar dinero online con tu sitio web WordPress.
If you liked this article, then please subscribe to our YouTube Channel for WordPress video tutorials. You can also find us on Twitter and Facebook.





Syed Balkhi says
Hey WPBeginner readers,
Did you know you can win exciting prizes by commenting on WPBeginner?
Every month, our top blog commenters will win HUGE rewards, including premium WordPress plugin licenses and cash prizes.
You can get more details about the contest from here.
Start sharing your thoughts below to stand a chance to win!
Doug says
Hey, how do I get the category to move with it? Or not possible?
WPBeginner Support says
If your categories do not import with the file then you would need to manually recreate the categories on WordPress.
Administrador
Jimothy says
I’m getting a syntax error when uploading my Ghost JSON file. Running Ghost version 5.25.2. Any ideas?
WPBeginner Support says
It would depend on what else is in the error message. Please reach out to our team using our contact form below for us to take a look.
https://www.wpbeginner.com/contact/
Administrador
Aimee says
Hey! Awesome article.
Any ideas on how to do this if you plan on using multisite afterwards? I use Ghost today, but I have a lot of collections that I’d like to keep with multisite instead of just categories and tags.
WPBeginner Support says
The tool was not built for multisite but if you wanted to do that you could import all of your content and organize it with tags and categories and then export that content from WordPress based on the category or tag to your different multisites.
Administrador
Aimee says
yeah, that’s precisely what I’ve done. I also found an amazing plugin that let me copy posts and pages from one site to all the others. That helped a lot as well. Now I hope I can safely login again to my new WP site, just changed the url from my staging site. Thanks for all your help!