Möchten Sie Ihre Website von Ghost auf WordPress umstellen?
Ghost ist ein Website-Builder, mit dem Sie auf einfache Weise Websites erstellen können. Aufgrund seiner Einschränkungen erkennen viele Nutzer, dass sie mit WordPress besser dran wären.
Viele Nutzer finden es jedoch schwierig, von Ghost auf WordPress umzusteigen, ohne einen Teil ihrer Inhalte zu verlieren.
In diesem Artikel zeigen wir Ihnen, wie Sie ganz einfach von Ghost zu WordPress wechseln und die meisten Ihrer Daten importieren können.
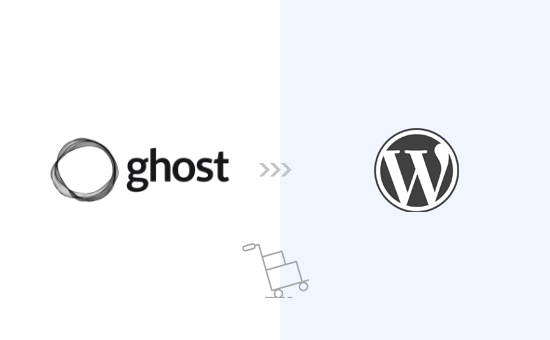
Umstellung von Ghost auf WordPress
Es gibt viele Ähnlichkeiten zwischen Ghost und WordPress, aber Ghost fehlt es an bestimmten Funktionen, die WordPress zum besten Website-Builder auf dem Markt machen.
Weitere Informationen zu diesen Funktionen finden Sie in unserem Vergleich zwischen Ghost und WordPress.
Wenn wir von WordPress sprechen, meinen wir das selbst gehostete WordPress.org und nicht WordPress.com, das ein Hosting-Dienst ist. Um den Unterschied zu verstehen, lesen Sie unseren Leitfaden über den Unterschied zwischen WordPress .com und WordPress.org.
Viele Benutzer, die mit Ghost beginnen, erkennen bald die Grenzen der Plattform und wollen zu WordPress wechseln. Dieser Artikel wird Ihnen dabei helfen.
Das werden wir in diesem Artikel behandeln:
- Step 1: Getting Started with WordPress
- Step 2: Export Content From Ghost
- Step 3: Converting Ghost Export File to WordPress Format
- Step 4: Import Content in WordPress
- Step 5: Import Images From Ghost to WordPress
- Step 6: Pointing Your Domain to WordPress
- Step 7: Setting Up Permalinks
- Step 8: Install Essential WordPress Plugins and Tools
Schritt 1: Erste Schritte mit WordPress
Um eine WordPress-Website zu erstellen, benötigen Sie einen Domainnamen und ein Website-Hosting.
Ein Domänenname ist der Name Ihrer Website (z. B. wpbeginner.com), und er ist das, was die Benutzer in ihren Browsern eingeben, um sie zu besuchen. Ein Webhosting-Konto ist der Ort, an dem alle Dateien Ihrer Website gespeichert sind.
Während WordPress kostenlos ist, sind sowohl der Domainname als auch das Webhosting kostenpflichtig (14,99 $/Jahr für die Domain und 7,99 $/Monat für das Webhosting).
Dankenswerterweise hat sich Bluehost, ein offiziell empfohlener WordPress-Hosting-Anbieter, bereit erklärt, unseren Nutzern einen kostenlosen Domänennamen und einen Rabatt von über 50 % auf das Webhosting anzubieten.
Hinweis: Möglicherweise haben Sie bereits einen Domainnamen für Ihre Ghost-Website, den Sie nach dem Umzug Ihrer Website auf WordPress verweisen können. Wenn Sie jedoch noch keinen Domainnamen haben, können Sie diesen bei der Anmeldung bei Bluehost kostenlos erhalten.
Sobald Sie sich für ein Hosting-Konto angemeldet haben, können Sie unseren Anweisungen zur Installation von WordPress folgen.
Tipp: Wenn Ihre Ghost-Website einen benutzerdefinierten Domainnamen verwendet, den Sie auch für Ihre WordPress-Website beibehalten möchten, können Sie WordPress trotzdem auf einer temporären Subdomain installieren. Wir werden Ihnen später in diesem Artikel zeigen, wie Sie Ihre Domain zu Ihrem WordPress-Hosting-Konto hinzufügen.
Nach der Installation von WordPress sehen Sie das WordPress-Admin-Dashboard, das wie folgt aussieht:
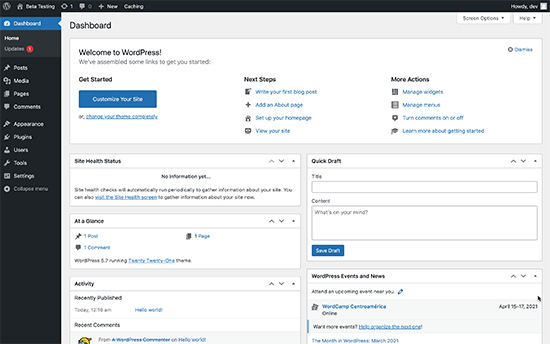
Schritt 2: Inhalte aus Ghost exportieren
Mit Ghost können Sie ganz einfach Inhalte aus Ihrem Konto exportieren.
Loggen Sie sich einfach in Ihr Konto-Dashboard ein und klicken Sie auf das Symbol „Einstellungen“ unten in der linken Spalte.
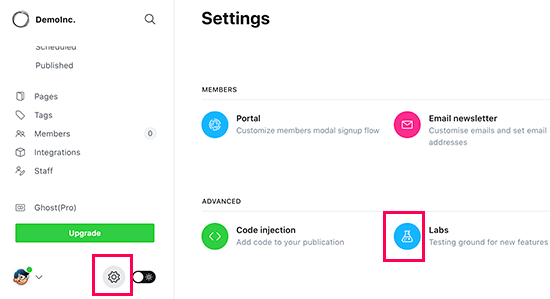
Von hier aus müssen Sie auf das Menü „Labs“ klicken. Dies bringt Sie zu den Ghost-Funktionen, die noch in der Entwicklung sind.
Klicken Sie auf die Schaltfläche „Exportieren“ neben dem Abschnitt „Exportieren Sie Ihre Inhalte“.
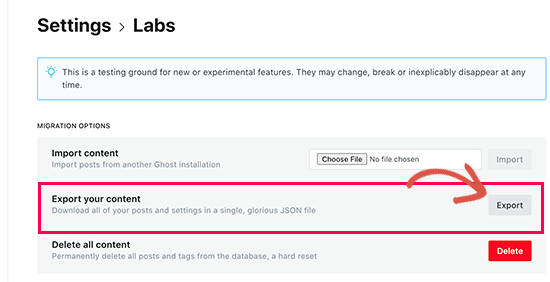
Ihr Browser wird nun eine Exportdatei im JSON-Format herunterladen. Dieses Format wird jedoch von den WordPress-Importer-Tools nicht unterstützt. Sie müssen die Datei daher in das WordPress-XML-Format konvertieren.
Schritt 3: Konvertierung der Ghost-Exportdatei in das WordPress-Format
Die Standard-Exportdatei von Ghost verwendet kein von WordPress unterstütztes Format, und es gab bisher keine zuverlässige Möglichkeit, sie sicher in das richtige Format zu konvertieren.
Wir haben uns entschlossen, dieses Problem zu beheben und das Ghost to WordPress Importer-Tool entwickelt. Dieses Tool ist kostenlos und ermöglicht es Ihnen, Ihre Ghost-JSON-Exportdatei in eine WordPress-kompatible XML-Datei zu konvertieren.
Gehen Sie einfach auf die Website des Ghost to WordPress Migrationstools und füllen Sie das Formular aus. Anschließend müssen Sie die Ghost-Exportdatei auswählen, die Sie zuvor heruntergeladen haben.
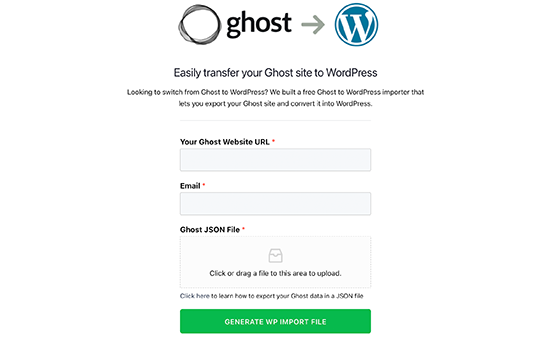
Klicken Sie auf die Schaltfläche „WP-Importdatei generieren“, um fortzufahren.
Das Ghost to WordPress Migrator-Tool konvertiert dann Ihre Ghost-Exportdatei in das WordPress-XML-Format. Sobald dies geschehen ist, können Sie die Datei auf Ihren Computer herunterladen.
Jetzt können Sie mit dem Import von Inhalten in Ihre WordPress-Website beginnen.
Schritt 4: Inhalt in WordPress importieren
In Ihrem WordPress-Administrationsbereich müssen Sie die Seite Tools “ Importieren aufrufen und auf den Link Jetzt installieren“ unterhalb des WordPress-Importers klicken.
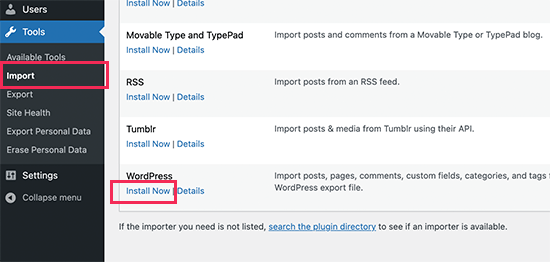
WordPress wird nun das Importer-Plugin installieren. Sobald die Installation abgeschlossen ist, wird der Link „Importer ausführen“ angezeigt. Klicken Sie nun auf den Link „Importer ausführen“.
Auf dem nächsten Bildschirm müssen Sie auf die Schaltfläche „Datei hochladen“ klicken, um die WordPress-XML-Datei auszuwählen, die Sie im vorherigen Schritt heruntergeladen haben.
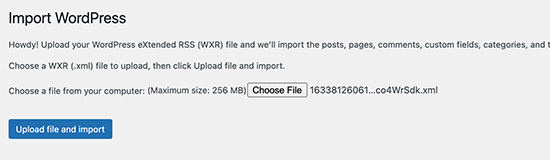
Klicken Sie auf die Schaltfläche „Datei hochladen und importieren“, um fortzufahren.
WordPress wird nun die Importdatei hochladen. Danach werden Sie aufgefordert, Autoren zuzuweisen.
Sie können einen Autor von Ihrer Ghost-Website importieren, einen neuen Autor erstellen oder alle Inhalte einem vorhandenen WordPress-Benutzer zuweisen.
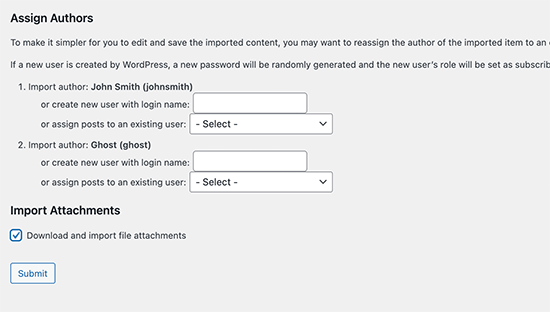
Vergessen Sie nicht, das Kästchen neben „Dateianhänge herunterladen und importieren“ zu aktivieren. Es wird versucht, Bilder von Ihrer Ghost-Website zu holen und sie in die WordPress-Mediathek zu importieren, damit Sie sie später verwenden können.
Sobald der Importer abgeschlossen ist, erhalten Sie eine Erfolgsmeldung.
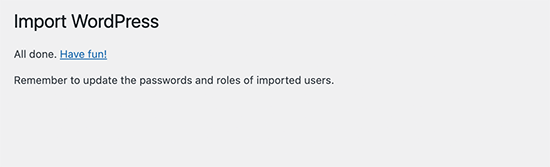
In seltenen Fällen kann es zu Problemen kommen, z. B. wenn einige Beiträge fehlen oder der Importer eine Zeitüberschreitung aufweist.
Keine Sorge, Sie können den Importer so oft ausführen, wie Sie möchten. Er vermeidet automatisch doppelte Importe und importiert nur Elemente, die er nicht gefunden hat.
Je nachdem, wie viele Inhalte Sie haben, kann es vorkommen, dass der Importer Bilder in Beiträgen und Seiten nicht in Ihre WordPress-Mediathek importieren kann.
Sehen wir uns an, wie man dies leicht beheben und Bilder von Ghost in WordPress importieren kann.
Schritt 5: Bilder von Ghost in WordPress importieren
Der WordPress-Importer wird versuchen, Bilder von Ihrer Ghost-Website in Ihre WordPress-Mediathek zu importieren.
Es kann jedoch vorkommen, dass einige Bilder nicht importiert werden oder dass überhaupt keine Bilder importiert werden.
Ihre Website würde weiterhin Bilder von Ihrer Ghost-Website anzeigen, was zu einem Problem werden würde, wenn Ihre Ghost-Website gelöscht wird.
Zum Glück gibt es eine einfache Möglichkeit, externe Bilder mithilfe eines Plugins in die WordPress-Mediathek zu importieren.
Installieren und aktivieren Sie einfach das Auto-Upload-Bilder-Plugin. Weitere Details finden Sie in unserer Schritt-für-Schritt-Anleitung für die Installation eines WordPress-Plugins.
Nach der Aktivierung müssen Sie lediglich Ihre Blogbeiträge bearbeiten und aktualisieren, und das Plugin importiert dann alle externen Bilder in diesen Artikeln in Ihre Mediathek.
Sie können auch alle Ihre Blog-Beiträge in großen Mengen aktualisieren, um schnell Bilder von Ihrer Ghost-Website zu importieren.
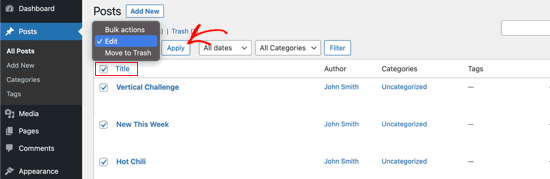
Weitere Einzelheiten finden Sie in unserer Anleitung zum einfachen Importieren externer Bilder in WordPress.
Schritt 6: Verweisen Sie Ihre Domain auf WordPress
Sobald Sie die Inhalte erfolgreich von Ghost nach WordPress migriert haben, ist es an der Zeit, Ihre Nutzer auf die neue WordPress-Website zu verweisen.
Wenn Ihre Website eine Subdomain der Marke Ghost verwendet hat (z. B. yourwebsite.ghost.io), können Sie diesen Link nicht auf Ihre neue WordPress-Website verweisen.
Stattdessen empfehlen wir, Ihre Ghost-Website zu bearbeiten und eine einfache Textmeldung hinzuzufügen, die die Nutzer darauf hinweist, Ihre Website am neuen Standort zu besuchen.
Wenn Sie hingegen eine benutzerdefinierte Domain wie yourdomain.com verwendet haben, können Sie deren DNS-Einstellungen ändern und sie auf Ihren neuen WordPress-Hosting-Provider verweisen.
Um die Domain-Einstellungen zu ändern, müssen Sie sich bei Ihrem Domain-Registrar-Konto anmelden und die Option zum Ändern der DNS-Einstellungen finden.
Im Bereich DNS-Einstellungen müssen Sie die Nameserver-Informationen Ihres neuen WordPress-Hosting-Anbieters eingeben. Normalerweise sieht das in etwa so aus:
ns1.bluehost.com
ns2.bluehost.com
Für andere Domain-Registrierungsstellen lesen Sie bitte unsere vollständige Anleitung, wie Sie DNS-Nameserver einfach ändern können.
Sobald Sie den DNS-Namensserver geändert haben, wird auf Ihrer Domain Ihre WordPress-Website anstelle Ihrer älteren Ghost-Website angezeigt. Beachten Sie, dass es ein paar Tage dauern kann, bis die Änderungen wirksam werden.
Schritt 7: Permalinks einrichten
Der nächste Schritt besteht darin, die Nutzer von jeder Seite Ihrer Ghost-Website auf den richtigen Beitrag oder die richtige Seite in WordPress umzuleiten.
Ghost-Websites verwenden standardmäßig den Namen des Beitrags oder der Seite als Standard-Permalink-Struktur. Sie können sie auf Ihrer WordPress-Website anpassen, indem Sie einfach zu Einstellungen “ Permalinks gehen und „Beitragsname“ als URL-Struktur wählen.
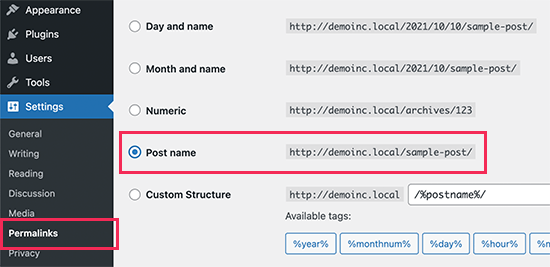
Vergessen Sie nicht, auf die Schaltfläche „Änderungen speichern“ zu klicken, um Ihre Änderungen zu speichern.
Hinweis: Wenn Ihre Ghost-Website eine Subdomain verwendet, können Sie keine Weiterleitungen durch Änderung der Permalinks einrichten.
Schritt 8: Installieren Sie wichtige WordPress-Plugins und -Tools
Nachdem Sie nun von Ghost auf WordPress umgestiegen sind, ist es an der Zeit, die Vorteile der WordPress-Plugins und -Tools zu nutzen, um Ihre Website zu erweitern:
1. WPForms – WPForms ist das beste WordPress-Kontaktformular-Plugin. Es ermöglicht Ihnen, jede Art von Formular auf Ihrer WordPress-Website leicht zu erstellen, ohne Code zu schreiben.
2. All in One SEO – AIOSEO ist das umfassendste WordPress-SEO-Plugin auf dem Markt. Es ist super einfach zu bedienen und verfügt über einen Einrichtungsassistenten, ein SEO-Audit-Tool, einen TruSEO-Score für Beiträge und Seiten und andere Funktionen, die Ihnen helfen, mehr Traffic zu erhalten.
3. PushEngage – Möchten Sie Sofortbenachrichtigungen an Nutzer auf Mobil- und Desktop-Geräten senden? PushEngage ist der beste Push-Benachrichtigungsdienst auf dem Markt und hilft Ihnen, Website-Besucher zurückzuholen, die Seitenaufrufe zu erhöhen und die Konversionen zu steigern.
4. MonsterInsights – MonsterInsights hilft Ihnen bei der einfachen Installation von Google Analytics in WordPress und zeigt Ihnen leicht verständliche Berichte zum Website-Traffic direkt in Ihrem Dashboard.
5. SeedProd – SeedProd ist ein leistungsstarker WordPress Page Builder, mit dem Sie schöne Landing Pages für Ihre Website erstellen können. Es kommt auch mit einem Theme-Builder, mit dem Sie ein komplettes WordPress-Theme erstellen können, ohne irgendeinen Code zu schreiben.
Benötigen Sie weitere Tools und Tipps, um Ihre neue WordPress-Website zu erweitern? Sehen Sie sich unsere vollständige Liste der wichtigsten WordPress-Plugins für alle Arten von Websites an.
Wir hoffen, dass dieser Artikel Ihnen bei der Umstellung von Ghost auf WordPress geholfen hat. Vielleicht interessieren Sie sich auch für unsere Checkliste der Dinge, die nach der Installation von WordPress zu tun sind, oder für unsere Tipps, wie Sie mit Ihrer WordPress-Website online Geld verdienen können.
Wenn Ihnen dieser Artikel gefallen hat, dann abonnieren Sie bitte unseren YouTube-Kanal für WordPress-Videotutorials. Sie können uns auch auf Twitter und Facebook finden.





Syed Balkhi says
Hey WPBeginner readers,
Did you know you can win exciting prizes by commenting on WPBeginner?
Every month, our top blog commenters will win HUGE rewards, including premium WordPress plugin licenses and cash prizes.
You can get more details about the contest from here.
Start sharing your thoughts below to stand a chance to win!
Doug says
Hey, how do I get the category to move with it? Or not possible?
WPBeginner Support says
If your categories do not import with the file then you would need to manually recreate the categories on WordPress.
Admin
Jimothy says
I’m getting a syntax error when uploading my Ghost JSON file. Running Ghost version 5.25.2. Any ideas?
WPBeginner Support says
It would depend on what else is in the error message. Please reach out to our team using our contact form below for us to take a look.
https://www.wpbeginner.com/contact/
Admin
Aimee says
Hey! Awesome article.
Any ideas on how to do this if you plan on using multisite afterwards? I use Ghost today, but I have a lot of collections that I’d like to keep with multisite instead of just categories and tags.
WPBeginner Support says
The tool was not built for multisite but if you wanted to do that you could import all of your content and organize it with tags and categories and then export that content from WordPress based on the category or tag to your different multisites.
Admin
Aimee says
yeah, that’s precisely what I’ve done. I also found an amazing plugin that let me copy posts and pages from one site to all the others. That helped a lot as well. Now I hope I can safely login again to my new WP site, just changed the url from my staging site. Thanks for all your help!