Está procurando uma maneira de adicionar o rastreamento de remessas à sua loja WooCommerce?
Com o rastreamento de remessas, os clientes podem obter atualizações em tempo real sobre seus pedidos. Dessa forma, eles podem acompanhar a próxima entrega e desfrutar de uma experiência de compra sem preocupações.
Neste artigo, mostraremos como adicionar o rastreamento de remessas ao WooCommerce para aumentar a satisfação do cliente.
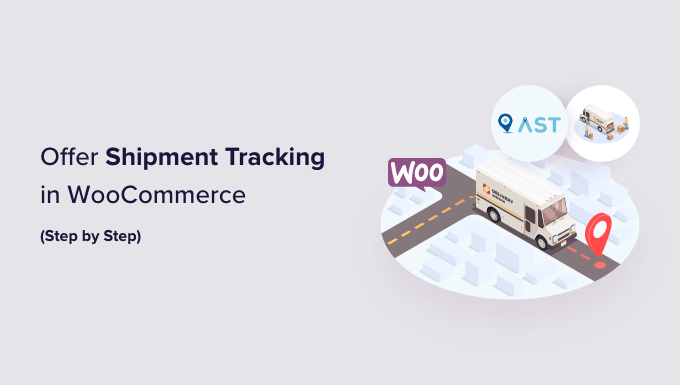
Por que você deve adicionar o rastreamento de remessas ao WooCommerce?
Ao adicionar a funcionalidade de rastreamento de remessas ao WooCommerce, você pode aumentar a confiança do cliente em sua marca.
Quando os clientes não têm ideia de onde está o pacote, isso pode deixá-los preocupados e desconfiados em relação à sua empresa. Fornecer aos compradores o rastreamento do pedido após a finalização da compra pode dar a eles a tranquilidade de saber que o item está a caminho.
Além disso, como proprietário de uma loja, ter detalhes de rastreamento de remessa no WooCommerce pode ajudá-lo a rastrear exatamente onde um pacote está a qualquer momento.
Se houver um problema ou atraso, você poderá facilmente entrar em contato com a empresa de remessa e informar o cliente sobre a situação. Isso permite que você ofereça um melhor atendimento ao cliente.
De modo geral, o rastreamento de remessas do WooCommerce é uma maneira simples de manter todos informados e deixar seus clientes satisfeitos.
Com isso em mente, vamos ver como adicionar informações de rastreamento ao seu site WooCommerce. Aqui está um resumo rápido das etapas que abordaremos em nosso tutorial:
Etapa 1: Instale o Advanced Shipment Tracking para WooCommerce
Para este tutorial, usaremos o plug-in Advanced Shipment Tracking for WooCommerce. Ele é um dos plug-ins de envio do WooCommerce mais bem avaliados do mercado e pode adicionar facilmente números de rastreamento às páginas da conta do cliente e aos e-mails de pedidos.
Além disso, esse plug-in gratuito tem integrações incorporadas com mais de 300 serviços de remessa, como FedEx, DHL e USPS. Opções internacionais como DPD, Canada Post e Australia Post também estão disponíveis.
Usaremos a versão gratuita do plug-in em nosso tutorial. Se você precisar de recursos mais avançados, poderá usar o plano Advanced Shipment Tracking Pro.
O plano Pro vem com complementos de terceiros de plataformas como Printful, ShipStation e AfterShip. Além disso, ele é compatível com o TrackShip, uma plataforma pós-embarque que pode automatizar o rastreamento do status do pedido para os clientes.
Você pode começar instalando e ativando o plug-in Advanced Shipment Tracking for WooCommerce. Para obter um guia passo a passo, confira nosso tutorial sobre como instalar um plug-in do WordPress.
Etapa 2: Configurar as definições do plug-in
Agora, definiremos as configurações do plugin de rastreamento de remessas do WooCommerce.
Nesse ponto, você verá que há uma opção “Shipment Tracking” no menu do WooCommerce. Clique nela para abrir a página do plug-in.
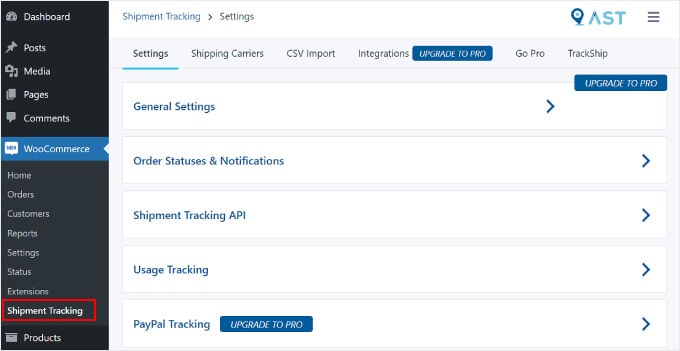
Nessa página, há várias áreas que você deseja configurar.
Configurações
Essa guia contém várias configurações para personalizar a funcionalidade de rastreamento de pedidos do WooCommerce. Uma delas é “General Settings” (Configurações gerais).
Na seção “Add Tracking Order action” (Adicionar ação de rastreamento de pedidos), é possível selecionar os tipos de status de pedidos a serem exibidos na página de pedidos do WooCommerce.
Com a opção “Order Emails Display”, você pode escolher quais e-mails de status do pedido conterão um URL de rastreamento para enviar aos clientes. As informações de rastreamento também estarão disponíveis na página View Order ou My Account do cliente.
Para usuários Pro, também é possível criar status de pedidos personalizados.
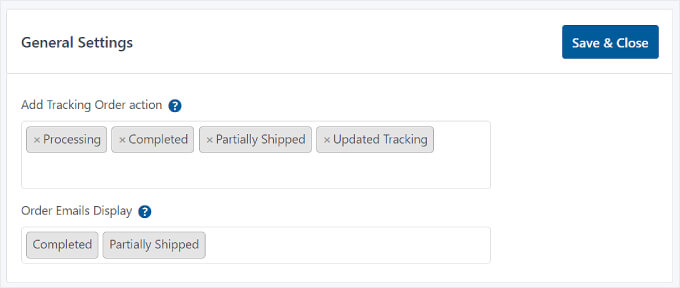
Abaixo disso, há “Order Statuses & Notifications” (Status e notificações do pedido). Aqui, você pode alterar se o status deve indicar “Completed” (Concluído) ou “Shipped” (Enviado) quando o pedido for concluído.
Para editar a aparência da notificação por e-mail do WooCommerce, clique no ícone de engrenagem ao lado de ‘Renomear o rótulo de status do pedido “Concluído” para “Enviado”‘.
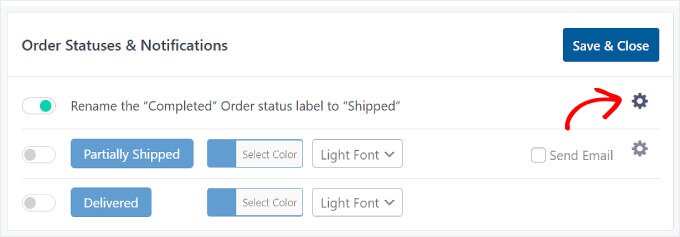
Em seguida, você chegará ao “Email Customizer”, que se parece com o Customizador de Tema do WordPress.
Aqui, você pode modificar o design e o conteúdo dos modelos de e-mail de pedido e envio do WooCommerce.
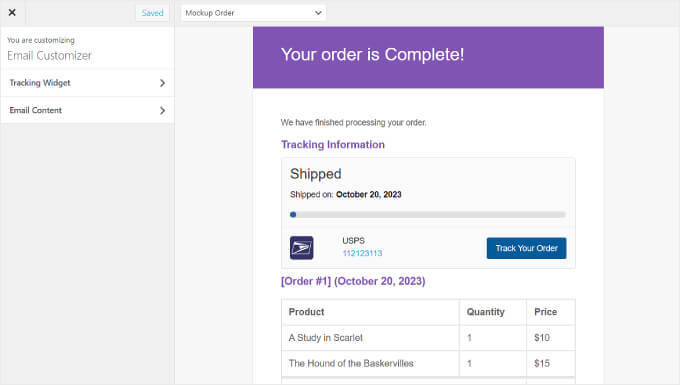
A próxima é a “API de rastreamento de remessas”.
Esse recurso permite que você atualize os números de rastreamento de serviços de terceiros e conclua pedidos de sistemas externos. Essa configuração permite que você ajuste o formato da data de envio quando as informações de rastreamento forem atualizadas a partir de outras plataformas.
A menos que você esteja usando uma plataforma especializada de terceiros para gerenciar seu envio, não há necessidade de alterar essa configuração, e você pode deixá-la como está.
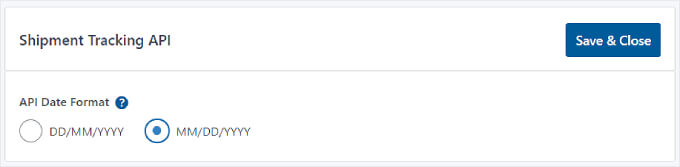
Nessa configuração, você encontrará o menu “Usage Tracking” (Rastreamento de uso).
Nessa seção, você pode optar por receber notificações por e-mail sobre atualizações de segurança e recursos e compartilhar algumas informações básicas do ambiente do WordPress com os desenvolvedores do plug-in.
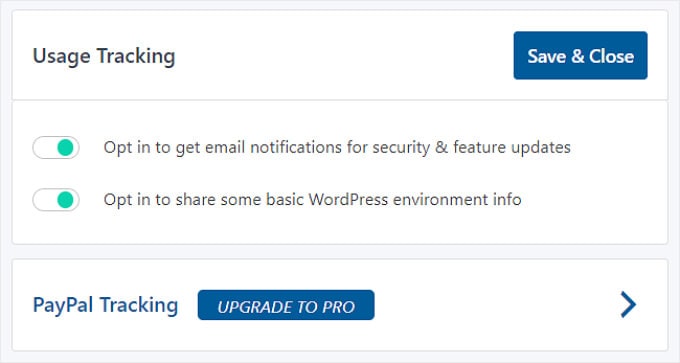
Na parte inferior, você verá que também pode ativar o rastreamento de pedidos do PayPal se fizer upgrade para a versão Pro do Advanced Shipment Tracking.
Esse recurso enviará automaticamente o código de rastreamento e o status do pedido do WooCommerce para o PayPal quando os pedidos forem marcados como “Enviados” ou “Concluídos”.
Quando terminar de editar cada configuração de rastreamento de remessa, basta clicar no botão “Save & Close” (Salvar e fechar).
Transportadoras marítimas
Na guia “Shipping Carriers” (Transportadoras de remessa), você pode encontrar mais de 300 fornecedores de remessa que se integraram ao plug-in Advanced Shipment Tracking.
Para adicionar um serviço de remessa ao WooCommerce, basta clicar em “Add Shipping Carriers” (Adicionar transportadoras).

Uma janela será exibida no lado esquerdo da página.
Digite o nome de sua transportadora na barra de pesquisa e clique em ‘Add’ (Adicionar) para inseri-la em sua lista.
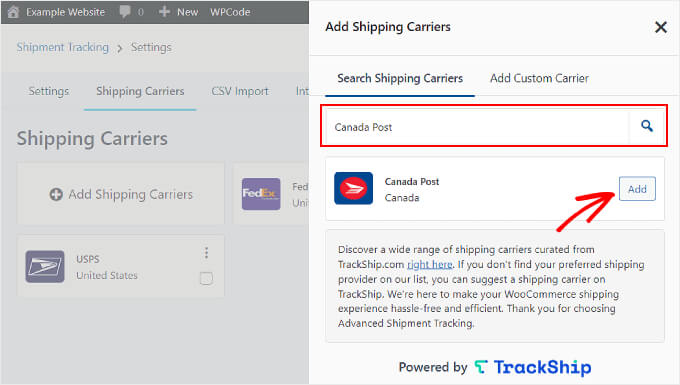
Nesse estágio, também é uma boa ideia adicionar uma calculadora de frete ao seu site WordPress. Esse recurso pode ajudar os visitantes a calcular facilmente o custo de envio de seus pedidos.
Além disso, se você oferece um serviço de frete grátis, considere adicionar uma barra de frete grátis em seu site WooCommerce. Dessa forma, os clientes em potencial saberão que há um prêmio especial acontecendo.
Etapa 3: Adicione informações de rastreamento de remessa aos seus pedidos
Depois de definir todas as configurações do plug-in, vamos começar a adicionar detalhes de rastreamento de remessa aos seus pedidos no WooCommerce.
Há duas maneiras de fazer isso, e abordaremos os dois métodos.
Adição de informações de rastreamento de remessa a pedidos individuais
Se você tiver um estoque pequeno, poderá inserir as informações de rastreamento de remessa em pedidos individuais.
Para fazer isso, basta acessar WooCommerce ” Orders. Agora você verá que há colunas “Status” e “Rastreamento de remessa” na lista de pedidos.
Em seguida, selecione um pedido ao qual adicionar o número de rastreamento. Neste exemplo, usaremos o pedido nº 101.
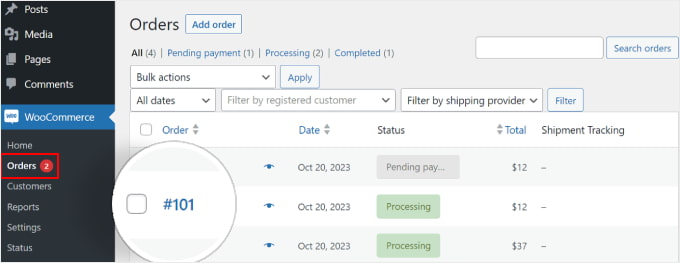
Como alternativa, você pode clicar no botão “Add Order” (Adicionar pedido) na parte superior se estiver inserindo manualmente um pedido de cliente.
Depois disso, você verá uma seção “Shipment Tracking” (Rastreamento de remessa) no lado direito da página do pedido. Vá em frente e clique no botão “Add Tracking Info” (Adicionar informações de rastreamento) .
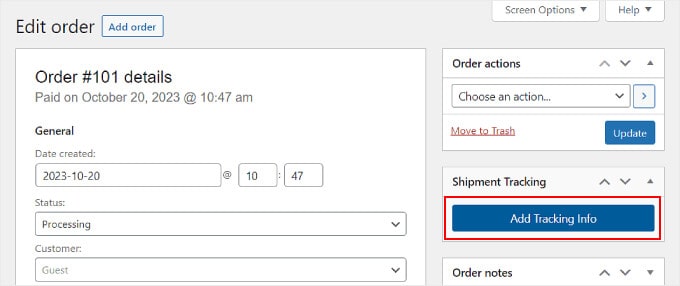
Agora, uma janela será exibida no lado direito da página do pedido. Você pode inserir as informações apropriadas nos campos Tracking number (Número de rastreamento), Shipping Provider (Provedor de remessa) e Date shipped (Data de envio).
Se o pedido tiver sido enviado, basta marcar a caixa “Completed” (Concluído) ou “Shipped” (Enviado). Caso contrário, você pode deixar isso de lado.
É isso aí! Tudo o que você precisa fazer agora é clicar no botão “Fulfill Order”.
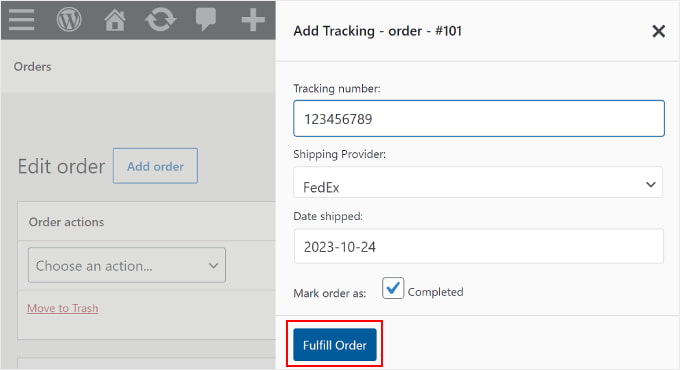
Se você tiver marcado a caixa “Completed” (Concluído) ou “Shipped” (Enviado), clicar no botão “Fulfill Order” (Executar pedido) enviará automaticamente uma notificação de pedido por e-mail ao cliente. O e-mail inclui um link de rastreamento.
Em alguns casos, talvez você não queira marcar a caixa “Completed” (Concluído) ou “Shipped” (Enviado) porque o pacote ainda não foi enviado.
Nesse caso, se você quiser enviar ao cliente uma notificação por e-mail informando que o pedido foi entregue, basta voltar ao mesmo pedido.
Em seguida, na seção “Order # details” (Detalhes do número do pedido), clique no menu suspenso “Status” e altere-o para “Completed” (Concluído) ou “Shipped” (Enviado). Depois disso, clique no botão “Update” (Atualizar) na seção “Order actions” (Ações do pedido).
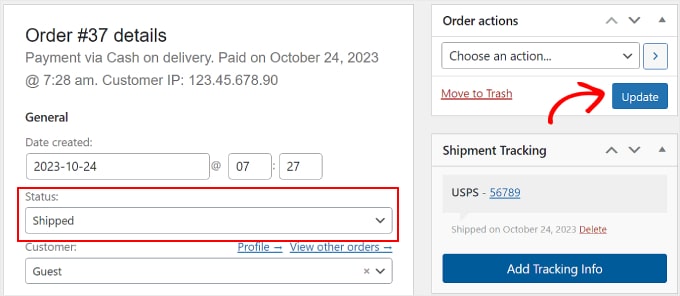
Importação em massa dos dados de rastreamento de remessas para seus pedidos
Se você tiver um estoque grande, é melhor criar um arquivo CSV de planilha de seus pedidos com as informações de rastreamento. Em seguida, você pode importar esse arquivo em massa para o plug-in Advanced Shipment Tracking.
Dessa forma, você não precisará inserir manualmente os detalhes de rastreamento do pedido para cada item enviado.
Antes de continuarmos com esse método, certifique-se de que o arquivo CSV que você tem inclui as seguintes informações de rastreamento de remessa:
- ID do pedido
- Serviço de remessa
- Número de rastreamento
- Data de entrega do pedido
- Status enviado, em que 1 indica que o pedido foi enviado e 0 indica que não foi
Aqui está um exemplo de arquivo CSV que o plug-in fornece para seus usuários:
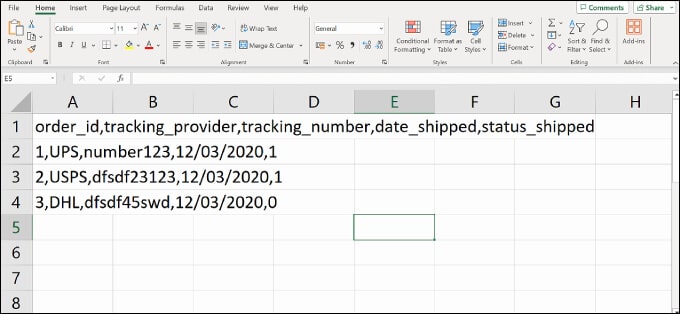
Para importar um arquivo CSV para o plug-in, navegue até WooCommerce “ Shipment Tracking.
Em seguida, basta alternar para a guia “CSV Import”.
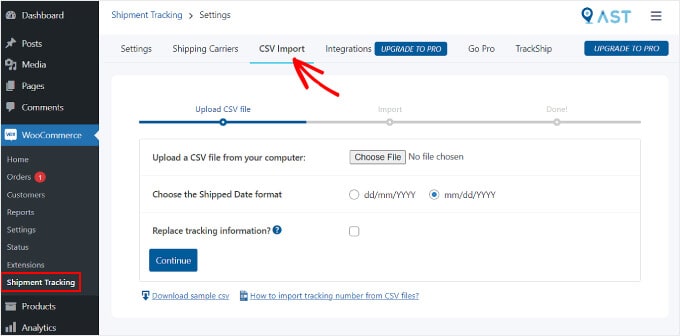
Aqui, você pode clicar no botão “Choose File” (Escolher arquivo) e selecionar sua planilha. Em seguida, basta escolher um formato de data.
Se você quiser substituir os detalhes de rastreamento existentes para todos os pedidos, marque a caixa “Replace tracking information?” (Substituir informações de rastreamento?).
Caso contrário, você pode deixar a configuração como está. O plug-in adicionará as novas informações de rastreamento ao lado dos dados que já estão na página de rastreamento de pedidos.
Depois disso, você pode clicar no botão “Continue” (Continuar) para iniciar a importação do arquivo.
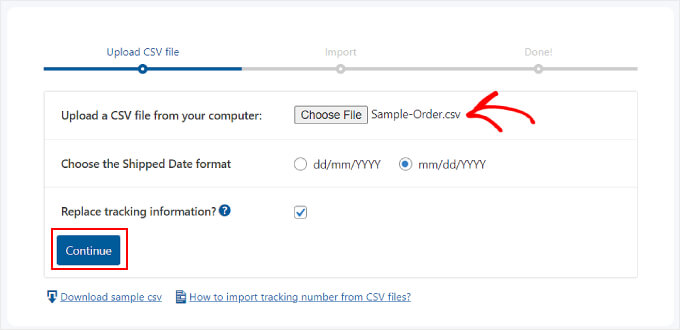
Depois que o upload for concluído, você receberá uma notificação como a mostrada abaixo.
Se algumas importações falharem, você poderá usar o método anterior de adicionar as informações de rastreamento de pedidos individualmente.
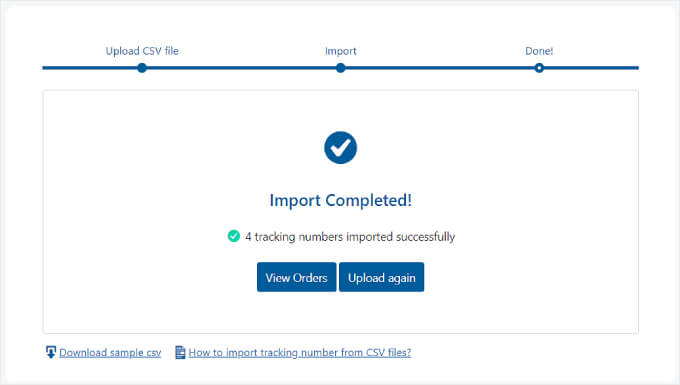
Etapa 4: Teste suas notificações por e-mail de rastreamento de pedidos
Para garantir que o rastreamento de remessas funcione sem problemas, é bom visualizar e testar seus e-mails do WooCommerce para ver se o plug-in funciona.
Se quiser fazer isso, você pode acessar sua loja on-line e fazer um pedido como um cliente comum faria. Você deve usar seu próprio endereço de e-mail para que possa ver como é a notificação por e-mail.
Dica de especialista: Os e-mails enviados diretamente do WordPress às vezes desaparecem ou vão parar nas pastas de spam de seus clientes.
Para evitar isso, consulte nossos guias sobre como corrigir o problema de o WordPress não enviar e-mails e como corrigir o fato de o WooCommerce não enviar e-mails de pedidos.
Em seguida, volte ao painel de administração do WordPress, localize o pedido falso e adicione informações de rastreamento falsas seguindo as instruções da Etapa 3. Você pode usar números aleatórios como “123456789”.
Se você definir o status do pedido como “Concluído” ou “Enviado” e receber um e-mail com o link de rastreamento do pedido, isso significa que o rastreamento funciona.
Veja como deve ser o e-mail. Se você clicar no botão “Track Your Order” (Rastrear seu pedido), ele o levará ao site do fornecedor de remessa.
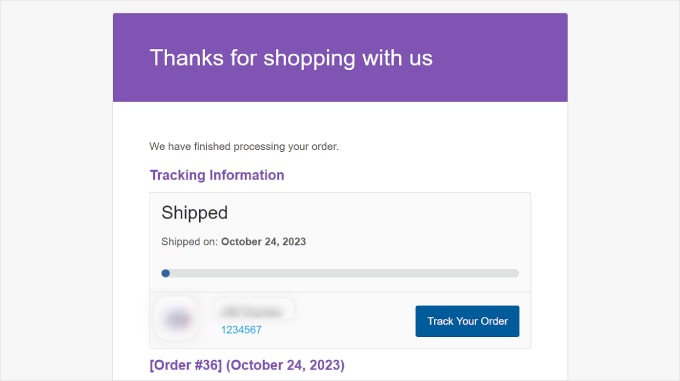
Deseja enviar outros tipos de notificações do WooCommerce? Confira nosso guia sobre como configurar e-mails de carrinho abandonado e como enviar notificações Twilio SMS a partir do WooCommerce.
Dica bônus: Otimize suas páginas de WooCommerce para melhorar a experiência do usuário
Fornecer aos clientes o link de rastreamento de pedidos é apenas uma maneira de otimizar a jornada do cliente no WooCommerce. No entanto, não se esqueça de melhorar também outras partes de sua loja on-line, como o design de sua vitrine de comércio eletrônico.
Um site amigável e visualmente atraente pode facilitar a navegação dos clientes em sua loja e a compra de itens. Isso não apenas aumenta a satisfação do cliente, mas também incentiva a repetição de compras.
Embora o WooCommerce venha com páginas de loja padrão, nem todas elas podem atender às suas necessidades comerciais.
É aqui que entra o SeedProd. Ele é o melhor plug-in de criação de páginas do WordPress que facilita a criação de sua loja on-line WooCommerce.

Com o SeedProd, você não precisará de nenhuma experiência técnica para tornar seu site WooCommerce fácil de navegar. Você pode personalizar facilmente o checkout, as páginas de produtos, as páginas de destino e muito mais com a ferramenta prática de arrastar e soltar e os modelos de página.
Se você precisar de um guia prático, consulte nosso tutorial sobre como editar páginas do WooCommerce sem código.
Esperamos que este artigo tenha ajudado você a configurar o rastreamento de remessas em seu site de WooCommerce. Talvez você também queira ver nossa lista dos melhores plugins do WooCommerce e nosso guia sobre como criar um pop-up do WooCommerce para aumentar as vendas.
Se você gostou deste artigo, inscreva-se em nosso canal do YouTube para receber tutoriais em vídeo sobre o WordPress. Você também pode nos encontrar no Twitter e no Facebook.





Syed Balkhi says
Hey WPBeginner readers,
Did you know you can win exciting prizes by commenting on WPBeginner?
Every month, our top blog commenters will win HUGE rewards, including premium WordPress plugin licenses and cash prizes.
You can get more details about the contest from here.
Start sharing your thoughts below to stand a chance to win!
Enricka Julien says
I run a kitchenware dropshipping store and recently installed this plugin to keep track of orders. After reading your post, I realized I could have done better in some areas. I used to think setting up a dropshipping store was easy, but it’s not. It requires specific skills that need to be acquired or improved over time. I’m trying dropshipping for the second time; my first attempt was with Shopify. However, I’m more optimistic about my chances of success with WordPress, especially with helpful platforms like WPBeginner to guide me.
WPBeginner Support says
Glad to hear our guide was helpful and we wish you luck with your WordPress site
Administrador
Ram E. says
I’m not an expert dropshipper but I always thought shipment and tracking are things your supplier should handle. Anyways, WP and WC are great platforms. And you’re right, there are helpful resources available like WPBeginner to guide you.
Ahmed Omar says
Thanks you for this incredibly detailed guide on implementing shipment tracking in WooCommerce! The explanation is not only thorough but also user-friendly, making it easy for anyone to follow.
It’s evident that a lot of effort went into creating this resource, and it’s greatly appreciated. Thanks for making complex processes feel so manageable.
WPBeginner Support says
You’re welcome, glad you found our instructions helpful!
Administrador
Shafqat Khan says
Terrific article! Adding shipment tracking in WooCommerce is vital for boosting customer trust and satisfaction. Your step-by-step guide for the Advanced Shipment Tracking plugin is clear and comprehensive. The two methods for adding tracking info, especially bulk import for larger inventories, are great. The bonus section on optimizing WooCommerce pages is a valuable addition. Thanks for sharing this useful guide!
WPBeginner Support says
Glad to hear you found our guide useful
Administrador
Kamil says
Thank you for this article that shows how to add shipment tracking to WooCommerce. I think this is a very useful feature that increases customer trust and satisfaction. I installed the **Advanced Shipment Tracking for WooCommerce** plugin and I am happy with it. My question is: Is there a way to integrate this plugin with other courier services, such as DHL or UPS?
WPBeginner Support says
There are multiple shipping provider options UPS is one and the plugin’s support can help with other integrations.
Administrador