Vous cherchez un moyen d’ajouter le suivi des expéditions à votre magasin WooCommerce ?
Grâce au suivi des envois, les clients/clientes peuvent obtenir des mises à jour en temps réel sur leurs commandes. Ils peuvent ainsi suivre une distribution à venir et profiter d’une expérience d’achat sans souci.
Dans cet article, nous allons vous afficher comment ajouter le suivi des expéditions à WooCommerce pour augmenter la satisfaction de vos clients/clientes.
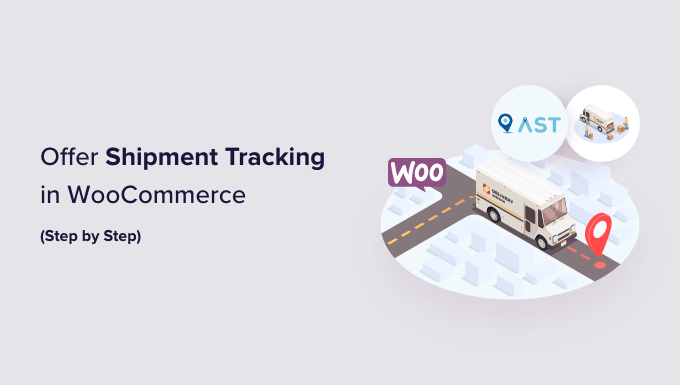
Pourquoi ajouter le suivi des expéditions à WooCommerce ?
En ajoutant la fonctionnalité de suivi des envois à WooCommerce, vous pouvez renforcer la confiance des clients/clientes dans votre marque.
Aucun client/cliente ne sait où se trouve son colis, ce qui peut l’inquiéter et le rendre méfiant à l’égard de votre entreprise. En offrant à vos clients un suivi de commande après la validation de leur commande, vous pouvez les rassurer en leur indiquant que leur article est en cours d’acheminement.
De plus, en tant que propriétaire de magasin, avoir des détails de suivi des expéditions dans WooCommerce peut vous aider à suivre exactement où se trouve un colis à tout moment.
En cas de problème ou de retard, vous pouvez facilement prendre contact avec l’entreprise de Livraison et informer votre client/cliente de la situation. Cela vous permet de fournir un meilleur service à la clientèle.
Dans l’ensemble, le suivi des expéditions de WooCommerce est un moyen simple de garder tout le monde dans la boucle et de rendre vos clients/clientes heureux.
Avec cela à l’esprit, voyons comment ajouter des informations de suivi à votre site WooCommerce. Voici un résumé rapide des étapes que nous allons couvrir dans notre tutoriel :
Étape par étape : Installation de Advanced Shipment Tracking pour WooCommerce
Pour ce tutoriel, nous utiliserons l’extension Advanced Shipment Tracking for WooCommerce. C’est l’un des plugins d’expédition WooCommerce les mieux évalués sur le marché, et il peut facilement ajouter des numéros de suivi aux pages de votre compte client et aux e-mails de commande.
De plus, cette extension gratuite dispose d’intégrations intégrées avec plus de 300 services de Livraison, tels que FedEx, DHL et USPS. Des options internationales telles que DPD, Postes Canada et Australia Post sont également disponibles.
Nous utiliserons la version gratuite de l’extension dans notre tutoriel. Si vous avez besoin de fonctionnalités plus avant, alors vous pouvez utiliser l’offre Advanced Shipment Tracking Pro.
L’offre Pro est assortie de modules tiers issus de plateformes telles que Printful, ShipStation et AfterShip. De plus, il est compatible avec TrackShip, une plateforme de post-expédition qui peut automatiser le suivi de l’état des commandes pour les clients/clientes.
Vous pouvez commencer par installer et activer le plugin Advanced Shipment Tracking for WooCommerce. Pour un guide étape par étape, consultez notre tutoriel sur l ‘installation d’une extension WordPress.
Étape par étape : Réglages de l’extension
Maintenant, nous allons définir les réglages du plugin de suivi des expéditions de WooCommerce.
À ce stade, vous verrez qu’il y a une option » Suivi des expéditions » dans votre menu WooCommerce. Allez-y et cliquez dessus pour ouvrir la page de l’extension.
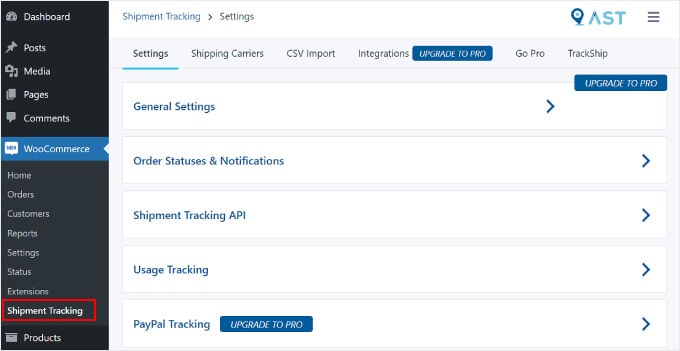
Sur cette page, il y a plusieurs zones que vous voudrez configurer.
Réglages
Cet onglet contient plusieurs réglages pour personnaliser votre fonctionnalité de suivi de commande WooCommerce. L’un d’entre eux est » Réglages généraux « .
Dans la section » Ajouter une action de suivi de la commande « , vous pouvez sélectionner les types d’états de la commande à afficher sur votre page de commande WooCommerce.
L’option « Affichage des e-mails de commande » vous permet de choisir les e-mails d’état de la commande qui contiendront une URL de suivi à envoyer aux clients/clientes. Les informations de suivi seront également disponibles sur la page Afficher la commande ou Mon compte du client/cliente.
Pour les utilisateurs/utilisatrices Pro, vous pouvez également créer des états personnalisés des commandes.
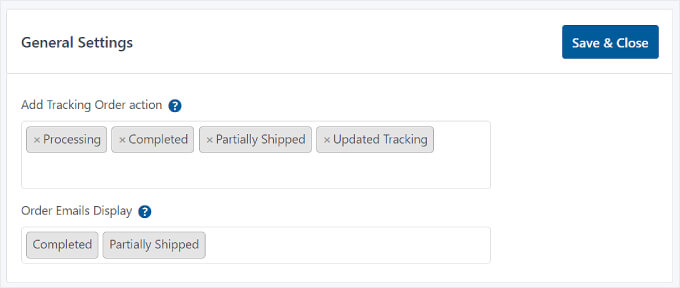
En dessous, vous trouverez la rubrique « États et notifications de la commande ». Ici, vous pouvez modifier l’état de la commande pour qu’il indique « Terminé » ou « Livré » lorsque la commande est terminée.
Pour modifier l’ aspect de la notification par e-mail de WooCommerce, vous pouvez cliquer sur l’icône d’engrenage à côté de » Renommer le libellé de l’état de la commande » Terminé » en » Livré » « .
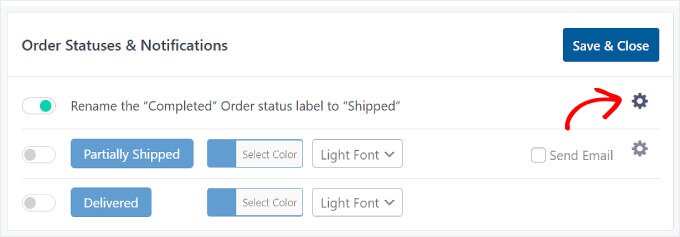
Vous arriverez ensuite à l' »E-mail personnalisé », qui ressemble à l’outil de personnalisation du thème de WordPress.
Ici, vous pouvez modifier la conception et le contenu des modèles d’e-mails de commande et d’expédition de WooCommerce.
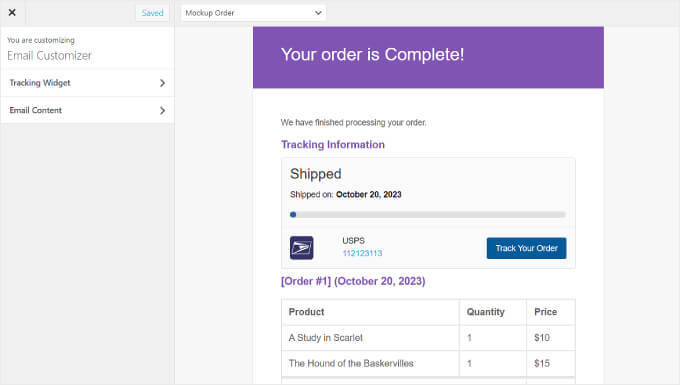
L’API suivante est « Shipment Tracking API » (API de suivi des envois).
Cette fonctionnalité vous permet de mettre à jour les numéros de suivi à partir de services tiers et de trier les commandes afin de les commander à partir de systèmes externes. Ce réglage vous permet d’ajuster le format de la date de Livraison lorsque les informations de suivi sont mises à jour à partir d’autres plateformes.
À moins que vous n’utilisiez une plateforme tierce spécialisée pour gérer vos livraisons, il n’est pas nécessaire de modifier ce Réglage, et vous pouvez le laisser tel quel.
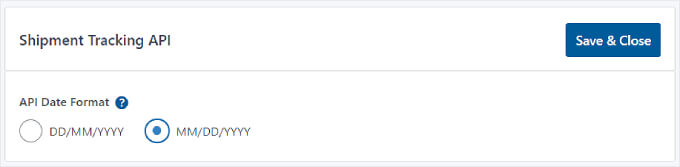
Sous ce réglage, vous trouverez le menu « Suivi de l’utilisation ».
Dans cette section, vous pouvez choisir de recevoir des notifications par e-mail pour les mises à jour de sécurité et de fonctionnalité et de partager quelques informations de base sur l’environnement WordPress avec les développeurs/développeuses de l’extension.
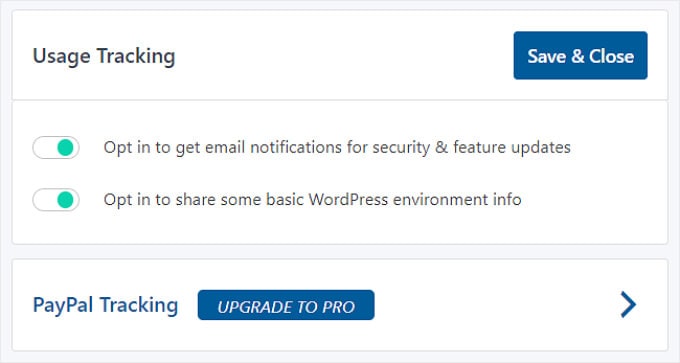
En bas, vous verrez que vous pouvez également activer le suivi des commandes PayPal si vous mettez à niveau la version Pro de Advanced Shipment Tracking.
Cette fonctionnalité enverra automatiquement le code de suivi et l’état de la commande de WooCommerce à PayPal lorsque les commandes ont été marquées » Expédié » ou » Terminé « .
Une fois que vous avez fini de modifier chaque réglage de suivi des envois, il vous suffit de cliquer sur le bouton « Enregistrer et fermer ».
Transporteurs maritimes
Dans l’onglet « Transporteurs d’expédition », vous trouverez plus de 300 fournisseurs de services d’expédition qui ont intégré l’extension Advanced Shipment Tracking.
Pour ajouter un service d’expédition à WooCommerce, il suffit de cliquer sur » Ajouter des transporteurs de livraison « .

Une fenêtre apparaît sur le côté gauche de la page.
Tapez le nom de votre transporteur dans la barre de recherche et cliquez sur « Ajouter » pour l’insérer dans votre liste.
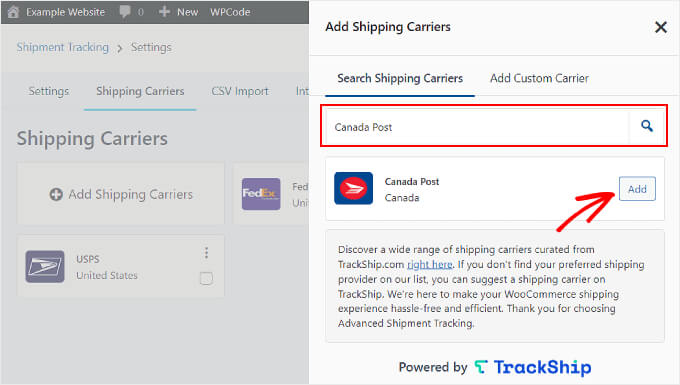
À ce stade, il est également judicieux d’ ajouter un calculateur d’expédition à votre site WordPress. Cette fonctionnalité peut aider les internautes à calculer facilement les frais d’expédition de leur commande.
Ajouté, si vous offrez un service de livraison gratuite, alors envisagez d’ajouter une barre de livraison gratuite sur votre site WooCommerce. De cette façon, les clients/clientes potentiels savent qu’il y a une récompense spéciale qui se passe.
Étape par étape : Ajouter les informations de suivi de l’envoi à vos commandes
Après avoir configuré tous les réglages du plugin, commençons à ajouter les détails du suivi de l’expédition à vos commandes dans WooCommerce.
Il y a deux façons de procéder, et nous les aborderons toutes les deux.
Ajout des informations de suivi de l’envoi aux commandes individuelles
Si vous disposez d’un petit stock, vous pouvez insérer les informations de suivi de l’expédition dans les commandes individuelles.
Pour ce faire, il vous suffit de vous rendre dans WooCommerce » Commandes. Vous verrez maintenant qu’il y a des colonnes » État » et » Suivi de l’expédition » dans votre liste ordonnée.
Ensuite, sélectionnez une commande afin d’y ajouter le numéro de suivi. Dans cet exemple, nous utiliserons la commande n°101.
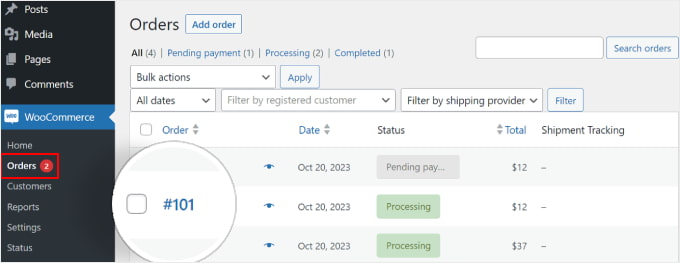
Vous pouvez également cliquer sur le bouton « Ajouter une commande » en haut de la page si vous insérez manuellement une commande client/cliente.
Ensuite, vous verrez une section « Suivi de l’envoi » sur le côté droit de la page de commande. Cliquez sur le bouton « Ajouter des informations de suivi » à l’adresse .
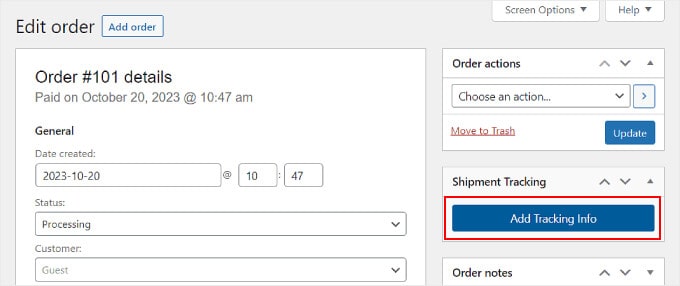
Une fenêtre apparaît alors sur le côté droit de la page de commande. Vous pouvez insérer les informations appropriées dans les champs Numéro de suivi, Prestataire de livraison et Date d’expédition.
Si la commande a été triée, il suffit de cocher la case « Terminé » ou « Livré ». Sinon, vous pouvez ne rien faire.
C’est tout ! Il ne vous reste plus qu’à cliquer sur le bouton « Exécuter la commande ».
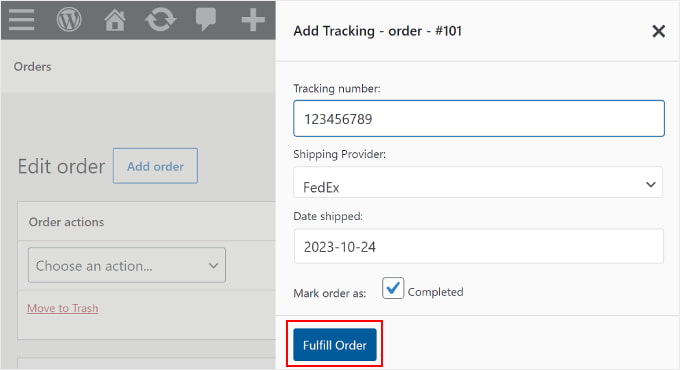
Si vous avez coché la case « Terminé » ou « Livré », un clic sur le bouton « Exécuter la commande » enverra automatiquement un e-mail de notification de commande au client/cliente. Cet e-mail contient un lien de suivi.
Dans certains cas, il se peut que vous ne souhaitiez pas cocher la case « Terminé » ou « Livré » parce que le colis n’a pas encore été envoyé.
Dans ce cas, si vous souhaitez envoyer au client/cliente un e-mail de notification l’informant que sa commande a été livrée, il vous suffit de revenir à la même commande.
Ensuite, dans la section « Détails de la commande », cliquez sur le menu déroulant « État » et modifiez-le en « Terminé » ou « Livré ». Cliquez ensuite sur le bouton « Mettre à jour » dans la section « Actions de commande ».
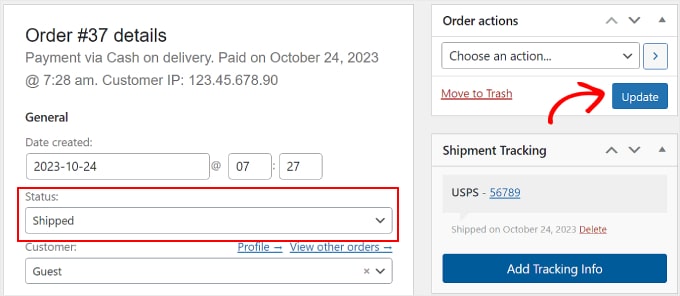
Importez en masse les données de suivi de vos envois dans vos commandes
Si vous avez un stock important, il est préférable de créer un fichier CSV de vos commandes avec leurs informations de suivi. Vous pouvez ensuite importer ce fichier en masse dans l’extension Advanced Shipment Tracking.
Ainsi, vous n’aurez pas à saisir manuellement les détails du suivi de la commande pour chaque article expédié.
Avant de poursuivre avec cette méthode, assurez-vous que le fichier CSV dont vous disposez contient les informations de suivi d’expédition suivantes :
- ID de la commande
- Service de livraison
- Numéro de suivi
- Date de distribution de la commande
- État de livraison, où 1 indique que la commande a été livrée, et 0 qu’elle ne l’a pas été.
Voici un exemple de fichier CSV que l’extension met à la disposition de ses utilisateurs/utilisatrices :
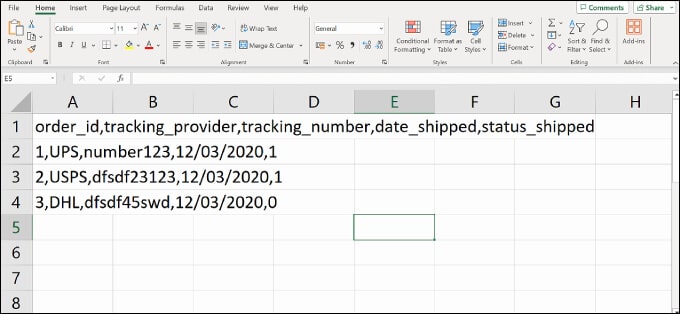
Pour importer un fichier CSV dans l’extension, naviguez vers WooCommerce « Shipment Tracking .
Il suffit ensuite de passer à l’onglet « Importation CSV ».
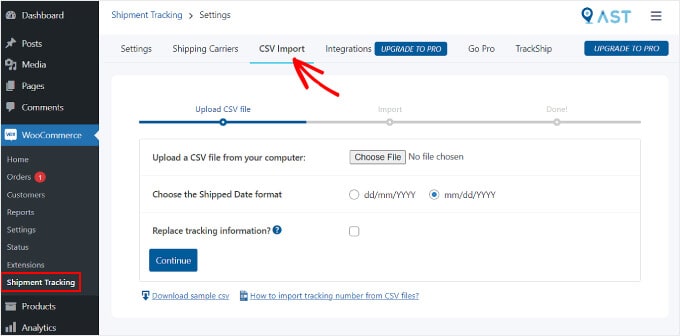
Vous pouvez cliquer sur le bouton « Choisissez un fichier » et sélectionner votre feuille de calcul. Il vous suffit ensuite de choisir un format de date.
Si vous souhaitez remplacer les informations de suivi existantes pour toutes les commandes, cochez la case « Remplacer les informations de suivi ».
Sinon, vous pouvez laisser le réglage tel quel. L’extension ajoutera les nouvelles informations de suivi à côté des données déjà présentes sur la page de suivi des commandes.
Une fois cela fait, vous pouvez cliquer sur le bouton « Continuer » pour commencer l’importation du fichier.
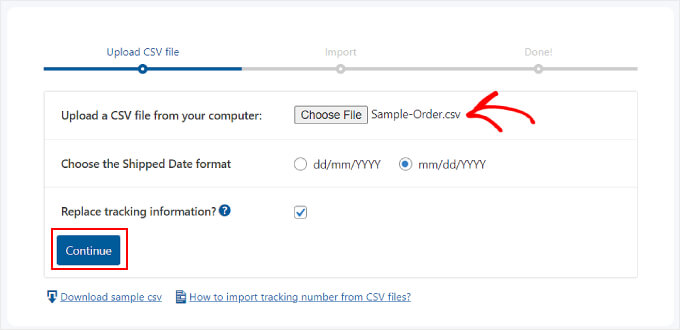
Une fois le téléversement terminé, vous recevrez une notification comme celle ci-dessous.
Si certaines importations échouent, vous pouvez utiliser la méthode précédente qui consiste à ajouter les informations de suivi de la commande individuellement.
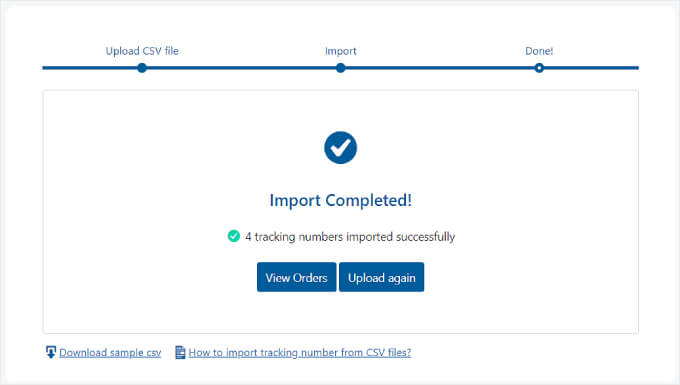
Étape 4 : Testez vos e-mails de notification de suivi de commande
Pour s’assurer que le suivi des expéditions fonctionne sans problème, il est bon de prévisualiser et de tester vos e-mails WooCommerce pour voir si l’extension fonctionne.
Pour ce faire, vous pouvez vous rendre dans votre magasin en ligne et passer une commande comme le ferait un client/cliente personnalisé. Vous devriez utiliser votre propre adresse e-mail afin de voir à quoi ressemble la notification par e-mail.
Astuce d’expert : Les e-mails envoyés directement depuis WordPress disparaissent parfois ou se retrouvent dans les dossiers indésirables de vos clients/clientes.
Pour éviter cela, vous pouvez consulter nos guides sur la façon de corriger le problème de WordPress qui n’envoie pas d’e-mails et sur la façon de corriger le problème de WooCommerce qui n’envoie pas d’e-mails de commande.
Ensuite, retournez dans votre panneau d’administration WordPress, trouvez votre fausse commande et ajoutez de fausses informations de suivi en suivant les instructions de l’étape 3. Vous pouvez utiliser des nombres aléatoires comme « 123456789 ».
Si vous définissez l’état de la commande sur « Terminé » ou « Livré » et que vous recevez un e-mail contenant le lien de suivi de votre commande, cela signifie que le suivi fonctionne.
Voici à quoi doit ressembler l’e-mail. Si vous cliquez sur le bouton « Suivre votre commande », vous serez prospecté sur le site du prestataire de services d’expédition.
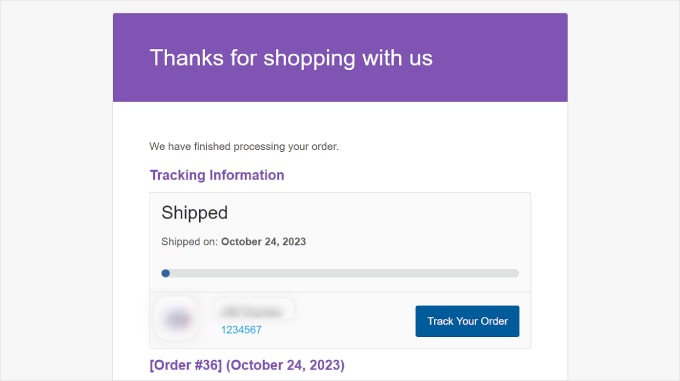
Vous souhaitez envoyer d’autres types de notifications depuis WooCommerce ? Consultez notre guide sur la façon de configurer des e-mails de panier abandonné et sur la façon d’envoyer des notifications SMS Twilio depuis WooCommerce.
Astuce bonus : Optimisez vos pages WooCommerce pour améliorer l’expérience des utilisateurs/utilisatrices.
Donner aux clients leur lien de suivi de commande n’est qu’une façon d’optimiser le parcours client dans WooCommerce. Cependant, n’oubliez pas d’améliorer également d’autres parties de votre stock en ligne, comme le design de votre vitrine e-commerce.
Un site web convivial et visuellement attrayant peut permettre aux clients/clientes de naviguer plus facilement dans votre stock et d’acheter des articles. Cela permet uniquement de renforcer la satisfaction des clients/clientes, mais aussi d’encourager les achats répétés.
Bien que WooCommerce soit livré avec des pages de stock par défaut, toutes ne conviennent pas forcément aux besoins de votre entreprise.
C’est ici que SeedProd entre en jeu. C’est le meilleur plugin de constructeur de page WordPress qui facilite la conception de votre boutique en ligne WooCommerce.

Avec SeedProd, vous n’aurez besoin d’aucune expérience technique pour rendre votre site WooCommerce facile à naviguer. Vous pouvez facilement personnaliser votre commande, vos pages de produits, vos pages d’atterrissage et plus encore grâce à son outil pratique de glisser-déposer et à ses modèles de pages.
Si vous avez besoin d’un guide pratique, dirigez-vous vers notre tutoriel sur la façon de modifier les pages WooCommerce sans code.
Nous espérons que cet article vous a aidé à configurer le suivi des expéditions sur votre site WooCommerce. Vous pouvez également consulter notre liste des meilleures extensions WooCommerce et notre guide sur la création d’une fenêtre surgissante WooCommerce pour stimuler les ventes.
Si vous avez aimé cet article, veuillez alors vous abonner à notre chaîne YouTube pour obtenir des tutoriels vidéo sur WordPress. Vous pouvez également nous trouver sur Twitter et Facebook.





Syed Balkhi says
Hey WPBeginner readers,
Did you know you can win exciting prizes by commenting on WPBeginner?
Every month, our top blog commenters will win HUGE rewards, including premium WordPress plugin licenses and cash prizes.
You can get more details about the contest from here.
Start sharing your thoughts below to stand a chance to win!
Enricka Julien says
I run a kitchenware dropshipping store and recently installed this plugin to keep track of orders. After reading your post, I realized I could have done better in some areas. I used to think setting up a dropshipping store was easy, but it’s not. It requires specific skills that need to be acquired or improved over time. I’m trying dropshipping for the second time; my first attempt was with Shopify. However, I’m more optimistic about my chances of success with WordPress, especially with helpful platforms like WPBeginner to guide me.
WPBeginner Support says
Glad to hear our guide was helpful and we wish you luck with your WordPress site
Administrateur
Ram E. says
I’m not an expert dropshipper but I always thought shipment and tracking are things your supplier should handle. Anyways, WP and WC are great platforms. And you’re right, there are helpful resources available like WPBeginner to guide you.
Ahmed Omar says
Thanks you for this incredibly detailed guide on implementing shipment tracking in WooCommerce! The explanation is not only thorough but also user-friendly, making it easy for anyone to follow.
It’s evident that a lot of effort went into creating this resource, and it’s greatly appreciated. Thanks for making complex processes feel so manageable.
WPBeginner Support says
You’re welcome, glad you found our instructions helpful!
Administrateur
Shafqat Khan says
Terrific article! Adding shipment tracking in WooCommerce is vital for boosting customer trust and satisfaction. Your step-by-step guide for the Advanced Shipment Tracking plugin is clear and comprehensive. The two methods for adding tracking info, especially bulk import for larger inventories, are great. The bonus section on optimizing WooCommerce pages is a valuable addition. Thanks for sharing this useful guide!
WPBeginner Support says
Glad to hear you found our guide useful
Administrateur
Kamil says
Thank you for this article that shows how to add shipment tracking to WooCommerce. I think this is a very useful feature that increases customer trust and satisfaction. I installed the **Advanced Shipment Tracking for WooCommerce** plugin and I am happy with it. My question is: Is there a way to integrate this plugin with other courier services, such as DHL or UPS?
WPBeginner Support says
There are multiple shipping provider options UPS is one and the plugin’s support can help with other integrations.
Administrateur