State cercando un modo per aggiungere il monitoraggio delle spedizioni al vostro negozio WooCommerce?
Con il monitoraggio delle spedizioni, i clienti possono ricevere aggiornamenti in tempo reale sui loro ordini. In questo modo, possono tenere traccia di una consegna imminente e vivere un’esperienza di acquisto senza preoccupazioni.
In questo articolo vi mostreremo come aggiungere il monitoraggio delle spedizioni a WooCommerce per aumentare la soddisfazione dei vostri clienti.
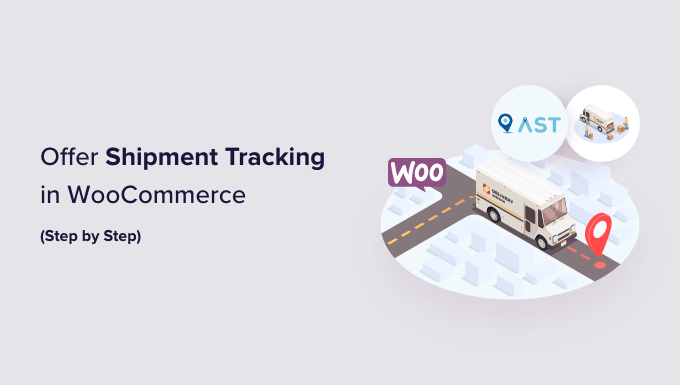
Perché aggiungere il monitoraggio delle spedizioni a WooCommerce?
Aggiungendo la funzionalità di tracciamento delle spedizioni a WooCommerce, potete aumentare la fiducia dei clienti nel vostro marchio.
Quando i clienti non hanno idea di dove sia il loro pacco, questo può renderli preoccupati e sospettosi nei confronti della vostra azienda. Se si fornisce agli acquirenti la tracciabilità dell’ordine dopo il checkout, si può garantire loro la tranquillità di sapere che l’articolo è in arrivo.
Inoltre, come proprietario di un negozio, avere i dettagli di tracciamento della spedizione in WooCommerce può aiutarvi a seguire esattamente dove si trova un pacco in qualsiasi momento.
Se c’è un problema o un ritardo, potete facilmente mettervi in contatto con la società di spedizione e informare il vostro cliente della situazione. In questo modo è possibile fornire un servizio clienti migliore.
Nel complesso, il monitoraggio delle spedizioni di WooCommerce è un modo semplice per tenere tutti informati e rendere felici i clienti.
Con queste premesse, vediamo come aggiungere le informazioni di tracciamento al vostro sito WooCommerce. Ecco un rapido riepilogo dei passaggi che tratteremo nel nostro tutorial:
Passo 1: Installare il tracciamento avanzato delle spedizioni per WooCommerce
Per questa esercitazione utilizzeremo il plugin Advanced Shipment Tracking for WooCommerce. È uno dei plugin per le spedizioni di WooCommerce più apprezzati sul mercato e può facilmente aggiungere numeri di tracciamento alle pagine dell’account del cliente e alle e-mail dell’ordine.
Inoltre, questo plugin gratuito ha integrazioni con oltre 300 servizi di spedizione, come FedEx, DHL e USPS. Sono disponibili anche opzioni internazionali come DPD, Canada Post e Australia Post.
Nel nostro tutorial utilizzeremo la versione gratuita del plugin. Se avete bisogno di funzioni più avanzate, potete utilizzare il piano Advanced Shipment Tracking Pro.
Il piano Pro è dotato di componenti aggiuntivi di terze parti di piattaforme come Printful, ShipStation e AfterShip. Inoltre, è compatibile con TrackShip, una piattaforma di post-spedizione che può automatizzare il monitoraggio dello stato dell’ordine per i clienti.
Si può iniziare installando e attivando il plugin Advanced Shipment Tracking for WooCommerce. Per una guida passo passo, consultate il nostro tutorial su come installare un plugin di WordPress.
Passo 2: Configurare le impostazioni del plugin
Ora configureremo le impostazioni del plugin per il monitoraggio delle spedizioni di WooCommerce.
A questo punto, vedrete che nel vostro menu di WooCommerce è presente l’opzione “Tracciamento della spedizione”. Cliccateci sopra per aprire la pagina del plugin.
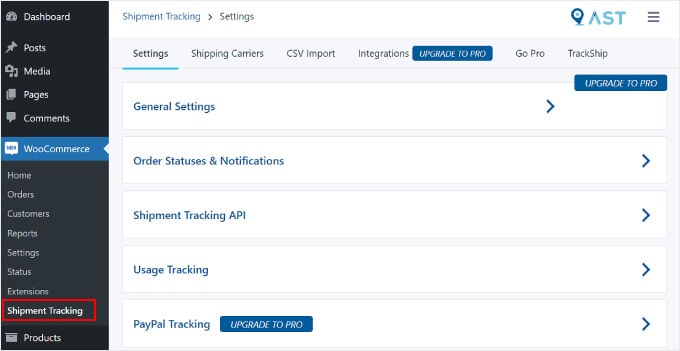
In questa pagina sono presenti diverse aree da configurare.
Impostazioni
Questa scheda contiene diverse impostazioni per personalizzare la funzionalità di tracciamento degli ordini di WooCommerce. Una è “Impostazioni generali”.
Nella sezione “Aggiungi azione di tracciamento dell’ordine” è possibile selezionare i tipi di stato dell’ordine da visualizzare nella pagina dell’ordine di WooCommerce.
Con l’opzione “Visualizzazione delle e-mail dell’ordine”, è possibile scegliere quali e-mail sullo stato dell’ordine conterranno un URL di tracciamento da inviare ai clienti. Le informazioni di tracciamento saranno disponibili anche nella pagina Visualizza ordine o Il mio account del cliente.
Per gli utenti Pro, è possibile creare stati d’ordine personalizzati.
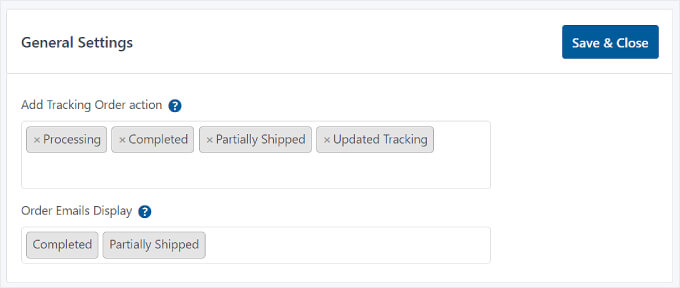
Al di sotto di questo punto si trova “Stati dell’ordine e notifiche”. Qui è possibile modificare lo stato dell’ordine in “Completato” o “Spedito”.
Per modificare l’ aspetto dell’email di notifica di WooCommerce, fate clic sull’icona dell’ingranaggio accanto a “Rinomina l’etichetta di stato dell’ordine “Completato” in “Spedito””.
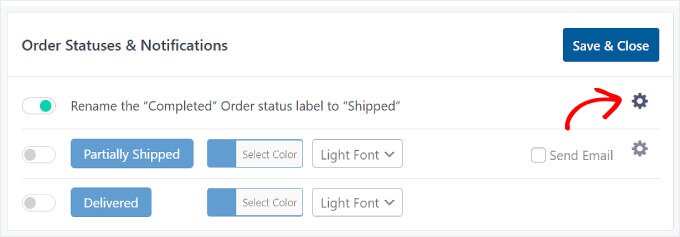
Arriverete quindi al “Personalizzatore di e-mail”, che assomiglia al personalizzatore del tema di WordPress.
Qui è possibile modificare il design e il contenuto dei modelli di e-mail per gli ordini e le spedizioni di WooCommerce.
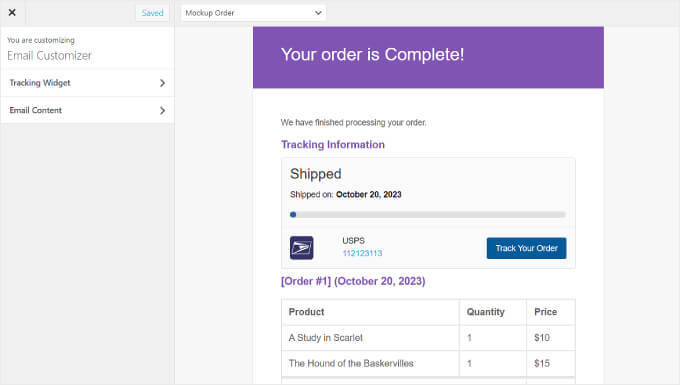
Il prossimo è “API di tracciamento delle spedizioni”.
Questa funzione consente di aggiornare i numeri di tracking da servizi di terze parti e di completare gli ordini da sistemi esterni. Questa impostazione consente di regolare il formato della data di spedizione quando le informazioni di tracciamento vengono aggiornate da altre piattaforme.
A meno che non si utilizzi una piattaforma specializzata di terze parti per la gestione delle spedizioni, non è necessario modificare questa impostazione e si può lasciare così com’è.
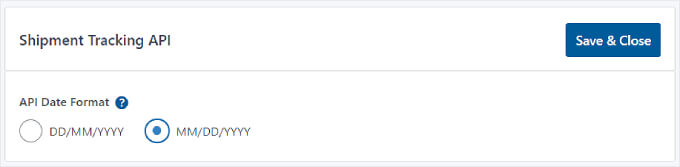
Sotto questa impostazione, si trova il menu “Tracciamento dell’utilizzo”.
In questa sezione, è possibile scegliere di ricevere notifiche via e-mail per gli aggiornamenti di sicurezza e di funzionalità e condividere alcune informazioni di base sull’ambiente WordPress con gli sviluppatori del plugin.
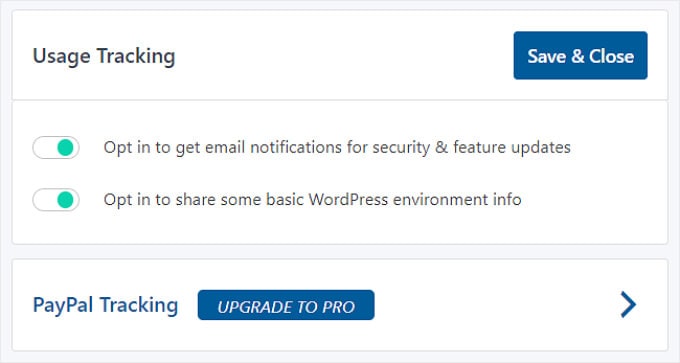
In fondo, vedrete che potete anche abilitare il tracciamento degli ordini PayPal se passate alla versione Pro di Advanced Shipment Tracking.
Questa caratteristica invia automaticamente il codice di tracciamento e lo stato dell’ordine da WooCommerce a PayPal quando gli ordini sono contrassegnati come “Spediti” o “Completati”.
Una volta terminata la modifica di ogni impostazione di tracciamento della spedizione, è sufficiente fare clic sul pulsante “Salva e chiudi”.
Vettori di spedizione
Nella scheda “Vettori di spedizione” si trovano oltre 300 fornitori di servizi di spedizione che si sono integrati con il plugin Advanced Shipment Tracking.
Per aggiungere un servizio di spedizione a WooCommerce, basta fare clic su “Aggiungi vettori di spedizione”.

Sul lato sinistro della pagina viene visualizzata una finestra.
Digitare il nome del vettore di spedizione nella barra di ricerca e fare clic su “Aggiungi” per inserirlo nell’elenco.
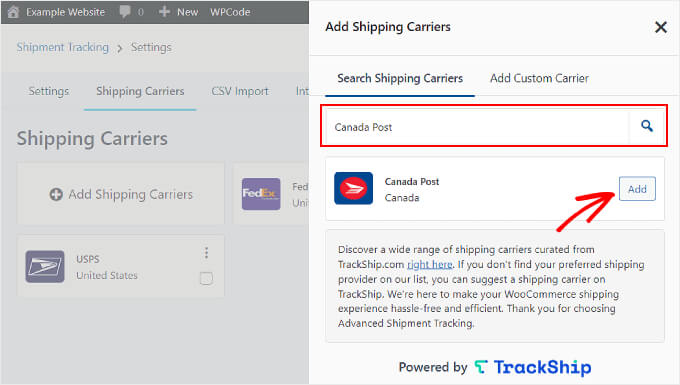
In questa fase, è anche una buona idea aggiungere un calcolatore di spedizione al vostro sito WordPress. Questa caratteristica può aiutare i visitatori a calcolare facilmente il costo della spedizione del loro ordine.
Inoltre, se offrite un servizio di spedizione gratuito, prendete in considerazione l’aggiunta di una barra di spedizione gratuita sul vostro sito WooCommerce. In questo modo, i potenziali clienti sapranno che c’è una ricompensa speciale.
Fase 3: Aggiungere le informazioni sulla tracciabilità della spedizione ai vostri ordini
Dopo aver configurato tutte le impostazioni del plugin, iniziamo ad aggiungere i dettagli di tracciamento della spedizione agli ordini in WooCommerce.
Esistono due modi per farlo e li illustreremo entrambi.
Aggiunta delle informazioni sulla tracciabilità della spedizione ai singoli ordini
Se avete un piccolo inventario, potete inserire le informazioni sulla spedizione nei singoli ordini.
Per farlo, basta andare su WooCommerce ” Ordini. Ora vedrete che nell’elenco degli ordini sono presenti le colonne “Stato” e “Tracciamento della spedizione”.
Quindi, selezionare un ordine a cui aggiungere il numero di tracciamento. In questo esempio, utilizzeremo l’ordine n. 101.
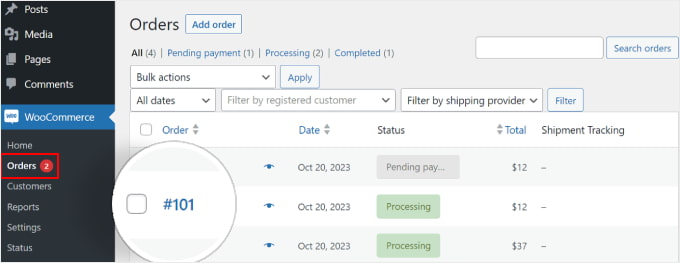
In alternativa, è possibile fare clic sul pulsante “Aggiungi ordine” in alto se si sta inserendo manualmente un ordine cliente.
Successivamente, verrà visualizzata la sezione “Tracciamento della spedizione” sul lato destro della pagina dell’ordine. Fare clic sul pulsante “Aggiungi informazioni sulla spedizione” .
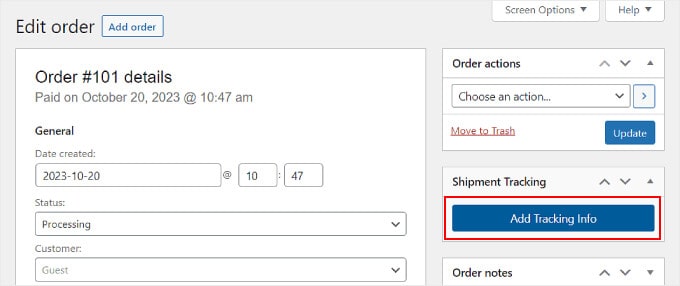
A questo punto, sul lato destro della pagina dell’ordine apparirà una finestra. È possibile inserire le informazioni appropriate nei campi Numero di tracciamento, Provider di spedizione e Data di spedizione.
Se l’ordine è stato spedito, basta spuntare la casella “Completato” o “Spedito”. Altrimenti, si può lasciare perdere.
Tutto qui! Ora non vi resta che fare clic sul pulsante “Evasione dell’ordine”.
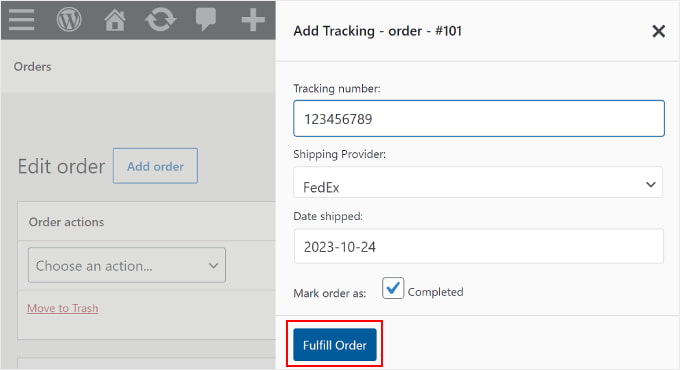
Se è stata selezionata la casella “Completato” o “Spedito”, facendo clic sul pulsante “Evasione dell’ordine” verrà inviata automaticamente un’e-mail di notifica dell’ordine al cliente. L’e-mail include un link di tracciamento.
In alcuni casi, potrebbe non essere necessario selezionare la casella “Completato” o “Spedito” perché il pacco non è ancora stato spedito.
In questo caso, se si desidera inviare al cliente un’e-mail di notifica dell’avvenuta consegna dell’ordine, è sufficiente tornare allo stesso ordine.
Quindi, nella sezione “Dettagli ordine”, fare clic sul menu a discesa “Stato” e modificarlo in “Completato” o “Spedito”. Successivamente, fare clic sul pulsante “Aggiorna” nella sezione “Azioni ordine”.
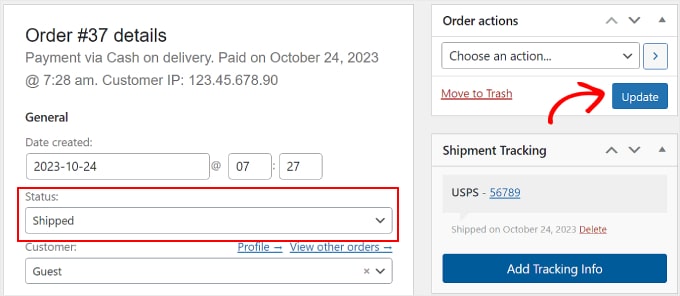
Importazione massiva dei dati di tracciamento della spedizione negli ordini
Se si dispone di un ampio inventario, è meglio creare un file CSV con i dati di tracciamento degli ordini. È quindi possibile importare in blocco questo file nel plugin Advanced Shipment Tracking.
In questo modo, non dovrete inserire manualmente i dati di tracciamento dell’ordine per ogni articolo spedito.
Prima di continuare con questo metodo, assicuratevi che il file CSV in vostro possesso includa le seguenti informazioni di tracciamento della spedizione:
- ID ordine
- Servizio di spedizione
- Numero di tracciamento
- Data di consegna dell’ordine
- Stato di spedizione, dove 1 indica che l’ordine è stato spedito e 0 indica che non è stato spedito.
Ecco un esempio di file CSV che il plugin mette a disposizione degli utenti:
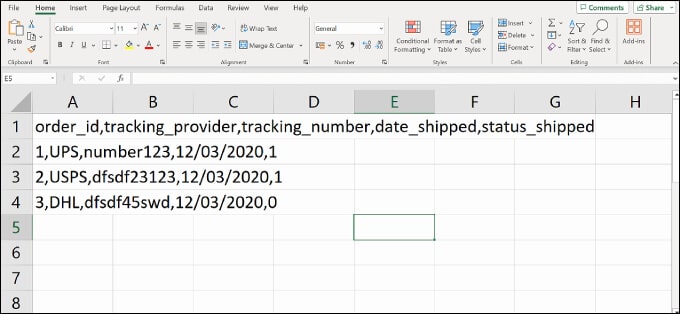
Per importare un file CSV nel plugin, navigare in WooCommerce “ Tracciamento delle spedizioni.
Quindi, passare alla scheda “Importazione CSV”.
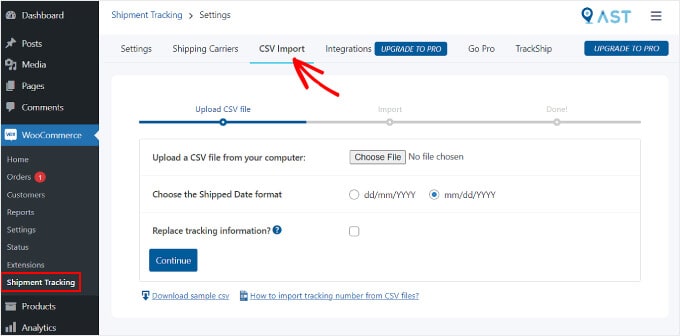
Qui è possibile fare clic sul pulsante ‘Scegli file’ e selezionare il foglio di calcolo. Quindi, scegliere un formato di data.
Se si desidera sostituire i dati di tracciamento esistenti per tutti gli ordini, selezionare la casella “Sostituire le informazioni di tracciamento?
Altrimenti, si può lasciare l’impostazione così com’è. Il plugin aggiungerà le nuove informazioni di tracciamento accanto ai dati già presenti nella pagina di tracciamento dell’ordine.
Una volta fatto, si può fare clic sul pulsante “Continua” per avviare l’importazione del file.
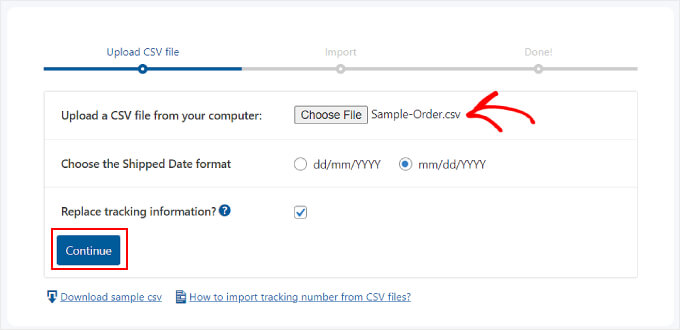
Una volta completato il caricamento, si riceverà una notifica come quella riportata di seguito.
Se alcune importazioni non vanno a buon fine, è possibile utilizzare il metodo precedente di aggiungere le informazioni di tracciamento dell’ordine individualmente.
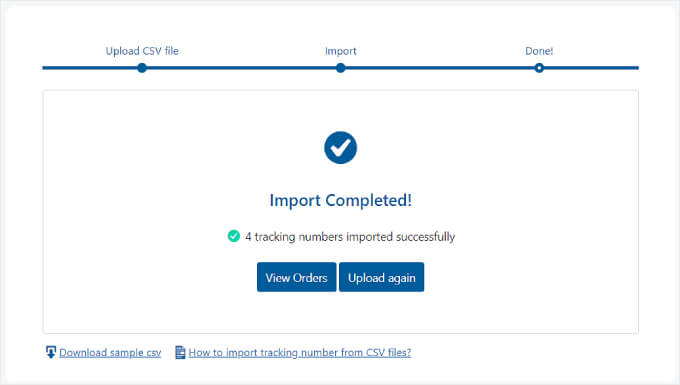
Passo 4: testare le notifiche via e-mail per il monitoraggio degli ordini
Per assicurarsi che il tracciamento delle spedizioni funzioni senza problemi, è bene fare un’anteprima e testare le e-mail di WooCommerce per vedere se il plugin funziona.
Se volete farlo, potete andare nel vostro negozio online ed effettuare un ordine come farebbe un normale cliente. Dovreste utilizzare il vostro indirizzo e-mail, in modo da poter vedere l’aspetto della notifica via e-mail.
Suggerimento dell’esperto: Le email inviate direttamente da WordPress a volte si perdono o finiscono nelle cartelle spam dei vostri clienti.
Per evitare che ciò accada, potete consultare le nostre guide su come correggere il problema del mancato invio di email da parte di WordPress e su come correggere l’invio di email da parte di WooCommerce.
Quindi, tornate al pannello di amministrazione di WordPress, trovate il vostro ordine falso e aggiungete le false informazioni di tracciamento seguendo le istruzioni del punto 3. Potete usare numeri casuali come “123456789”.
Se si imposta lo stato dell’ordine su “Completato” o “Spedito” e si riceve un’e-mail con il link di tracciamento dell’ordine, significa che il tracciamento funziona.
Ecco come dovrebbe apparire l’e-mail. Se si fa clic sul pulsante “Traccia l’ordine”, si accede al sito web del fornitore di servizi di spedizione.
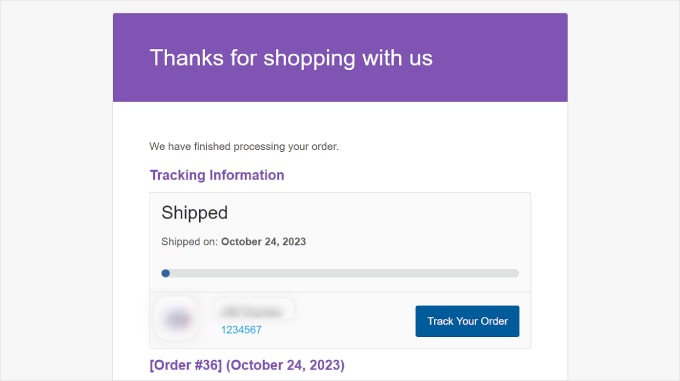
Volete inviare altri tipi di notifiche da WooCommerce? Selezionate la nostra guida su come impostare le email sui carrelli abbandonati e su come inviare notifiche SMS Twilio da WooCommerce.
Suggerimento bonus: Ottimizzare le pagine di WooCommerce per migliorare l’esperienza dell’utente
Fornire ai clienti il link per il tracciamento dell’ordine è solo uno dei modi per ottimizzare il viaggio del cliente in WooCommerce. Tuttavia, non dimenticate di migliorare anche altre parti del vostro negozio online, come il design della vostra vetrina.
Un sito web facile da usare e visivamente accattivante può rendere più facile per i clienti navigare nel vostro negozio e acquistare gli articoli. Questo non solo aumenta la soddisfazione dei clienti, ma incoraggia anche gli acquisti ripetuti.
Anche se WooCommerce è dotato di pagine predefinite per il negozio, non tutte possono essere adatte alle vostre esigenze aziendali.
È qui che entra in gioco SeedProd. È il miglior plugin per il page builder di WordPress che rende facile la progettazione del vostro negozio online WooCommerce.

Con SeedProd, non avrete bisogno di alcuna esperienza tecnica per rendere il vostro sito WooCommerce facile da navigare. È possibile personalizzare facilmente il checkout, le pagine dei prodotti, le pagine di destinazione e altro ancora grazie al pratico strumento drag-and-drop e ai modelli di pagina.
Se avete bisogno di una guida pratica, visitate il nostro tutorial su come modificare le pagine di WooCommerce senza codice.
Speriamo che questo articolo vi abbia aiutato a impostare il monitoraggio delle spedizioni sul vostro sito WooCommerce. Potreste anche consultare il nostro elenco dei migliori plugin WooCommerce e la nostra guida su come creare un popup WooCommerce per incrementare le vendite.
Se questo articolo vi è piaciuto, iscrivetevi al nostro canale YouTube per le esercitazioni video su WordPress. Potete trovarci anche su Twitter e Facebook.





Syed Balkhi says
Hey WPBeginner readers,
Did you know you can win exciting prizes by commenting on WPBeginner?
Every month, our top blog commenters will win HUGE rewards, including premium WordPress plugin licenses and cash prizes.
You can get more details about the contest from here.
Start sharing your thoughts below to stand a chance to win!
Mrteesurez says
I can not wait to integrate this into my store, Woocomerce is really a game changer.
Please, I will check out the plugin but I want to ask if only support shipping around US or worldwide as in the case if different location across various country. Or does it integrate to Google map ?
WPBeginner Comments says
Yes, the plugin supports many carriers, a number of which ship worldwide.
Enricka Julien says
I run a kitchenware dropshipping store and recently installed this plugin to keep track of orders. After reading your post, I realized I could have done better in some areas. I used to think setting up a dropshipping store was easy, but it’s not. It requires specific skills that need to be acquired or improved over time. I’m trying dropshipping for the second time; my first attempt was with Shopify. However, I’m more optimistic about my chances of success with WordPress, especially with helpful platforms like WPBeginner to guide me.
WPBeginner Support says
Glad to hear our guide was helpful and we wish you luck with your WordPress site
Admin
Ram E. says
I’m not an expert dropshipper but I always thought shipment and tracking are things your supplier should handle. Anyways, WP and WC are great platforms. And you’re right, there are helpful resources available like WPBeginner to guide you.
Ahmed Omar says
Thanks you for this incredibly detailed guide on implementing shipment tracking in WooCommerce! The explanation is not only thorough but also user-friendly, making it easy for anyone to follow.
It’s evident that a lot of effort went into creating this resource, and it’s greatly appreciated. Thanks for making complex processes feel so manageable.
WPBeginner Support says
You’re welcome, glad you found our instructions helpful!
Admin
Shafqat Khan says
Terrific article! Adding shipment tracking in WooCommerce is vital for boosting customer trust and satisfaction. Your step-by-step guide for the Advanced Shipment Tracking plugin is clear and comprehensive. The two methods for adding tracking info, especially bulk import for larger inventories, are great. The bonus section on optimizing WooCommerce pages is a valuable addition. Thanks for sharing this useful guide!
WPBeginner Support says
Glad to hear you found our guide useful
Admin
Kamil says
Thank you for this article that shows how to add shipment tracking to WooCommerce. I think this is a very useful feature that increases customer trust and satisfaction. I installed the **Advanced Shipment Tracking for WooCommerce** plugin and I am happy with it. My question is: Is there a way to integrate this plugin with other courier services, such as DHL or UPS?
WPBeginner Support says
There are multiple shipping provider options UPS is one and the plugin’s support can help with other integrations.
Admin