Você quer aprender a ocultar uma imagem do Pinterest no WordPress?
O Pinterest pode atrair mais visitantes para seu site, mas os tamanhos de imagem recomendados pelo Pinterest nem sempre são adequados para layouts de blog. Isso significa que adicionar uma imagem “pinável” a uma postagem pode dificultar a leitura.
Neste artigo, mostraremos como ocultar facilmente uma imagem do Pinterest nas postagens para que elas não estraguem o layout do seu blog.
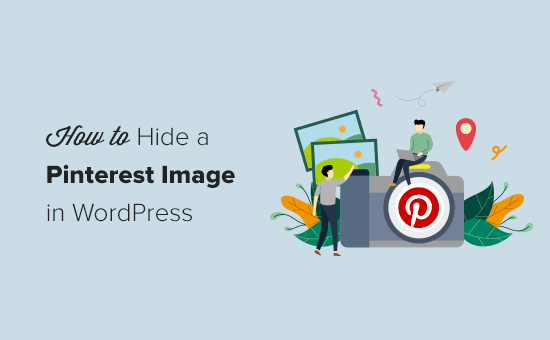
Por que ocultar imagens do Pinterest em publicações do WordPress?
O Pinterest é um site de rede social popular que permite compartilhar conteúdo visual e atrair mais visitantes para o seu site.
É por isso que muitos proprietários de sites verificam seus sites WordPress com o Pinterest.
Ao adicionar uma imagem compatível com o Pinterest aos seus blogs, você pode incentivar os visitantes a fixar seu conteúdo. Isso pode ajudá-lo a se destacar no feed de pins do Pinterest e nos resultados de pesquisa, além de aumentar o tráfego do seu blog.
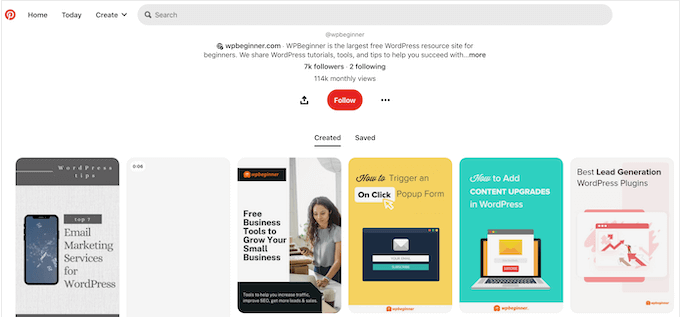
No entanto, as dimensões da imagem do Pinterest são longas e estreitas (3:2), o que pode parecer estranho nos layouts de blog do WordPress.
Essas imagens grandes também podem deixar seu site mais lento, o que afetará a experiência do usuário e poderá até prejudicar o SEO do WordPress.
Ao ocultar as imagens do Pinterest, os leitores podem compartilhar seu conteúdo no Pinterest sem que as imagens danifiquem o layout do seu blog ou tornem o site mais lento.
Como ocultar imagens do Pinterest no WordPress
A melhor maneira de ocultar as imagens do Pinterest nas publicações do seu blog é usar o WP Tasty Pins.
O WP Tasty Pins é o melhor plug-in do Pinterest para SEO. Ele ajuda a otimizar facilmente suas imagens para o Pinterest, de modo que você possa obter mais visitantes para o seu site. Você pode usá-lo para adicionar facilmente botões de foco “Pin It” em todas as suas imagens, criar banners “Pin It” totalmente personalizáveis e muito mais.
Primeiro, você precisará instalar e ativar o plug-in. Se precisar de ajuda, consulte nosso guia sobre como instalar um plug-in do WordPress.
Após a ativação, basta ir para Settings ” Tasty Pins. Agora você pode adicionar sua chave de licença no campo na parte superior da tela.
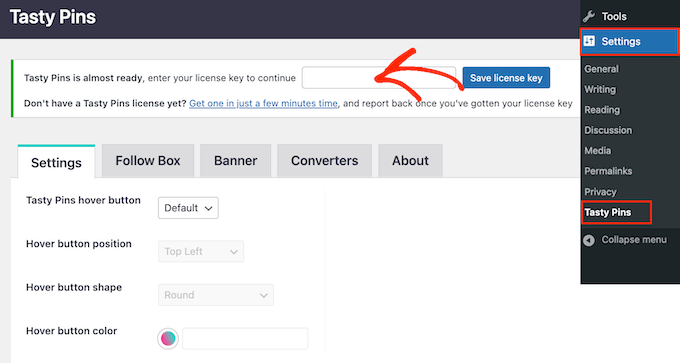
Você encontrará essas informações em sua conta no site da Tasty Pins e no e-mail de confirmação de compra que recebeu quando adquiriu a Tasty Pins.
Feito isso, clique no botão “Save license key” (Salvar chave de licença).
Agora, você pode adicionar uma imagem oculta do Pinterest a qualquer publicação de blog. Basta abrir a página ou o post no editor de conteúdo do WordPress e encontrar a seção Tasty Pins.
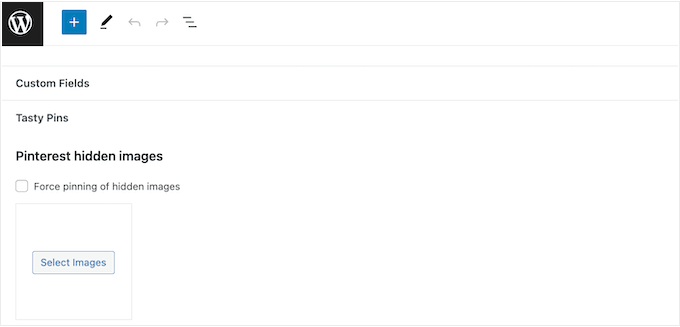
Para começar, clique em “Select Images” (Selecionar imagens) e escolha a imagem que deseja usar.
Dica profissional: Esse plug-in pode ocultar a imagem do Pinterest, mas muitas imagens grandes e de alta resolução ainda podem afetar a velocidade de carregamento do seu site. Com isso em mente, ainda é importante otimizar suas imagens antes de carregá-las no WordPress.
Em seguida, você tem a opção de forçar a fixação dessa imagem. Isso significa que, independentemente da imagem em que o visitante clicar, essa imagem exata será fixada no Pinterest. Dessa forma, você pode garantir que a imagem fixada seja projetada especificamente para o Pinterest e tenha uma ótima aparência no site de compartilhamento de imagens.
Para forçar a fixação dessa imagem, marque a caixa ao lado de ‘Force pinning of hidden images’.
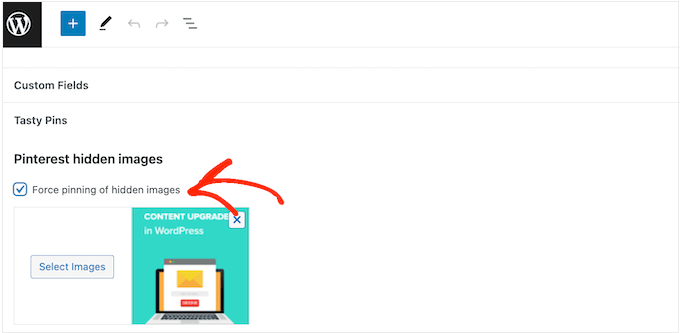
Em seguida, você pode digitar um título e uma descrição padrão do Pinterest. Isso pode ajudar a otimizar seu site para SEO, portanto, é uma boa ideia incluir palavras-chave relevantes sempre que possível.
No entanto, lembre-se de que os usuários do Pinterest verão o título e a descrição quando estiverem percorrendo o feed, portanto, você também deve tornar essas informações atraentes.
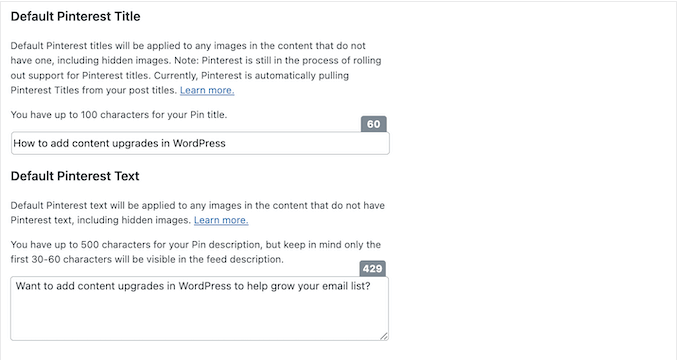
Quando estiver satisfeito com as informações inseridas, clique em “Update” (Atualizar) ou “Publish” (Publicar) para tornar suas alterações efetivas.
Agora, os visitantes só verão a imagem do Pinterest quando salvarem seu site no Pinterest.
Perguntasfrequentessobre como ocultar imagens do Pinterest em suas postagens de blog do WordPress
Neste guia, mostramos como melhorar o desempenho e o layout do seu site ocultando as imagens do Pinterest. Se ainda tiver dúvidas, aqui estão nossas perguntas frequentes sobre como ocultar imagens do Pinterest em suas postagens de blog do WordPress.
Posso ocultar imagens do Pinterest no WordPress sem violar os Termos de Serviço?
Você deve ter ouvido falar que ocultar imagens do Pinterest em seu blog do WordPress vai contra os Termos de Serviço (TOS) do Pinterest. No entanto, isso não é verdade.
Você tem permissão para ocultar imagens do Pinterest em seu site, desde que atenda aos seguintes critérios:
- A imagem do Pinterest corresponde ao conteúdo de sua postagem.
- A descrição do Pin corresponde ao título ou ao conteúdo de sua postagem.
Basicamente, você pode ocultar imagens em seu site do WordPress, desde que a imagem que você está ocultando seja relevante para a sua página.
As imagens ocultas do Pinterest afetam minha classificação no Google?
O Google precisa indexar seu conteúdo antes de poder classificar seu site adequadamente. Isso significa que os mecanismos de pesquisa precisam ser capazes de rastrear o seu site e ver todas as suas páginas e mídias.
Por esse motivo, o Google não é necessariamente um grande fã de imagens ou conteúdo ocultos. De fato, o conteúdo oculto é frequentemente associado a sites de spam e golpes de SEO de chapéu preto.
No entanto, para casos de uso genuínos como este, você poderá ocultar as imagens do Pinterest sem que isso afete negativamente sua classificação no Google.
Esperamos que este artigo tenha ajudado você a aprender como ocultar imagens do Pinterest nas publicações do seu blog no WordPress. Talvez você também queira ver nossa seleção especializada dos melhores plug-ins de mídia social para WordPress e nosso guia sobre como criar um feed de fotos do Instagram no WordPress.
Se você gostou deste artigo, inscreva-se em nosso canal do YouTube para receber tutoriais em vídeo sobre o WordPress. Você também pode nos encontrar no Twitter e no Facebook.





Syed Balkhi says
Hey WPBeginner readers,
Did you know you can win exciting prizes by commenting on WPBeginner?
Every month, our top blog commenters will win HUGE rewards, including premium WordPress plugin licenses and cash prizes.
You can get more details about the contest from here.
Start sharing your thoughts below to stand a chance to win!
Ismail says
Hello, I’m wondering if there’s any other free alternative to this plugin as Shared Counts – Pinterest Image needs to work with Shared Counts plugin. Thanks.
WPBeginner Support says
We will take a look into other alternatives but for plugin compatibility questions we would recommend reaching out to the support for the plugin you are using and they should have a recommendation
Administrador
Micki says
Thank you for your help.
WPBeginner Support says
You’re welcome!
Administrador
Micki says
In the WordPress plug-in library, the Shared Counts-Pinterest image plug in is showing as not having been updated for two years and not tested with my version of WordPress. Is it safe to install a plug in that hasn’t been updated in 2 years? I really want to install it but don’t want to break anything on my site.
Thank you so much for all of the information you provide.
WPBeginner Support says
The plugin should still be working, for the warnings you are receiving we would recommend taking a look at our recommendations below!
https://www.wpbeginner.com/opinion/should-you-install-plugins-not-tested-with-your-wordpress-version
Administrador