Deseja exibir conteúdo somente para assinantes de RSS no WordPress?
O RSS (Really Simple Syndication) pode não ser tão popular quanto a mídia social, mas algumas pessoas ainda o utilizam para se manterem atualizadas sobre seus blogs favoritos. Se você tiver assinantes de RSS, poderá oferecer a eles conteúdo exclusivo.
Neste artigo, mostraremos como ocultar o conteúdo dos usuários em geral e mostrá-lo somente aos assinantes de RSS no WordPress.
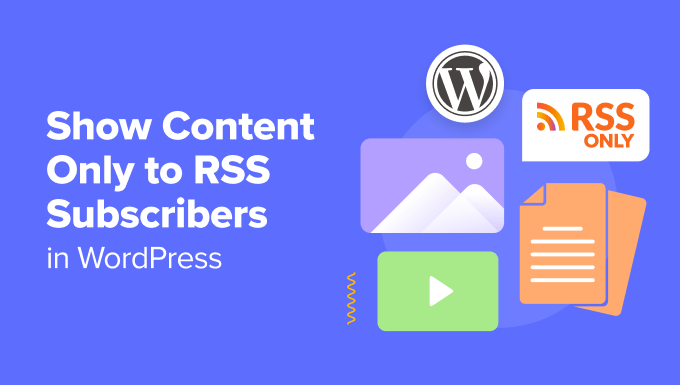
Por que mostrar conteúdo exclusivo aos assinantes de RSS do WordPress?
Oferecer conteúdo exclusivo para assinantes de RSS pode ser vantajoso para seu site WordPress.
Para os leitores, isso lhes dá um motivo para assinar o seu feed RSS, garantindo que eles nunca percam o seu conteúdo mais recente. Pode ser qualquer coisa, desde acesso antecipado a novos podcasts ou uma oferta exclusiva para ganhar prêmios incríveis.
Como proprietário de um site, recompensar a fidelidade do leitor pode manter os usuários engajados e voltando para obter mais informações, o que pode ser útil para novos sites que estejam tentando conquistar seguidores.
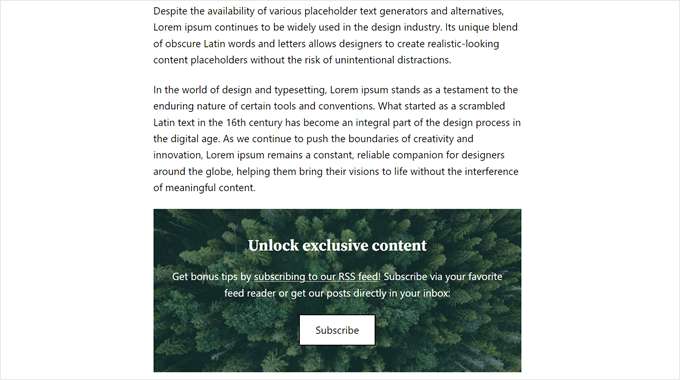
Com isso em mente, vamos ver como você pode mostrar conteúdo somente para assinantes de RSS no WordPress.
Como mostrar conteúdo somente para assinantes de RSS no WordPress
Este tutorial requer a adição de código personalizado ao WordPress, especificamente em seu arquivo functions.php. Para tornar o processo seguro e fácil para iniciantes, usaremos o WPCode em vez de editar o arquivo diretamente.
O WPCode é o melhor plugin de snippet de código do mercado. Ele permite que você adicione facilmente trechos de código ao seu site sem lidar diretamente com os arquivos de tema do WordPress. Dessa forma, há menos chances de danificar o site ou causar um grande erro.
Antes de seguir qualquer um dos métodos abaixo, certifique-se de instalar o plug-in WPCode primeiro. Tanto a versão profissional quanto a gratuita do plug-in funcionarão para este tutorial.
Para obter instruções passo a passo, confira nosso guia para iniciantes sobre como instalar um plug-in do WordPress.
Todos os tutoriais abaixo usam as mesmas etapas, mas o código em si será diferente, dependendo do caso de uso que você escolher.
Depois de instalar o plug-in, você precisa acessar Code Snippets ” + Add Snippet no painel do WordPress. Em seguida, selecione “Add Your Custom Code (New Snippet)” (Adicionar seu código personalizado (novo snippet)) e clique no botão “Use snippet” (Usar snippet).

Agora, você pode seguir um dos tutoriais do WordPress abaixo. Sinta-se à vontade para usar esses links rápidos para pular para o método que você deseja usar:
Método 1: Mostrar snippets de conteúdo específico somente para assinantes de RSS do WordPress
Se você quiser criar uma postagem regular no blog, mas incluir um trecho de conteúdo exclusivo apenas para seus assinantes de RSS, poderá usar esse método.
Esse código ocultará um snippet de conteúdo de postagem especial dos visitantes regulares e o mostrará somente aos assinantes de RSS.
Primeiro, dê um nome ao seu snippet de código, como “Show Specific Content for RSS” (Mostrar conteúdo específico para RSS).
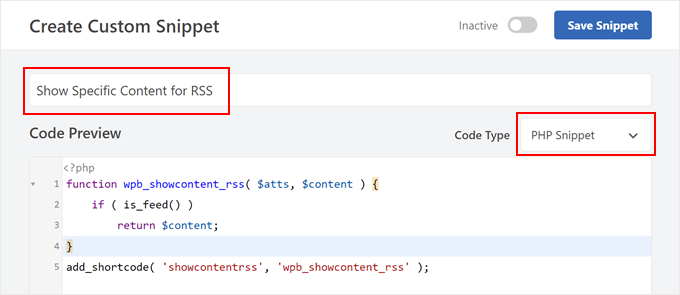
Depois disso, vá em frente e adicione o seguinte código na caixa Code Preview (Visualização de código):
function wpb_showcontent_rss( $atts, $content ) {
if ( is_feed() )
return $content;
}
add_shortcode( 'showcontentrss', 'wpb_showcontent_rss' );
Essa função verifica se a solicitação atual é para um feed RSS. Se for, a função exibirá o conteúdo especificado nas tags de shortcode [showcontentrss].
Depois que o código for adicionado, role a tela para baixo e certifique-se de que o método de inserção seja “Auto Insert” e o local seja “Run Everywhere”.
Em seguida, clique no botão de alternância “Inactive” (Inativo) para que ele se torne “Active” (Ativo) e clique no botão “Save Snippet” (Salvar snippet).

Agora, vá em frente e abra o editor de blocos do Gutenberg para criar um novo post no WordPress. Tente adicionar blocos a ele como de costume.
Em seguida, em qualquer lugar da página, clique no botão “+” adicionar bloco e selecione o bloco Shortcode.
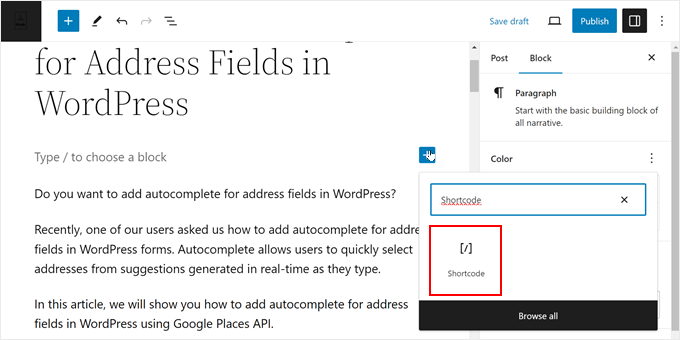
Dentro de seu novo bloco de shortcode, basta adicionar as tags [showcontentrss] e [/showcontentrss]. Depois disso, você pode escrever algum conteúdo entre essas tags.
Em nosso exemplo, escrevemos: [showcontentrss]Economize 50% no WPForms com este código de cupom exclusivo do WPForms: SAVE50[/showcontentrss]
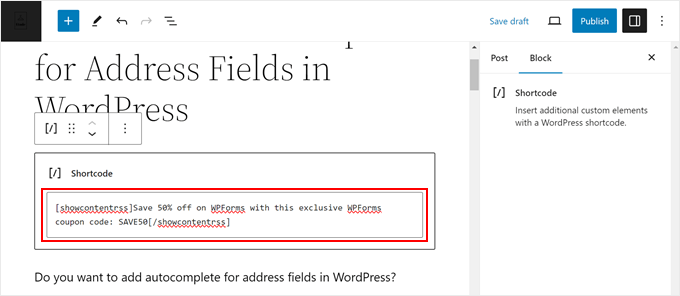
Para obter mais informações, confira nosso guia para iniciantes sobre como adicionar um shortcode no WordPress.
Feito isso, basta publicar a postagem. Quando você visitar seu site do WordPress como um visitante comum, não verá o conteúdo contido no shortcode.
No entanto, se você abrir a postagem do blog do WordPress em um leitor de feed RSS, você a verá:
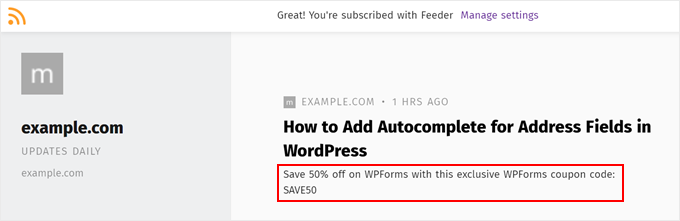
Método 2: Mostrar publicações específicas do blog somente para assinantes de RSS
Deseja ocultar uma publicação de blog inteira dos visitantes regulares e mostrá-la somente aos assinantes de RSS? Nesse caso, basta seguir este método.
A primeira etapa é dar um nome ao snippet, como “Exclude Specific Posts for RSS” (Excluir publicações específicas para RSS).
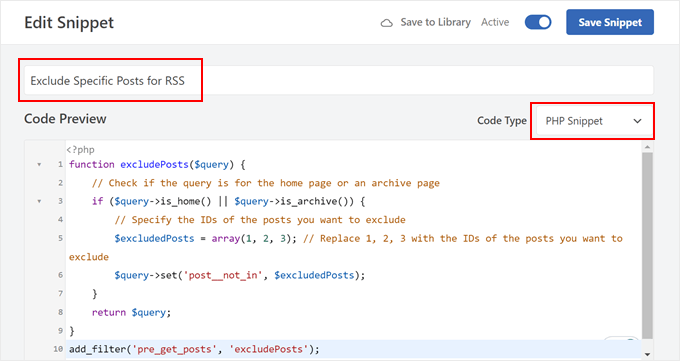
Agora, você precisará copiar esse código e colá-lo na caixa Code Preview (Visualização de código):
function excludePosts($query) {
// Check if the query is for the home page or an archive page
if ($query->is_home() || $query->is_archive()) {
// Specify the IDs of the posts you want to exclude
$excludedPosts = array(1, 2, 3); // Replace 1, 2, 3 with the IDs of the posts you want to exclude
$query->set('post__not_in', $excludedPosts);
}
return $query;
}
add_filter('pre_get_posts', 'excludePosts');
Essa função especifica os IDs das postagens que você deseja excluir da visualização geral e mostrar somente aos assinantes de RSS. Certifique-se de substituir os números de ID pelos IDs de postagem escolhidos.
Se não tiver certeza de onde encontrar os IDs de postagem, leia nosso artigo sobre como encontrar postagem, categoria, tag, comentários ou ID de usuário no WordPress.
Feito isso, role para baixo e certifique-se de que o método de inserção seja “Auto Insert” e o local seja “Run Everywhere”. Em seguida, torne o código “Active” e clique no botão “Save Snippet”.

Se o código funcionar, você não verá as publicações do blog quando visualizadas no navegador, mas poderá vê-las em um leitor de RSS.
Observe que toda vez que você publicar uma postagem de blog especial para assinantes de RSS, precisará atualizar a matriz de IDs de postagem no snippet de código. Mas, se não estiver planejando adicionar novos posts, não precisará fazer mais nada.
Método 3: Mostrar categorias específicas somente para assinantes de RSS do WordPress
Você pode usar esse método final se decidir agrupar os posts de blog somente com RSS em uma categoria. A vantagem dessa opção é que você não precisa atualizar o código sempre que criar um novo post de blog para assinantes de RSS.
Como antes, certifique-se de dar um nome ao seu snippet de código (como “Exclude Post Categories for RSS”) e altere o tipo de código para “PHP Snippet”.
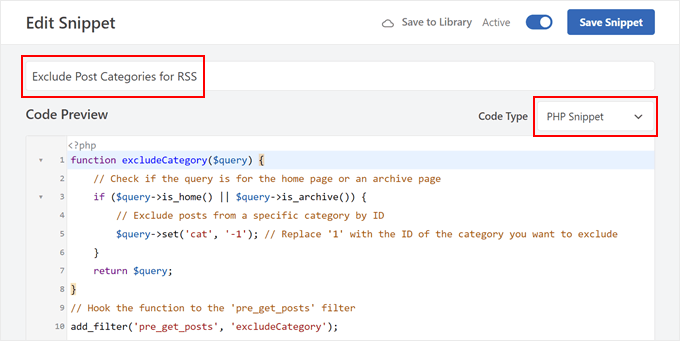
Em seguida, insira o seguinte código na caixa Code Preview (Visualização de código):
function excludeCategory($query) {
// Check if the query is for the home page or an archive page
if ($query->is_home() || $query->is_archive()) {
// Exclude posts from a specific category by ID
$query->set('cat', '-1'); // Replace '1' with the ID of the category you want to exclude
}
return $query;
}
// Hook the function to the 'pre_get_posts' filter
add_filter('pre_get_posts', 'excludeCategory');
Essa função especifica o ID das categorias que você deseja excluir do público e exibir somente em um leitor de RSS. Antes de ativar esse código, certifique-se de substituir o ‘1’ pelo ID da categoria e deixe o sinal de traço ‘-‘ como está.
Quando terminar, desça na página e certifique-se de que o método de inserção seja “Auto Insert” e o local seja “Run Everywhere”. Depois disso, vá em frente e torne o código “Ativo” e clique em “Salvar snippet”.

Você saberá que seu código foi bem-sucedido se não conseguir ver as publicações do blog nessa categoria quando as visualizar em um navegador, mas puder vê-las como itens de feed em um leitor de RSS.
Feed RSS do WordPress: Perguntas frequentes
Agora que mostramos a você como exibir conteúdo somente para assinantes de RSS no WordPress, vamos nos aprofundar em algumas perguntas comuns sobre os feeds RSS do WordPress.
Os feeds RSS ainda são populares?
O RSS pode não ser a tendência mais quente, mas muitas pessoas ainda o utilizam para se manterem atualizadas em seus sites favoritos. Pense nisso como uma forma de ser notificado sobre novas publicações sem precisar verificar cada site individualmente.
Quais são os benefícios dos feeds RSS do WordPress?
O primeiro benefício são as notificações de novas postagens. Os assinantes do podem receber alertas automáticos sempre que você publicar novos conteúdos, garantindo que eles nunca percam uma de suas postagens.
A segunda vantagem é que os feeds RSS podem ajudar na SEO (otimização de mecanismos de busca) do WordPress. Eles podem indicar aos mecanismos de pesquisa que seu site é constantemente atualizado com conteúdo novo.
Para obter mais informações, consulte nossas dicas rápidas e fáceis para otimizar seu feed RSS do WordPress.
Onde você pode encontrar o URL do seu feed RSS no WordPress?
Na maioria das vezes, o WordPress já terá adicionado um feed RSS ao seu site. Você só precisa acessá-lo adicionando /feed no final do seu nome de domínio. Às vezes, pode ser necessário adicionar /index.php/feed se a primeira opção não funcionar.
Como faço para permitir que os usuários assinem o feed RSS do meu site?
Uma das melhores maneiras de permitir que os usuários assinem o feed RSS do seu site é usar serviços de marketing por e-mail, como o Brevo. Essa plataforma pode se conectar ao feed do seu site e enviar notificações por e-mail sempre que você publicar algo novo.
A partir daí, você pode conectar a plataforma de marketing por e-mail a um plug-in de formulário como o WPForms para criar um formulário de assinatura em seu site.
Para obter mais informações, consulte nosso artigo sobre como notificar os assinantes sobre novas postagens no WordPress.
Esperamos que este artigo tenha ajudado você a aprender como exibir conteúdo somente para assinantes de feeds RSS no WordPress. Talvez você também queira ver nossa seleção especializada dos melhores plug-ins de feed RSS para WordPress e nosso guia passo a passo sobre como aumentar a velocidade e o desempenho do WordPress.
Se você gostou deste artigo, inscreva-se em nosso canal do YouTube para receber tutoriais em vídeo sobre o WordPress. Você também pode nos encontrar no Twitter e no Facebook.





Syed Balkhi says
Hey WPBeginner readers,
Did you know you can win exciting prizes by commenting on WPBeginner?
Every month, our top blog commenters will win HUGE rewards, including premium WordPress plugin licenses and cash prizes.
You can get more details about the contest from here.
Start sharing your thoughts below to stand a chance to win!
Harish says
Hi,
Very useful article. I was looking for exactly the same feature BUT
1. The incentive is to signup for my mailing list
2. The content becomes immediately visible (Same page, hopefully) as soon as they signup
Would much appreciate insights
Thanks much
WPBeginner Support says
It sounds like you are wanting a content locker. You would want to take a look at our article here: https://www.wpbeginner.com/wp-tutorials/how-to-add-content-locking-in-wordpress/
Administrador
Harish says
Thanks a ton! Was really helpful… Regards, Harish
WPBeginner Support says
Glad we could help