Deseja adicionar o Google Optimize ao seu site WordPress?
O Google Optimize é uma ferramenta gratuita do Google que ajuda os proprietários de sites a otimizá-los por meio da execução de testes A/B divididos. Ela permite que você compare duas versões de uma página e veja qual delas converte melhor (ou seja, é mais bem-sucedida).
Neste artigo, mostraremos como adicionar facilmente o Google Optimize no WordPress, para que você possa começar a executar testes de divisão.
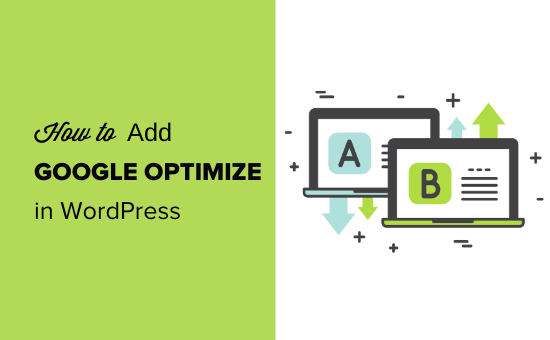
O que é o Google Optimize?
O Google Optimize é uma ferramenta gratuita que permite fazer testes de divisão em suas páginas e personalizá-las para seus clientes. Você pode vinculá-la ao Google Analytics e ao Google Tag Manager.
Usando o Google Optimize, você pode configurar experimentos para ver se as alterações feitas em uma página aumentam a taxa de conversão.
Por exemplo, você pode executar um teste A/B em que tenha duas versões de uma página de vendas para ver qual delas tem melhor desempenho.
Você pode ter um título diferente em cada página ou uma imagem de produto diferente em sua loja on-line. Por meio de testes divididos, você pode otimizar gradualmente sua página para obter a maior taxa de conversão.
O Google Optimize permite que você crie esses testes de divisão com um editor do tipo arrastar e soltar. Depois disso, ele mostra cada variação aos seus visitantes de forma aleatória para que você possa coletar dados sobre o que funciona melhor.
Observação: O Google Optimize será encerrado em 30 de setembro de 2023. O Google investirá em uma ferramenta A/B criada no Google Analytics 4. Isso significa que você não poderá mais realizar experimentos no Google Optimize. No entanto, há muitas alternativas ao Google Optimize que você pode experimentar.
Como alternativa, você pode usar o Thrive Optimize para executar testes de deslizamento no WordPress. Ele faz parte do pacote Thrive Theme e oferece mais recursos para testes A/B do que o Google Optimize. Para saber mais, consulte nosso guia sobre como fazer testes de divisão A/B no WordPress, onde compartilhamos um método alternativo ao Google Optimize.
O que você precisa para usar o Google Optimize?
Você precisa de uma conta do Google Analytics para usar o Google Optimize em seu site WordPress. Você também precisará colocar o código de acompanhamento do Google Analytics em seu site. Isso pode ser complicado para iniciantes, pois requer a edição do código.
Uma maneira mais fácil de se conectar ao Google Analytics é usar o MonsterInsights. Ele é o melhor plug-in de análise para WordPress e vem com um complemento do Google Optimize, que facilita muito a execução de testes do Google Optimize em seu site.
O MonsterInsights é um plug-in pago, e você precisará do plano Pro para acessar o complemento do Google Optimize. Se você não quiser comprar o MonsterInsights, também temos um método para configurar o Google Optimize manualmente usando um plug-in gratuito.
Primeiro, você precisa instalar e ativar o plug-in MonsterInsights. Para obter mais detalhes, consulte nosso guia passo a passo sobre como instalar um plug-in do WordPress.
Após a ativação, você verá uma tela de boas-vindas. Basta clicar no botão “Launch the Wizard” e seguir as etapas do tutorial para conectar o Google Analytics ao WordPress.
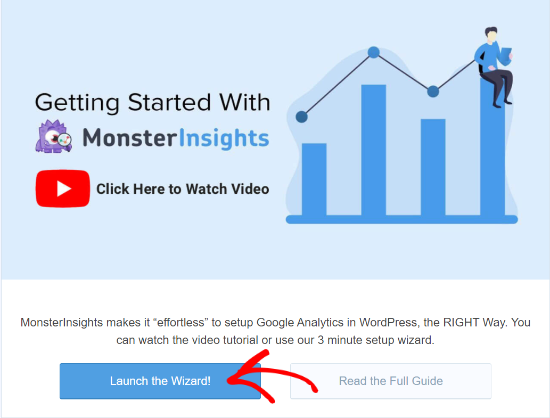
Consulte nosso guia sobre como instalar o Google Analytics no WordPress para obter instruções passo a passo.
Dito isso, vamos ver como adicionar o Google Optimize no WordPress como um profissional.
Configuração de sua conta do Google Optimize
Em seguida, você precisa acessar o site do Google Optimize e clicar no botão “Get Started” (Iniciar).
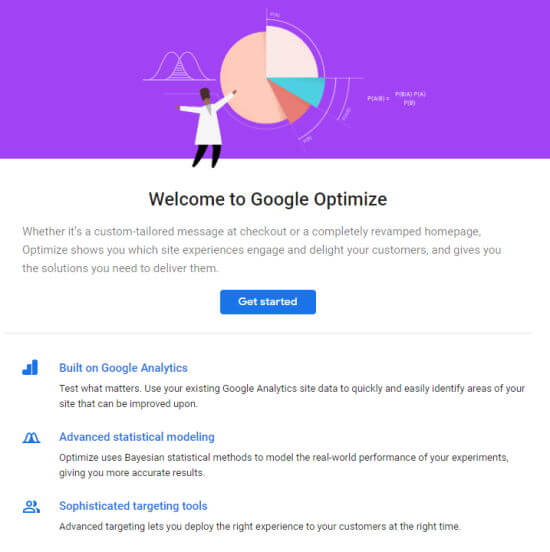
Você será solicitado a decidir se deseja ou não receber os e-mails do Google.
Depois disso, você precisa clicar nas opções desejadas e, em seguida, clicar no botão “Next” (Avançar) na parte inferior da tela.
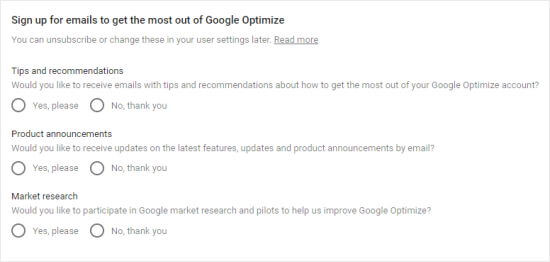
Agora você pode escolher configurações específicas para sua conta. Sugerimos simplesmente usar as configurações recomendadas.
Certifique-se de selecionar seu país no menu suspenso, para que possa ver os termos corretos do contrato de serviço. Ao clicar neles para lê-los, eles serão abertos em uma nova guia, para que você não perca seu lugar durante a configuração.
As caixas de seleção também podem mudar dependendo do país que você selecionar.
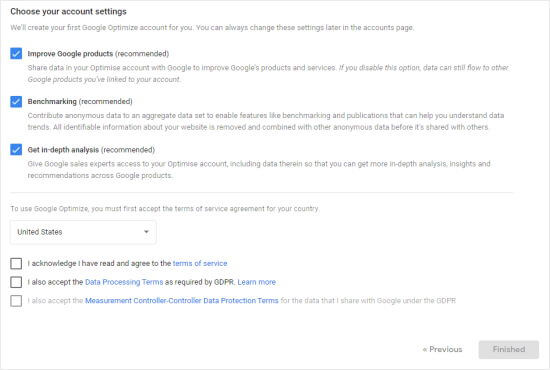
Em seguida, você precisa marcar as caixas quando estiver pronto e, em seguida, o botão “Finished” (Concluído) ficará azul. Vá em frente e clique nele. Em seguida, o Google configurará sua conta do Google Optimize.
Como parte disso, o Google criou seu primeiro contêiner. Ele conterá seus experimentos (testes e personalizações) e precisa estar conectado ao seu site.
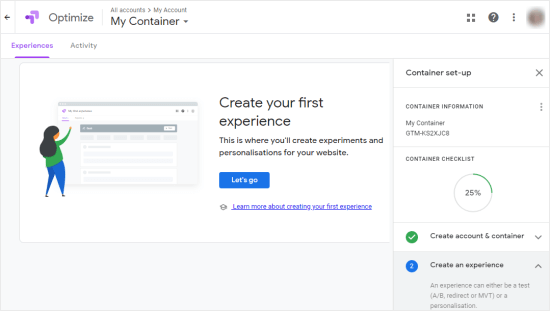
Embora seja solicitado aqui que você crie seu primeiro experimento, sugerimos que você vincule o Google Analytics ao Google Optimize neste momento.
Vinculação do Google Optimize e do Google Analytics
No lado direito da tela, você verá a etapa “Link to Google Analytics”.
Clique na seta para baixo e, em seguida, na opção “Propriedade do link”.
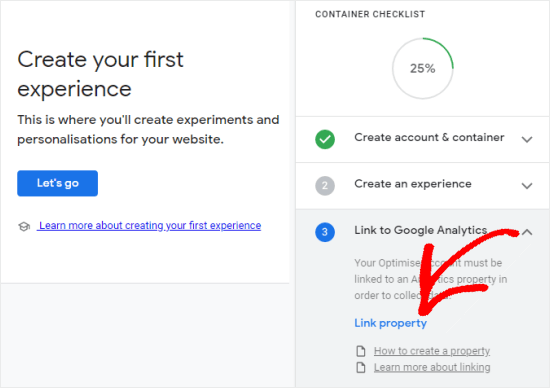
Na tela seguinte, selecione o site ao qual deseja se vincular.
Se você não conseguir ver seu site aqui, talvez precise terminar de configurá-lo no Google Analytics.
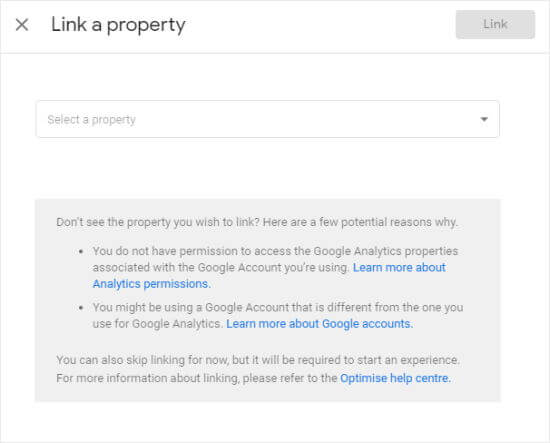
Depois de clicar em “Link”, você verá esta janela pop-up.
Se você for usar o MonsterInsights para adicionar o Google Optimize ao seu site, que é o que recomendamos, basta clicar em “Ignorar por enquanto”.
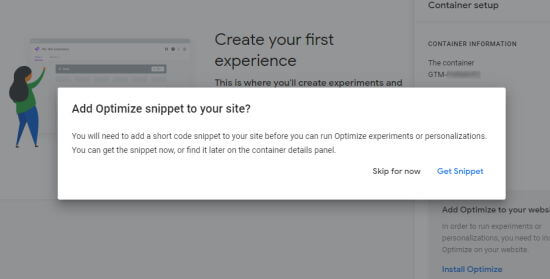
Caso contrário, talvez você queira visualizar e copiar o código agora, pois precisará usar uma linha dele mais tarde.
Adicione o Google Optimize ao seu site WordPress (maneira fácil)
A melhor maneira de adicionar o Google Optimize ao WordPress é usar o MonsterInsights.
Primeiro, você precisa acessar a página Insights ” Addons no painel do WordPress e localizar o addon Google Optimize.
Basta clicar no botão “Install” (Instalar) ao lado do complemento Google Optimize, e ele será ativado automaticamente.
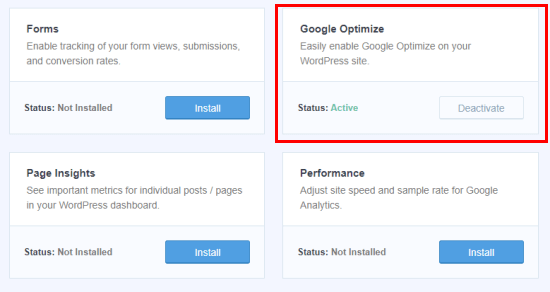
Quando esse complemento estiver ativo, você poderá ir para a página Insights ” Settings ” Conversions para definir as configurações.
Você precisará inserir seu ID de contêiner do Google Optimize aqui.
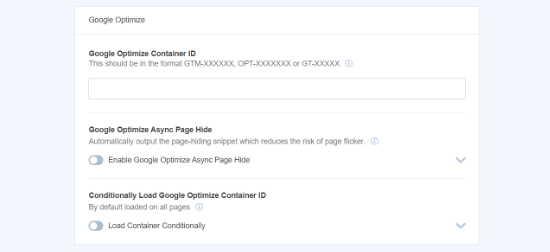
Você pode encontrar isso listado no seu contêiner na seção “Minha conta” do seu painel do Google Optimize.
Você também pode encontrá-lo facilmente no “Painel de configuração do contêiner” quando estiver no processo de configuração do contêiner.
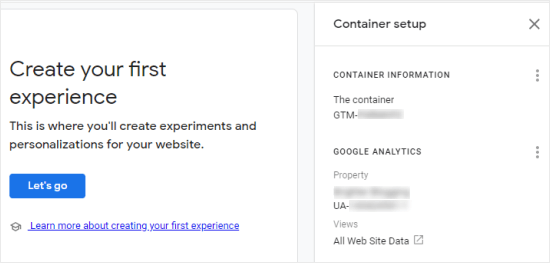
Basta inseri-lo no MonsterInsights, e seu site será conectado ao Google Optimize.
Você também pode ativar o “Google Optimize’s Async Page Hide” aqui. Essa configuração pode melhorar a experiência dos usuários no seu site, especialmente se eles estiverem em uma conexão lenta.
Ele oculta a página por um pequeno período de tempo, para que a variação que você criou durante o experimento possa ser carregada. Caso contrário, o conteúdo normal poderia ser carregado antes de ser realmente modificado, o que faria a página “piscar” do ponto de vista dos usuários.
Agora que você conectou o Google Optimize ao seu site, poderá começar a executar alguns testes A/B.
Adicionar manualmente o Google Optimize ao seu site WordPress
Você também pode adicionar o Google Optimize ao seu site WordPress manualmente. Esse método não é recomendado para iniciantes, pois você terá que modificar manualmente o código do Google Analytics.
Há diferentes maneiras de fazer isso, dependendo de como você adicionou exatamente o código do Google Analytics ao seu site.
Em breve, abordaremos o processo para adicionar o Google Optimize a uma tag analytics.js, pois é isso que muitas pessoas usam para configurar o Google Analytics.
Se você configurou o Analytics recentemente, talvez esteja usando a Global Site Tag (gtag.js) para implantar o Google Analytics. Nesse caso, você pode encontrar instruções para isso no próprio Google Optimize. Basta clicar no link azul “Instalar o Optimize” para obter as instruções e o código.
Se você estiver usando o Google Tag Manager (GTM), consulte as instruções do Google sobre como instalar o Optimize com o Google Tag Manager.
Supondo que você esteja usando a tag analytics.js, vamos abordar o processo de instalação.
Primeiro, você precisa encontrar o código do Google Analytics no painel do WordPress.
Observe que esse código deve estar na parte do cabeçalho de suas páginas para que o código do Optimize funcione. Se você estiver usando um plug-in ou tema que coloque o Google Analytics no rodapé, será necessário mover o código para o cabeçalho.
Em seguida, adicione a linha ga('require', 'GTM-XXXXXXX'); ao seu código do Google Analytics da seguinte forma, substituindo GTM-XXXXXXX pelo seu ID do contêiner do Optimize.
<!-- Google Analytics -->
<script>
(function(i,s,o,g,r,a,m){i['GoogleAnalyticsObject']=r;i[r]=i[r]||function(){
(i[r].q=i[r].q||[]).push(arguments)},i[r].l=1*new Date();a=s.createElement(o),
m=s.getElementsByTagName(o)[0];a.async=1;a.src=g;m.parentNode.insertBefore(a,m)
})(window,document,'script','https://www.google-analytics.com/analytics.js','ga');
ga('create', 'UA-XXXXXXXXXX-1', 'auto');
ga('require', 'GTM-XXXXXXX');
ga('send', 'pageview');
</script>
<!-- End Google Analytics -->
Observe que UA-XXXXXXXXX-1 em seu código mostrará seu ID de propriedade do Google Analytics.
Quando terminar, certifique-se de salvar suas alterações.
Dica: se não tiver certeza de onde encontrar e editar o código do Google Analytics, talvez seja melhor verificar se você tem um plug-in como o WPCode instalado.
Se estiver usando um tema premium do WordPress, pode haver um local dentro dele onde você tenha colocado o código do Google Analytics. Você pode verificar a documentação do tema ou entrar em contato com a equipe de suporte para obter ajuda.
Se você estiver usando esse método, também precisará adicionar manualmente o código do snippet antiflicker ao seu site, se quiser usá-lo. Não é possível simplesmente clicar em um botão para fazer isso, como acontece quando você usa o MonsterInsights.
Depois de configurar o Google Optimize, você estará pronto para fazer testes de divisão. Você pode seguir nosso guia sobre como fazer testes A/B divididos no WordPress usando o Google Optimize.
Esperamos que este artigo tenha ajudado você a aprender como adicionar o Google Optimize no WordPress. Talvez você também queira ver nossas dicas comprovadas sobre como aumentar o tráfego do seu blog e nossas escolhas de especialistas para os melhores plug-ins do WordPress para expandir seu site.
Se você gostou deste artigo, inscreva-se em nosso canal do YouTube para receber tutoriais em vídeo sobre o WordPress. Você também pode nos encontrar no Twitter e no Facebook.





Syed Balkhi says
Hey WPBeginner readers,
Did you know you can win exciting prizes by commenting on WPBeginner?
Every month, our top blog commenters will win HUGE rewards, including premium WordPress plugin licenses and cash prizes.
You can get more details about the contest from here.
Start sharing your thoughts below to stand a chance to win!
Unclutch Goa says
Thanks for sharing…!
WPBeginner Support says
You’re welcome
Administrador
J Hyatt Wavrecan says
Awesome information, thanks for sharing!
WPBeginner Support says
Thank you, glad you found our content helpful
Administrador