¿Quieres añadir Google Optimize a tu sitio WordPress?
Google Optimize es una herramienta gratuita de Google que ayuda a los propietarios de sitios web a optimizar sus sitios mediante la realización de pruebas A/B. Permite comparar dos versiones de una página y ver cuál convierte mejor (es decir, tiene más éxito).
En este artículo, le mostraremos cómo añadir fácilmente Google Optimize en WordPress, para que pueda empezar a realizar pruebas divididas.
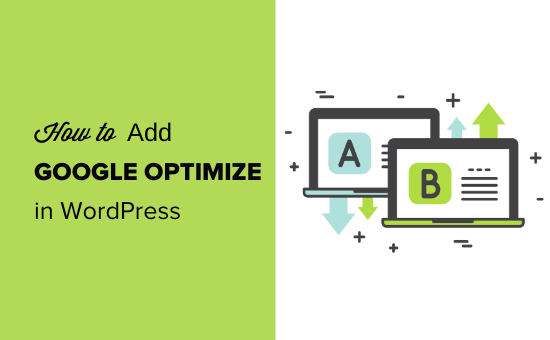
¿Qué es Google Optimize?
Google Optimize es una herramienta gratuita que te permite realizar pruebas de división de tus páginas y personalizarlas para tus clientes. Puedes enlazarla tanto a Google Analytics como a Google Tag Manager.
Con Google Optimize, puedes establecer experimentos para comprobar si los cambios realizados en una página aumentan la tasa de conversión.
Por ejemplo, puede realizar una prueba de división A/B en la que tenga dos versiones de una página de ventas para ver cuál rinde más.
Puede tener un titular diferente en cada página o una imagen de producto diferente en su tienda online. Mediante pruebas divididas, puede optimizar gradualmente su página para obtener la tasa de conversión más alta.
Google Optimize te permite crear estas pruebas de división con un editor de arrastrar y soltar. Después, muestra cada variación a tus visitantes de forma aleatoria para que puedas recopilar datos acerca de lo que funciona mejor.
Nota: Google Optimize expirará el 30 de septiembre de 2023. Google invertirá en una herramienta A/B integrada en Google Analytics 4. Esto significa que ya no podrá realizar experimentos en Google Optimize. Sin embargo, hay muchas alternativas a Google Optimize que puede probar.
Como alternativa, puede utilizar Thrive Optimize para ejecutar pruebas slipt en WordPress. Forma parte de la solución completa de temas de Thrive y ofrece más características para realizar pruebas A/B que Google Optimize. Para obtener más información, consulta nuestra guía sobre cómo realizar pruebas A/B en WordPress, donde compartimos un método alternativo a Google Optimize.
¿Qué se necesita para utilizar Google Optimize?
Necesita una cuenta de Google Analytics para utilizar Google Optimize en su sitio WordPress. También necesitará haber colocado el código de seguimiento de Google Analytics en su sitio. Esto puede ser difícil para los principiantes, ya que requiere la edición de código.
Una forma más fácil de conectar con Google Analytics es utilizar MonsterInsights. Es el mejor plugin de análisis para WordPress y viene con una extensión de Google Optimize, que hace que sea muy fácil de ejecutar pruebas de Google Optimize en su sitio web.
MonsterInsights es un plugin de pago, y necesitarás su plan Pro para acceder a la extensión Google Optimize. Si no quieres comprar MonsterInsights, también tenemos un método para establecer Google Optimize manualmente usando un plugin gratuito.
En primer lugar, debe instalar y activar el plugin MonsterInsights. Para más detalles, consulte nuestra guía paso a paso sobre cómo instalar un plugin de WordPress.
Tras la activación, verá una pantalla de bienvenida. Simplemente haga clic en el botón “Iniciar el asistente” y siga los pasos del tutorial para conectar Google Analytics con WordPress.
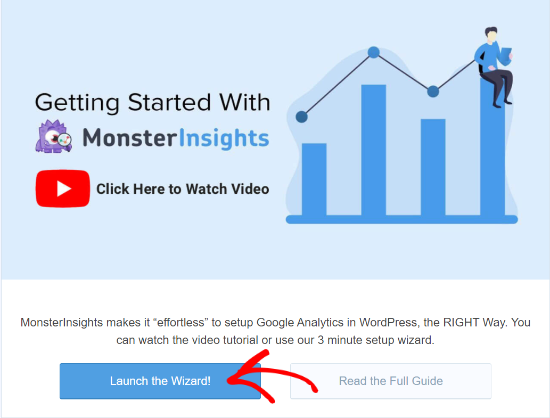
Consulte nuestra guía sobre cómo instalar Google Analytics en WordPress para obtener instrucciones paso a paso.
Dicho esto, veamos cómo añadir Google Optimize en WordPress como un profesional.
Configuración de la cuenta de Google Optimize
A continuación, tienes que ir al sitio web de Google Optimize y hacer clic en el botón “Empezar”.
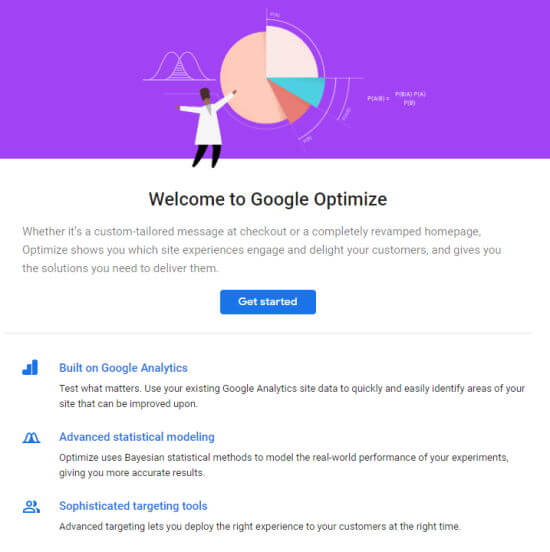
Se te indicará que decidas si deseas o no recibir correos electrónicos de Google.
A continuación, haga clic en las opciones que desee y pulse el botón “Siguiente” situado en la parte inferior de esta pantalla.
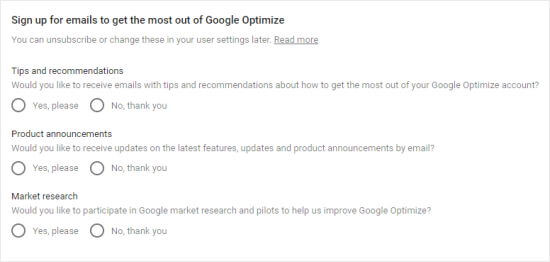
Ahora puede establecer ajustes específicos para su cuenta. Le sugerimos que utilice simplemente los ajustes recomendados.
Asegúrate de seleccionar tu país en el menú desplegable, para que puedas ver las condiciones de servicio correctas. Al hacer clic en ellas para leerlas, se abrirán en una pestaña nueva, para que no pierdas el sitio durante la configuración.
Las casillas de verificación también pueden cambiar en función del país que seleccione.
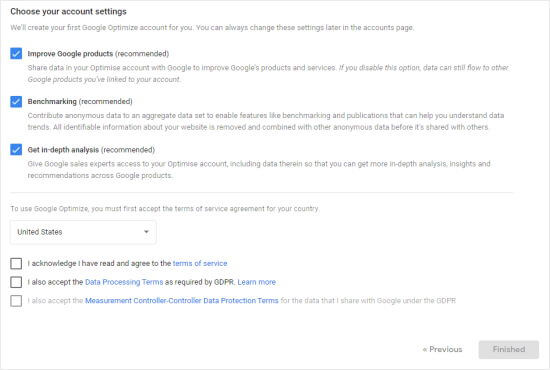
A continuación, tienes que marcar / comprobar las casillas una vez que estés listo, y entonces el botón “Finalizado” se volverá azul. Adelante, haz clic en él. A continuación, Google establecerá tu cuenta de Google Optimize.
Como parte de esto, Google ha creado tu primer contenedor. Este contendrá tus experimentos (pruebas y personalizaciones), y necesita estar conectado a tu sitio web.
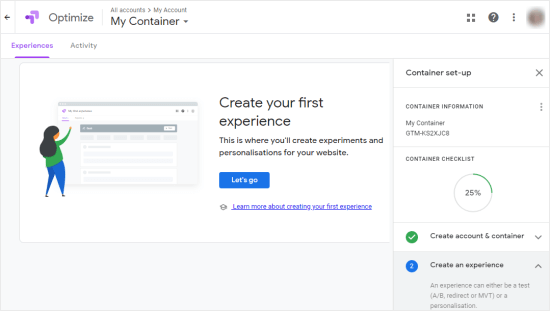
Aunque aquí se le indica que cree su primer experimento, le sugerimos que vincule Google Analytics con Google Optimize en este punto.
Enlazar Google Optimize y Google Analytics
En la parte derecha de la pantalla, verá el paso “Enlazar con Google Analytics”.
Siga adelante y haga clic en la flecha hacia abajo aquí y, a continuación, haga clic en la opción “Propiedad enlazar”.
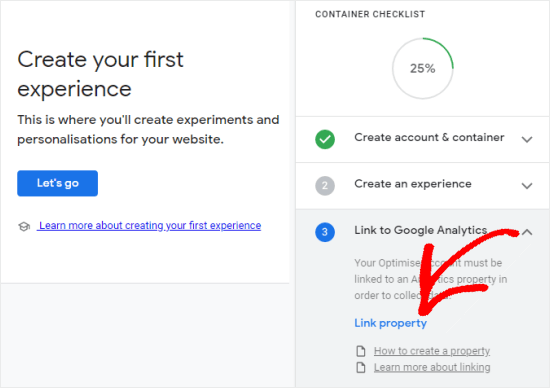
En la pantalla siguiente, seleccione el sitio web con el que desea enlazar.
Si no puede ver su sitio web aquí, es posible que tenga que terminar de establecerlo en Google Analytics.
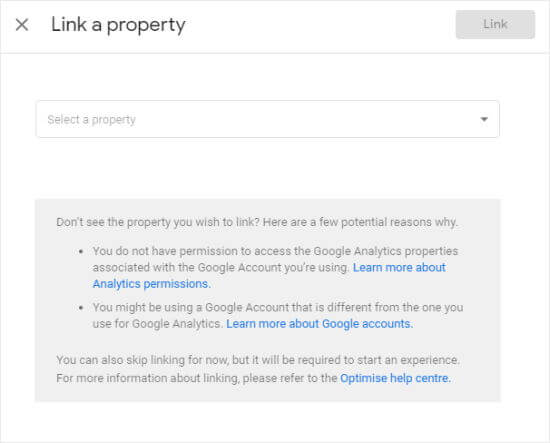
Una vez que hayas hecho clic en “Enlazar”, verás esta ventana emergente.
Si va a utilizar MonsterInsights para añadir Google Optimize a su sitio, que es lo que recomendamos, puede simplemente hacer clic en “Omitir por ahora”.
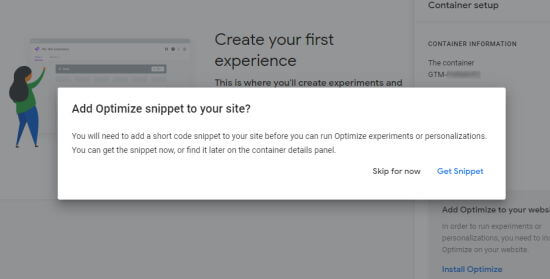
De lo contrario, puede que desee ver y copiar el código ahora, ya que necesitará utilizar una línea del mismo más adelante.
Añadir Google Optimize a su sitio WordPress (Fácil manera)
La mejor forma de añadir Google Optimize a WordPress es utilizando MonsterInsights.
En primer lugar, debe visitar la página Insights ” Addons del escritorio de WordPress y buscar la extensión Google Optimize.
Basta con hacer clic en el botón “Instalar” situado junto a la extensión Google Optimize para que se active automáticamente.
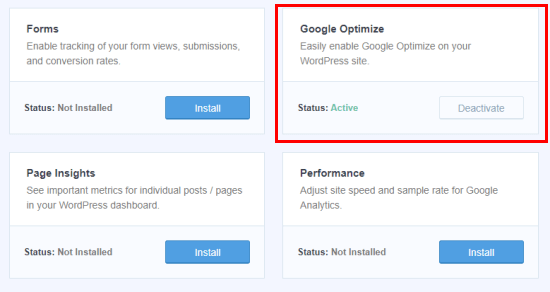
Una vez que esa extensión esté activa, puedes ir a la página Insights ” Ajustes ” Conversiones para establecer los ajustes.
Deberá introducir aquí su ID de contenedor de Google Optimize.
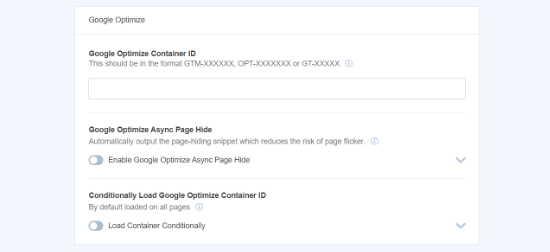
Encontrará este anuncio / catálogo / ficha en la sección “Mi cuenta” de su cuenta de Google Optimize.
También puede encontrarlo fácilmente en el “Panel de configuración del contenedor” cuando esté estableciendo su contenedor.
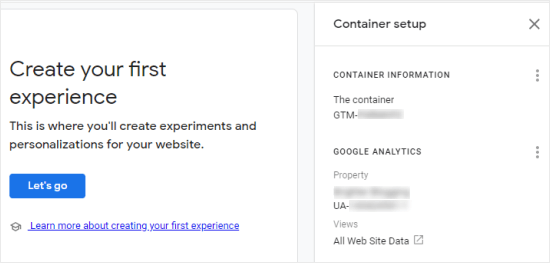
Simplemente introdúzcalo en MonsterInsights y su sitio se conectará a Google Optimize.
También puede activar aquí la opción “Ocultar página asíncronamente” de Google Optimize. Este ajuste puede mejorar la experiencia de los usuarios en su sitio web, especialmente si tienen una conexión lenta.
Oculta la página durante un breve periodo de tiempo para que pueda cargarse la variación creada durante el experimento. De lo contrario, tu contenido normal podría cargarse antes de que se modifique realmente, lo que haría que la página “parpadeara” desde la perspectiva de tus usuarios.
Ahora que ha conectado Google Optimize a su sitio web, querrá empezar a realizar algunas pruebas A/B.
Añadir manualmente Google Optimize a su sitio WordPress
También puede añadir Google Optimize a su sitio WordPress manualmente. Este método no es recomendable para principiantes, ya que tendrá que modificar manualmente el código de Google Analytics.
Existen diferentes formas de hacerlo dependiendo de cómo haya añadido exactamente el código de Google Analytics a su sitio web.
En un momento, vamos a cubrir el proceso para agregar Google Optimize a una etiqueta analytics.js, ya que esto es lo que mucha gente habrá utilizado para establecer Google Analytics.
Si ha establecido Analytics hace poco, es posible que esté utilizando Global Site Tag (gtag.js) para implementar Google Analytics. En este caso, puede encontrar instrucciones al respecto en el propio Google Optimize. Solo tienes que hacer clic en el enlace azul “Instalar Optimize” para obtener las instrucciones y el código.
Si utiliza Google Tag Manager (GTM), consulte las instrucciones de Google para instalar Optimize con Google Tag Manager.
Suponiendo que está utilizando la etiqueta analytics.js, vamos a cubrir el proceso de instalación.
En primer lugar, debe encontrar el código de Google Analytics en el escritorio de WordPress.
Tenga en cuenta que este código debe estar en la cabecera de sus páginas para que el código de optimización funcione. Si utiliza un plugin o un tema que coloca Google Analytics en el pie de página, deberá mover el código a la cabecera.
A continuación, añada la línea ga('require', 'GTM-XXXXXXX'); al código de Google Analytics como se indica a continuación, sustituyendo GTM-XXXXXXX por su ID de contenedor de Optimize.
<!-- Google Analytics -->
<script>
(function(i,s,o,g,r,a,m){i['GoogleAnalyticsObject']=r;i[r]=i[r]||function(){
(i[r].q=i[r].q||[]).push(arguments)},i[r].l=1*new Date();a=s.createElement(o),
m=s.getElementsByTagName(o)[0];a.async=1;a.src=g;m.parentNode.insertBefore(a,m)
})(window,document,'script','https://www.google-analytics.com/analytics.js','ga');
ga('create', 'UA-XXXXXXXXXX-1', 'auto');
ga('require', 'GTM-XXXXXXX');
ga('send', 'pageview');
</script>
<!-- End Google Analytics -->
Tenga en cuenta que UA-XXXXXXXXX-1 en su código mostrará su ID de propiedad de Google Analytics.
Una vez que haya terminado, asegúrese de guardar los cambios.
Sugerencia: Si no está seguro de dónde encontrar y editar el código de Google Analytics, puede comprobar si tiene instalado un plugin como WPCode.
Si está utilizando un tema premium de WordPress, entonces puede haber un lugar dentro de él donde haya puesto su código de Google Analytics. Puede marcar / comprobar la documentación del tema o ponerse en contacto con su equipo de soporte para obtener ayuda.
Si utiliza este método, también tendrá que añadir manualmente el fragmento de código antiparpadeo a su sitio si desea utilizarlo. No se puede simplemente hacer clic en un botón para hacer esto como se puede cuando se utiliza MonsterInsights.
Una vez que haya establecido Google Optimize, estará listo para realizar pruebas divididas. Puedes seguir nuestra guía sobre cómo realizar pruebas A/B en WordPress utilizando Google Optimize.
Esperamos que este artículo te haya ayudado a saber cómo añadir Google Optimize en WordPress. También puedes consultar nuestros consejos prácticos para aumentar el tráfico de tu blog y nuestra selección de los mejores plugins de WordPress para hacer crecer tu sitio web.
If you liked this article, then please subscribe to our YouTube Channel for WordPress video tutorials. You can also find us on Twitter and Facebook.





Syed Balkhi says
Hey WPBeginner readers,
Did you know you can win exciting prizes by commenting on WPBeginner?
Every month, our top blog commenters will win HUGE rewards, including premium WordPress plugin licenses and cash prizes.
You can get more details about the contest from here.
Start sharing your thoughts below to stand a chance to win!
Unclutch Goa says
Thanks for sharing…!
WPBeginner Support says
You’re welcome
Administrador
J Hyatt Wavrecan says
Awesome information, thanks for sharing!
WPBeginner Support says
Thank you, glad you found our content helpful
Administrador