Möchten Sie Google Optimize zu Ihrer WordPress-Website hinzufügen?
Google Optimize ist ein kostenloses Tool von Google, das Website-Besitzer bei der Optimierung ihrer Websites unterstützt, indem es A/B-Tests durchführt. Damit können Sie zwei Versionen einer Seite vergleichen und sehen, welche besser konvertiert (d. h. erfolgreicher ist).
In diesem Artikel zeigen wir Ihnen, wie Sie Google Optimize ganz einfach in WordPress hinzufügen können, damit Sie Split-Tests durchführen können.
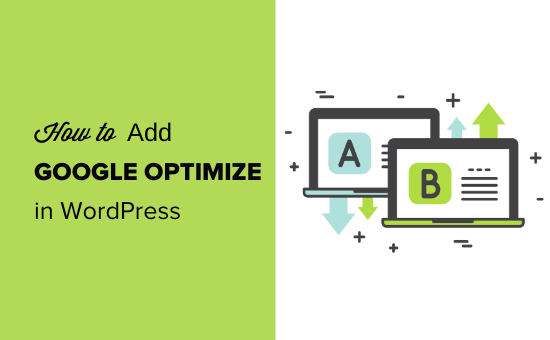
Was ist Google Optimize?
Google Optimize ist ein kostenloses Tool, mit dem Sie Split-Tests durchführen und Ihre Seiten für Ihre Kunden personalisieren können. Sie können es sowohl mit Google Analytics als auch mit Google Tag Manager verknüpfen.
Mit Google Optimize können Sie Experimente einrichten, um zu sehen, ob die Änderungen an einer Seite Ihre Konversionsrate erhöhen.
Sie könnten zum Beispiel einen A/B Split-Test durchführen, bei dem Sie zwei Versionen einer Verkaufsseite erstellen, um zu sehen, welche besser abschneidet.
Sie könnten auf jeder Seite eine andere Überschrift oder ein anderes Produktbild in Ihrem Online-Shop verwenden. Durch Split-Tests können Sie Ihre Seite schrittweise optimieren, um die höchste Konversionsrate zu erzielen.
Mit Google Optimize können Sie diese Split-Tests mit einem Drag-and-Drop-Editor erstellen. Anschließend wird jede Variante Ihren Besuchern nach dem Zufallsprinzip angezeigt, sodass Sie Daten darüber sammeln können, was am besten funktioniert.
Hinweis: Google Optimize läuft am 30. September 2023 aus. Google wird in ein A/B-Tool investieren, das in Google Analytics 4 integriert ist. Das bedeutet, dass Sie in Google Optimize keine Experimente mehr durchführen können. Es gibt jedoch viele Alternativen zu Google Optimize, die Sie ausprobieren können.
Als Alternative können Sie Thrive Optimize verwenden, um Sliptests in WordPress durchzuführen. Es ist Teil der Thrive Theme Suite und bietet mehr Funktionen für A/B-Tests als Google Optimize. Weitere Informationen finden Sie in unserem Leitfaden zum Durchführen von A/B-Split-Tests in WordPress, in dem wir eine alternative Methode zu Google Optimize vorstellen.
Was brauchen Sie, um Google Optimize zu nutzen?
Sie benötigen ein Google Analytics-Konto, um Google Optimize auf Ihrer WordPress-Website zu verwenden. Außerdem müssen Sie den Google Analytics-Tracking-Code auf Ihrer Website platziert haben. Dies kann für Anfänger schwierig sein, da es die Bearbeitung von Code erfordert.
Eine einfachere Möglichkeit der Verbindung mit Google Analytics ist die Verwendung von MonsterInsights. Es ist das beste Analytics-Plugin für WordPress und kommt mit einem Google Optimize Addon, das es super einfach macht, Google Optimize Tests auf Ihrer Website durchzuführen.
MonsterInsights ist ein kostenpflichtiges Plugin, und Sie benötigen den Pro-Plan, um auf das Google Optimize Addon zuzugreifen. Wenn Sie MonsterInsights nicht kaufen möchten, dann haben wir auch eine Methode, wie Sie Google Optimize manuell mit einem kostenlosen Plugin einrichten können.
Zunächst müssen Sie das MonsterInsights-Plugin installieren und aktivieren. Weitere Details finden Sie in unserer Schritt-für-Schritt-Anleitung für die Installation eines WordPress-Plugins.
Nach der Aktivierung sehen Sie einen Willkommensbildschirm. Klicken Sie einfach auf die Schaltfläche „Assistenten starten“ und folgen Sie den Schritten im Tutorial, um Google Analytics mit WordPress zu verbinden.
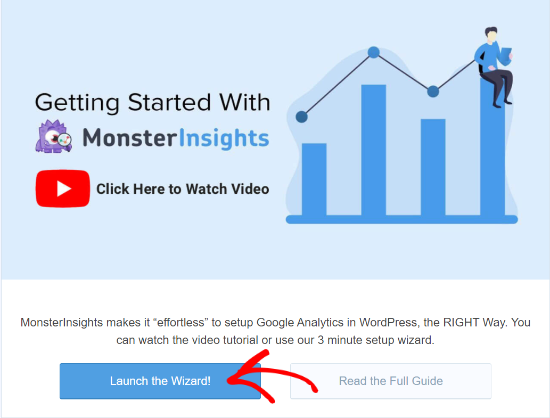
In unserem Leitfaden zur Installation von Google Analytics in WordPress finden Sie eine schrittweise Anleitung.
Sehen wir uns also an, wie man Google Optimize in WordPress wie ein Profi hinzufügt.
Einrichten Ihres Google Optimize-Kontos
Als Nächstes müssen Sie auf die Google Optimize-Website gehen und auf die Schaltfläche „Get Started“ klicken.
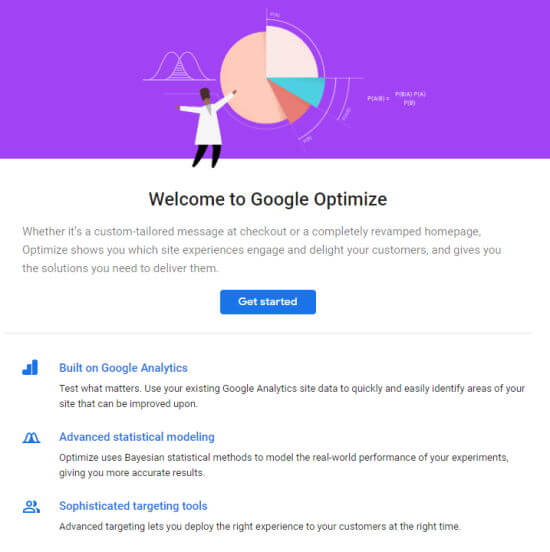
Sie werden aufgefordert, zu entscheiden, ob Sie die E-Mails von Google erhalten möchten oder nicht.
Klicken Sie dann auf die gewünschten Optionen und anschließend auf die Schaltfläche „Weiter“ am unteren Rand dieses Bildschirms.
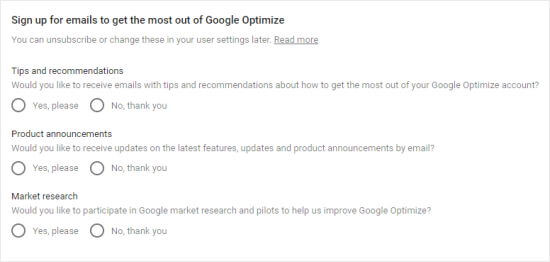
Sie können nun bestimmte Einstellungen für Ihr Konto wählen. Wir empfehlen, einfach die empfohlenen Einstellungen zu verwenden.
Vergewissern Sie sich, dass Sie Ihr Land aus dem Dropdown-Menü auswählen, damit Sie die korrekten Vertragsbedingungen sehen können. Wenn Sie diese anklicken, um sie zu lesen, werden sie in einer neuen Registerkarte geöffnet, damit Sie während der Einrichtung nicht den Überblick verlieren.
Je nachdem, welches Land Sie auswählen, können sich auch die Kontrollkästchen ändern.
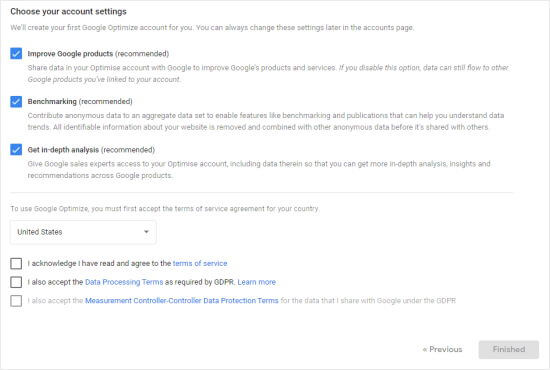
Als Nächstes müssen Sie die Kästchen ankreuzen, sobald Sie fertig sind, und dann wird die Schaltfläche „Fertig“ blau. Klicken Sie einfach darauf. Google wird dann Ihr Google Optimize-Konto einrichten.
In diesem Zusammenhang hat Google Ihren ersten Container erstellt. Dieser wird Ihre Experimente (Tests und Personalisierungen) enthalten und muss mit Ihrer Website verbunden sein.
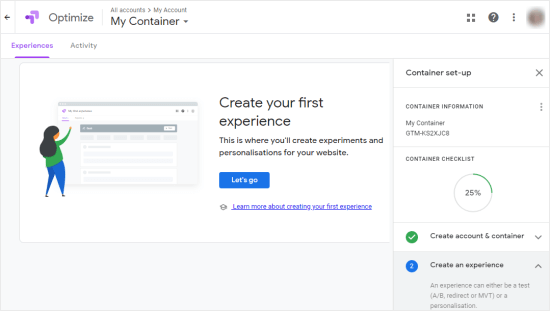
Obwohl Sie hier aufgefordert werden, Ihr erstes Experiment zu erstellen, schlagen wir stattdessen vor, dass Sie Google Analytics an dieser Stelle mit Google Optimize verknüpfen.
Verknüpfung von Google Optimize und Google Analytics
Auf der rechten Seite Ihres Bildschirms sehen Sie den Schritt „Link zu Google Analytics“.
Klicken Sie hier auf den Pfeil nach unten und dann auf die Option „Eigenschaft verknüpfen“.
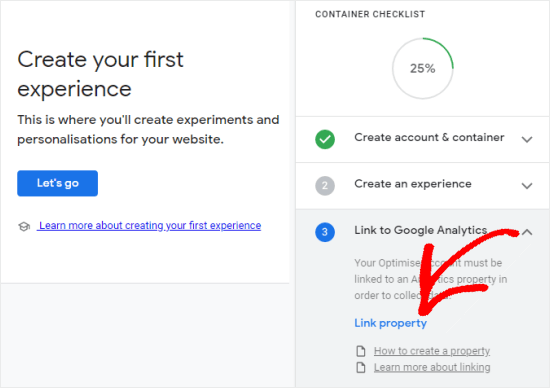
Wählen Sie auf dem nächsten Bildschirm die Website aus, die Sie verlinken möchten.
Wenn Sie Ihre Website hier nicht sehen können, müssen Sie sie möglicherweise noch in Google Analytics einrichten.
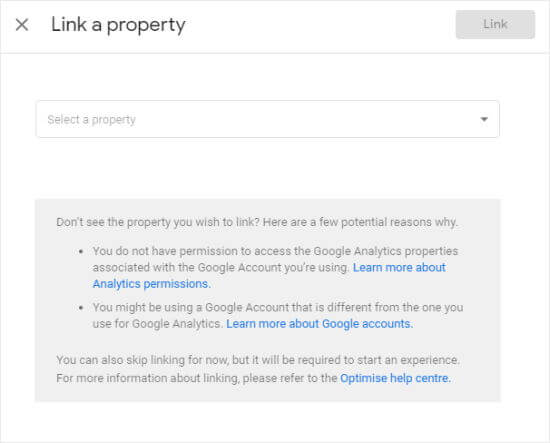
Sobald Sie auf „Link“ geklickt haben, erscheint dieses Popup.
Wenn Sie MonsterInsights nutzen wollen, um Google Optimize zu Ihrer Seite hinzuzufügen, was wir empfehlen, können Sie einfach auf „Überspringen“ klicken.
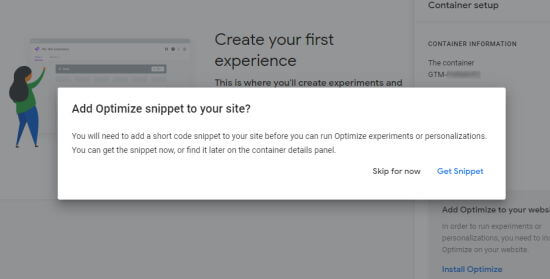
Andernfalls sollten Sie sich den Code jetzt ansehen und kopieren, da Sie eine Zeile davon später noch benötigen werden.
Hinzufügen von Google Optimize zu Ihrer WordPress-Website (einfacher Weg)
Die beste Möglichkeit, Google Optimize zu WordPress hinzuzufügen, ist die Verwendung von MonsterInsights.
Zunächst müssen Sie die Seite Einblicke “ Addons in Ihrem WordPress-Dashboard aufrufen und das Addon Google Optimize finden.
Klicken Sie einfach auf die Schaltfläche „Installieren“ neben dem Google Optimize-Addon, und es sollte automatisch aktiviert werden.
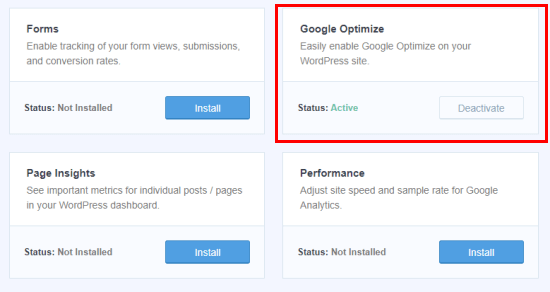
Sobald das Addon aktiviert ist, können Sie die Seite Einblicke “ Einstellungen “ Conversions aufrufen, um die Einstellungen zu konfigurieren.
Sie müssen hier Ihre Google Optimize Container ID eingeben.
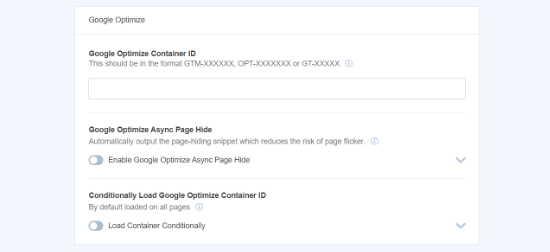
Sie finden dies in Ihrem Container im Abschnitt „Mein Konto“ Ihres Google Optimize Dashboards.
Sie können es auch leicht im „Container-Setup-Panel“ finden, wenn Sie gerade dabei sind, Ihren Container einzurichten.
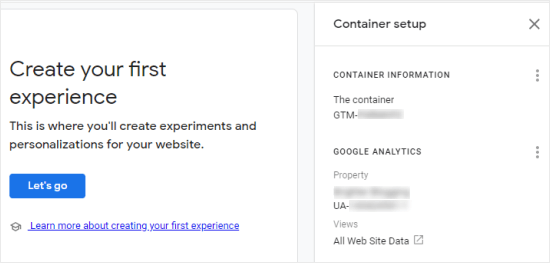
Geben Sie dies einfach in MonsterInsights ein, und Ihre Seite wird mit Google Optimize verbunden.
Sie können hier auch „Async Page Hide“ von Google Optimize aktivieren. Diese Einstellung kann die Nutzererfahrung auf Ihrer Website verbessern, insbesondere wenn sie eine langsame Verbindung haben.
Die Seite wird für eine kurze Zeit ausgeblendet, damit die während des Experiments erstellte Variation geladen werden kann. Andernfalls könnte Ihr regulärer Inhalt geladen werden, bevor er tatsächlich geändert wird, wodurch die Seite aus der Sicht Ihrer Nutzer „flackern“ würde.
Nachdem Sie Google Optimize mit Ihrer Website verbunden haben, sollten Sie nun einige A/B-Tests durchführen.
Manuelles Hinzufügen von Google Optimize zu Ihrer WordPress-Website
Sie können Google Optimize auch manuell zu Ihrer WordPress-Website hinzufügen. Diese Methode ist für Anfänger nicht zu empfehlen, da Sie Ihren Google Analytics-Code manuell ändern müssen.
Je nachdem, wie genau Sie Ihren Google-Analytics-Code in Ihre Website eingefügt haben, gibt es verschiedene Möglichkeiten, dies zu tun.
In Kürze werden wir das Verfahren zum Hinzufügen von Google Optimize zu einem analytics.js-Tag erläutern, da dies von vielen Benutzern zur Einrichtung von Google Analytics verwendet wird.
Wenn Sie Analytics erst vor kurzem eingerichtet haben, verwenden Sie möglicherweise stattdessen Global Site Tag (gtag.js), um Google Analytics einzusetzen. In diesem Fall finden Sie die Anleitung dazu in Google Optimize selbst. Klicken Sie einfach auf den blauen Link „Optimize installieren“, um die Anweisungen und den Code zu erhalten.
Wenn Sie Google Tag Manager (GTM) verwenden, lesen Sie die Anweisungen von Google zur Installation von Optimize mit Google Tag Manager.
Unter der Annahme, dass Sie das analytics.js-Tag verwenden, gehen wir nun auf den Installationsprozess ein.
Zunächst müssen Sie Ihren Google Analytics-Code in Ihrem WordPress-Dashboard finden.
Beachten Sie, dass sich dieser Code im Kopfbereich Ihrer Seiten befinden muss, damit der Optimize-Code funktioniert. Wenn Sie ein Plugin oder Theme verwenden, das Google Analytics in der Fußzeile platziert, müssen Sie Ihren Code stattdessen in die Kopfzeile verschieben.
Als Nächstes fügen Sie die Zeile ga('require', 'GTM-XXXXXXX'); wie folgt in Ihren Google Analytics-Code ein, wobei Sie GTM-XXXXXXX durch Ihre Optimize Container ID ersetzen.
<!-- Google Analytics -->
<script>
(function(i,s,o,g,r,a,m){i['GoogleAnalyticsObject']=r;i[r]=i[r]||function(){
(i[r].q=i[r].q||[]).push(arguments)},i[r].l=1*new Date();a=s.createElement(o),
m=s.getElementsByTagName(o)[0];a.async=1;a.src=g;m.parentNode.insertBefore(a,m)
})(window,document,'script','https://www.google-analytics.com/analytics.js','ga');
ga('create', 'UA-XXXXXXXXXX-1', 'auto');
ga('require', 'GTM-XXXXXXX');
ga('send', 'pageview');
</script>
<!-- End Google Analytics -->
Beachten Sie, dass UA-XXXXXXXXX-1 in Ihrem Code Ihre Google Analytics Property ID anzeigt.
Wenn Sie fertig sind, speichern Sie bitte Ihre Änderungen.
Tipp: Wenn Sie nicht sicher sind, wo Sie Ihren Google Analytics-Code finden und bearbeiten können, sollten Sie prüfen, ob Sie ein Plugin wie WPCode installiert haben.
Wenn Sie ein Premium-WordPress-Theme verwenden, gibt es möglicherweise eine Stelle darin, an der Sie Ihren Google Analytics-Code eingefügt haben. Sie können in der Dokumentation des Themes nachsehen oder das Support-Team um Hilfe bitten.
Wenn Sie diese Methode verwenden, müssen Sie den Anti-Flicker-Snippet-Code auch manuell zu Ihrer Website hinzufügen, wenn Sie ihn verwenden möchten. Sie können nicht einfach auf eine Schaltfläche klicken, um dies zu tun, wie Sie es bei der Verwendung von MonsterInsights können.
Sobald Sie Google Optimize eingerichtet haben, können Sie Split-Tests durchführen. In unserer Anleitung erfahren Sie, wie Sie mit Google Optimize A/B-Tests in WordPress durchführen können.
Wir hoffen, dass dieser Artikel Ihnen geholfen hat zu erfahren, wie Sie Google Optimize in WordPress hinzufügen können. Vielleicht interessieren Sie sich auch für unsere bewährten Tipps, wie Sie Ihren Blog-Traffic erhöhen können, und unsere Expertenauswahl der besten WordPress-Plugins, um Ihre Website zu erweitern.
Wenn Ihnen dieser Artikel gefallen hat, dann abonnieren Sie bitte unseren YouTube-Kanal für WordPress-Videotutorials. Sie können uns auch auf Twitter und Facebook finden.




Syed Balkhi says
Hey WPBeginner readers,
Did you know you can win exciting prizes by commenting on WPBeginner?
Every month, our top blog commenters will win HUGE rewards, including premium WordPress plugin licenses and cash prizes.
You can get more details about the contest from here.
Start sharing your thoughts below to stand a chance to win!
Unclutch Goa says
Thanks for sharing…!
WPBeginner Support says
You’re welcome
Admin
J Hyatt Wavrecan says
Awesome information, thanks for sharing!
WPBeginner Support says
Thank you, glad you found our content helpful
Admin