Deseja desativar a navegação de diretório no WordPress?
A navegação em diretórios pode colocar seu site em risco ao mostrar informações importantes aos hackers, que podem ser usadas para explorar vulnerabilidades nos plug-ins, temas ou até mesmo no servidor de hospedagem do seu site.
Neste artigo, mostraremos como você pode desativar a navegação em diretórios no WordPress.
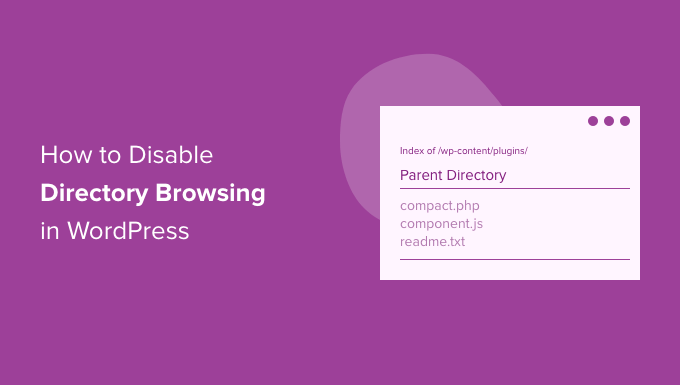
O que faz a desativação da navegação de diretório no WordPress?
Toda vez que alguém visita seu site, o servidor da Web processa essa solicitação.
Normalmente, o servidor entrega um arquivo de índice ao navegador do visitante, como index.html. No entanto, se o servidor não conseguir encontrar um arquivo de índice, ele poderá mostrar todos os arquivos e pastas no diretório solicitado.
Essa é a navegação no diretório e geralmente é ativada por padrão.
Se você já visitou um site e viu uma lista de arquivos e pastas em vez de uma página da Web, então já viu a navegação de diretório em ação.
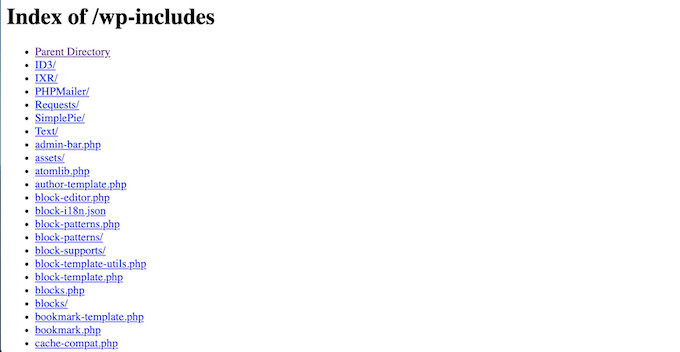
O problema é que os hackers podem usar a navegação de diretório para ver os arquivos que compõem o seu site, incluindo todos os temas e plug-ins que você está usando.
Se algum desses temas ou plug-ins tiver vulnerabilidades conhecidas, os hackers poderão usar esse conhecimento para assumir o controle do seu blog ou site WordPress, roubar seus dados ou realizar outras ações.
Os invasores também podem usar a navegação de diretório para examinar as informações confidenciais contidas em seus arquivos e pastas. Eles podem até copiar o conteúdo do seu site, inclusive o conteúdo que você normalmente cobraria, como downloads de e-books ou cursos on-line.
É por isso que é considerado uma prática recomendada desativar a navegação em diretórios no WordPress.
Como verificar se a navegação no diretório está ativada no WordPress
A maneira mais fácil de verificar se a navegação no diretório está ativada no momento em seu site WordPress é simplesmente acessar o link da pasta /wp-includes/ da seguinte forma: https://example.com/wp-includes/.
Substitua www.example.com pelo URL do seu site.
Se você receber uma mensagem 403 Forbidden ou semelhante, então a navegação no diretório já está desativada em seu site WordPress.
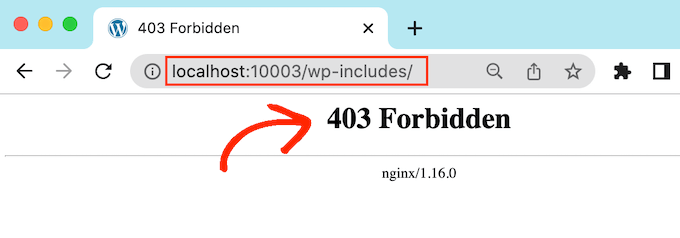
Se, em vez disso, você vir uma lista de arquivos e pastas, isso significa que a navegação no diretório está ativada para o seu site.
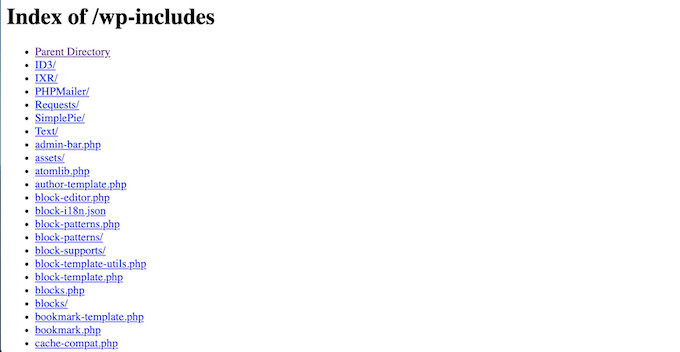
Como isso torna seu site mais vulnerável a ataques, você geralmente deseja bloquear a navegação em diretórios no WordPress.
Como desativar a navegação no diretório no WordPress
Para desativar a listagem de diretórios, você precisará adicionar algum código ao arquivo .htaccess do seu site.
Para acessar o arquivo, você precisará de um cliente FTP ou poderá usar o aplicativo gerenciador de arquivos no painel de controle da hospedagem do WordPress.
Se esta é a primeira vez que você usa FTP, consulte nosso guia completo sobre como se conectar ao seu site usando FTP.
Depois de se conectar ao seu site, basta abrir a pasta “public” do seu site e localizar o arquivo .htaccess. Você pode editar o arquivo .htaccess baixando-o para a área de trabalho e abrindo-o em um editor de texto como o Bloco de Notas.
Na parte inferior do arquivo, basta adicionar o seguinte código:
Options -Indexes
Ele terá a seguinte aparência:

Quando terminar, salve o arquivo .htaccess e carregue-o de volta ao servidor usando um cliente FTP.
É isso aí. Agora, se você visitar o mesmo URL http://example.com/wp-includes/, receberá uma mensagem 403 Forbidden ou semelhante.
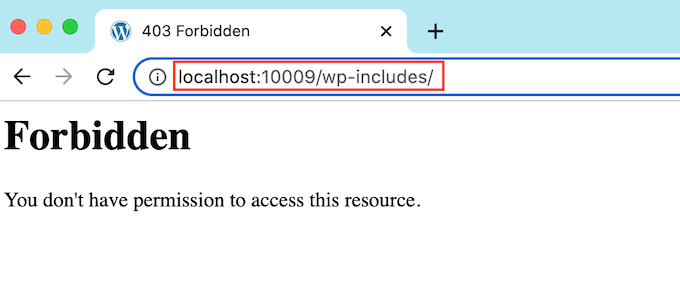
Esperamos que este artigo tenha ajudado você a aprender como desativar a navegação em diretórios no WordPress. Talvez você também queira consultar nosso guia definitivo de segurança do WordPress ou ver nossa escolha especializada do melhor plug-in de associação do WordPress para proteger seus arquivos.
Se você gostou deste artigo, inscreva-se em nosso canal do YouTube para receber tutoriais em vídeo sobre o WordPress. Você também pode nos encontrar no Twitter e no Facebook.





Syed Balkhi says
Hey WPBeginner readers,
Did you know you can win exciting prizes by commenting on WPBeginner?
Every month, our top blog commenters will win HUGE rewards, including premium WordPress plugin licenses and cash prizes.
You can get more details about the contest from here.
Start sharing your thoughts below to stand a chance to win!
Jiří Vaněk says
Thanks for the advice. On directory browsing, or that I have it enabled, the AIO SEO plugin keeps warning me. I have currently solved the problem by making the folders have an index file that is empty. Is it possible to take this as one of the possible solutions?
WPBeginner Support says
You can try that method but we would still recommend the htaccess method from our guide.
Administrador
Jiří Vaněk says
Thanks for the advice, I finally used the Options -Indexes method now and AIO SEO already reports the problem as solved. Thanks again.
Ka Khaliq says
After editing the htaccess file as per the provided guidelines, I do see 403 Forbidden message for /wp-includes/. But I’m unable to see edit any post. Upon editing a post, I see the same 403 Forbidden message. How to solve this?
WPBeginner Support says
There may be an issue with your file permissions, we would recommend taking a look at our guide below for fixing your permissions:
https://www.wpbeginner.com/wp-tutorials/how-to-fix-the-403-forbidden-error-in-wordpress/
Administrador
Ka Khaliq says
The issue resolved after clearing the web history/cache.
Thanks for your time.
Dina D says
Thank you so much! Clear, concise, and easy to follow. Thank you so much!
WPBeginner Support says
You’re welcome!
Administrador
Rabee Khan says
Thank You… precise and easy to understand!
WPBeginner Support says
Glad our guide was helpful!
Administrador
Kimmy says
Thanks for the two-word solution! Lol. Worked perfectly!
WPBeginner Support says
Glad we could help!
Administrador
Seashell says
I was shocked to see the folders accessible right in the browser.
Thanks for your solution!
WPBeginner Support says
Glad we could help!
Administrador
Deepak Kumar says
Its work like charm. Article on wpbeginners like ready to go solution. Keep it up.
Ayo says
How do I now solve the 404 error that comes after?
Pradip Singh says
I am in love with this website. Every day I am surprised when I read a new article from this website. Thankfully I read this article today and immediately I implemented the advice.
WPBeginner Support says
Glad you found our content helpful
Administrador
Sourabh says
Will it block CDNs from accessing my website for static content?
WPBeginner Support says
No, it will not.
Administrador
sami says
Does this method affect google crawling .. is it SEO friendly?
WPBeginner Support says
It should not affect search engines crawling your site.
Administrador
Meera Shaikh says
Thanks its Done
WPBeginner Support says
You’re welcome
Administrador
Pradeep says
Thanks my friend, I just try this and it’s work.
You are the genius.
WPBeginner Support says
Glad our guide was helpful
Administrador
mousam says
Thank you. I applied and it worked.
You guys are the best source for learning wordpress.
WPBeginner Support says
You’re welcome, glad our guide was helpful
Administrador
Kevine says
Thank you very much for this. It solved my problem.
Thanks again.
WPBeginner Support says
You’re welcome, glad our guide was helpful
Administrador
malika says
Thank you for sharing information!
WPBeginner Support says
You’re welcome
Administrador
Jonthan says
So is it ok to have this code on .htaccess file even when an index.php file is present in the root folder.
Kindly respond.
WPBeginner Support says
Yes
Administrador
Teresa Cuervo says
Do you need Filezila to do this or can you go to the FTP via Cpanel and do this?
Thank you
WPBeginner Support says
You can use either, not all hosts have a file manager is why we show Filezilla
Administrador
michael says
Hello
does this action affect pages indexing on search engines?
and does it make some problems for indexed pages of my WordPress website?
Thanks
WPBeginner Support says
No, it would not affect that negatively.
Administrador
Rhen Castrodes says
Thank you. it works
WPBeginner Support says
Glad our recommendation was able to help you
Administrador
John says
Thank you! It works even now in 2020.
WPBeginner Support says
You’re welcome
Administrador
Shams says
Amazing post,
Just have simple question, I added this code and it’s working, the question is Google indexes those page e.g sitecom/wp-contents/2019/2, will Google remove those pages automatically now as these are 404. Or I should remove it in Search Console?
Thanks
WPBeginner Support says
This code should not make your direct links to images and files turn into 404s
Administrador
Bill says
Hello!
I recently applied this rule
and at the same day the front page of my blog
got vanished from google index.
Do you see any connection?
WPBeginner Support says
Adding this to your htaccess should not affect your indexing, there are multiple reasons and you would want to check your Google Search Console for what it says about your home page.
Administrador
Ionel G says
Thanks for all the tips that you provide!
I am still wondering how can you hide the wp-content & wp-include folder from sources? I hate it when someone goes right click and source it can see all of my plugins :). Do you have any script for this?
Thank you in advance!
WPBeginner Support says
We do not have a recommended method for that at the moment, the most common reason you can’t see those folders in dev tools is a site’s cache.
Administrador
Mayur says
Could you please tell me How can i disable WordPress in sub folder like my WordPress install on [www.mydomain.com] and i want to disable wordpress in [www.mydomain.com/customscript]
WPBeginner Support says
You may want to first take a look at creating a custom page template: https://www.wpbeginner.com/wp-themes/how-to-create-a-custom-page-in-wordpress/
Otherwise, you would need to create a folder with that name and inside that folder add an index.html file for a nonWordPress page to appear.
Administrador
Rafael says
Thank you. Worked perfectly for all browsers.
Dipankar says
but wp-content is showing . how to remove it as well.
Deatram says
I disabled directory browsing, but still someone can see my directory when they use developer tools in chrome browser. How do I disable in that as well?
Faeze says
I added the line that you said in .htaccess but it showes my directories yet .
What should I do now??
Nathan says
When I click “Save Changes” on the Permalink Settings page the .htaccess file is updated, erasing the “Options -Indexes” code that I inputted. The code works fine, but I am concerned I will unknowingly delete it while performing some other task. Are there any other dashboard settings changes that I should know about that may affect the .htaccess file and erase the code? Thanks
Tôi Sống says
Awesome, it work very good!
Baggio says
Huge fan of wpbeginner, Optin Monster – I got so many useful tips and tricks on WP – and I have to say, the site design is just brilliant. And of course, the content here is epicly useful.
Thanks guys!
daniel says
Hey! It doesnt seem to work. if i pull an image to another page its opened with a link of: example.com/wp-content/uploads/…
Any idea? thanks!
WPBeginner Support says
Hey Daniel,
Your images and files inside directories can still be directly accessed. However, server will not let someone directly browse a directory and see its contents.
Administrador
Axel Jebens says
I would appreciate if you could iterate on this. I had a hard time when trying to get a solution for this issue. There are some ideas based on a htaccess redirecting to a php file that first checks if the user is logged on. Is there any plugin which provides such a function?
Ünal Hoca says
Thank you
Khalid Mahmud says
Thank you. It’s working…….
Kim says
Sorry to late ask. I want to know, are these techniques safe to use regarding SEO score ? Hope you answer !
WPBeginner Support says
Yes, they are.
Administrador
Kimmy says
Still works pretty well. Awesome, simple, and working. Thanks!
Charles says
I have been writing this same code for weeks now but my directory remains visible to users. Pls what am doing wrong? Or could it be that my site is still loading from cached contents? Everybody says it is working but my own experience is different. Any help will be appreciated! Thanks in anticipation of your reply.
Kimmy says
What part are you having trouble on? What is your hosting provider btw?
Lily says
Thank you. Worked like a charm!
Prakash says
This Above Trick Is Not Working Man….
Mike says
Is there a way to allow viewing a directory but just hide the Parent Directory link for a specific page? This would be a network share folder that multiple people would access, and have sub folders which would still require a parent directory listing. I just don’t want anyone going above the shared folder.
Christian Nastari says
This didn’t work for me. I tried before and after #END WordPress and didn’t work. I also tried “Options All -Indexes”, but didn’t work either
hrwhisper says
very helpful, thank you very much
nitai says
Really great. today I just faced and thinking how can I disallow like joomla and I found the exact solution.
Rob Myrick says
This was very helpful and quick – thank you
Anita in SD says
Thanks so much, was dismayed to see images from my site going to a parent directory :0. This was very helpful and worked well.
Blessings – A
Heather Jacobsen says
Thanks for this tutorial. It worked great for hiding my uploads from anyone just wanting to browse that directory. One question, though. Does this by chance turn off the ability of search engines to browse my website. Sorry if it seems like a dumb question. I am a newbie, after all.
Wasil Burki says
I added the Options -Indexes code to the htaccess file, however now I am not able to access the site I get a 503 error. Am I doing something wrong? Need help bad!! Thanks
Ted says
The problem I have is that I can see the directory of this wordpress site, so if you are using this solution then it doesn’t work… (theme wpbv4)
Rahul says
Thank you so much for the tutorial!
I was very concerned when I discovered some of my theme directories could be browsed. All good now, thanks to your tutorial. I never knew .htaccess packed in so much punch.