Möchten Sie das Durchsuchen von Verzeichnissen in WordPress deaktivieren?
Das Durchsuchen von Verzeichnissen kann Ihre Website gefährden, da es Hackern wichtige Informationen liefert, die genutzt werden können, um Schwachstellen in den Plugins, Themes oder sogar dem Hosting-Server Ihrer Website auszunutzen.
In diesem Artikel zeigen wir Ihnen, wie Sie das Durchsuchen von Verzeichnissen in WordPress deaktivieren können.
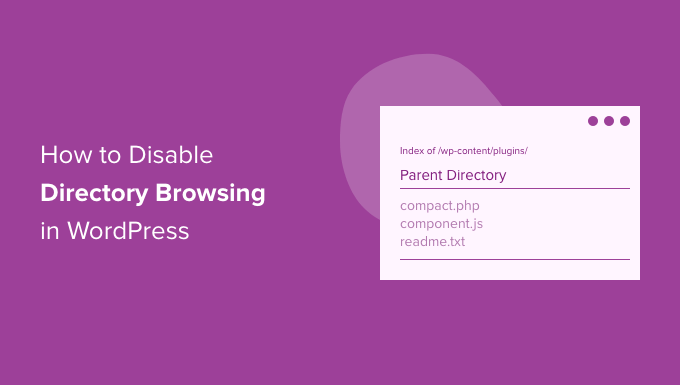
Was bewirkt die Deaktivierung des Directory Browsing in WordPress?
Jedes Mal, wenn jemand Ihre Website besucht, wird Ihr Webserver diese Anfrage verarbeiten.
Normalerweise liefert der Server eine Indexdatei an den Browser des Besuchers, z. B. index.html. Wenn der Server jedoch keine Indexdatei finden kann, zeigt er stattdessen alle Dateien und Ordner im angeforderten Verzeichnis an.
Das ist das Durchsuchen von Verzeichnissen, das oft standardmäßig aktiviert ist.
Wenn Sie schon einmal eine Website besucht haben und statt einer Webseite eine Liste von Dateien und Ordnern gesehen haben, dann haben Sie das Verzeichnis-Browsing in Aktion gesehen.
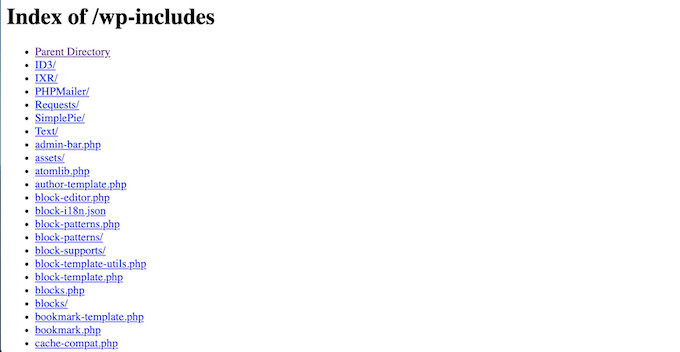
Das Problem ist, dass Hacker die Dateien, aus denen Ihre Website besteht, einschließlich aller Themes und Plugins, die Sie verwenden, mit Hilfe der Verzeichnisdurchsuchung einsehen können.
Wenn eines dieser Themes oder Plugins bekannte Sicherheitslücken aufweist, können Hacker dieses Wissen nutzen, um die Kontrolle über Ihren WordPress-Blog oder Ihre Website zu übernehmen, Ihre Daten zu stehlen oder andere Aktionen durchzuführen.
Angreifer können auch das Durchsuchen von Verzeichnissen nutzen, um die vertraulichen Informationen in Ihren Dateien und Ordnern einzusehen. Sie könnten sogar die Inhalte Ihrer Website kopieren, einschließlich der Inhalte, für die Sie normalerweise Gebühren erheben würden, wie z. B. Downloads von E-Books oder Online-Kurse.
Aus diesem Grund gilt es als bewährte Praxis, das Durchsuchen von Verzeichnissen in WordPress zu deaktivieren.
So überprüfen Sie, ob das Verzeichnis-Browsing in WordPress aktiviert ist
Am einfachsten können Sie überprüfen, ob das Durchsuchen von Verzeichnissen für Ihre WordPress-Website aktiviert ist, indem Sie einfach den Link zum Ordner /wp-includes/ wie folgt aufrufen: https://example.com/wp-includes/.
Sie müssen www.example.com durch die URL Ihrer Website ersetzen.
Wenn Sie eine 403 Forbidden oder eine ähnliche Meldung erhalten, ist das Browsen im Verzeichnis auf Ihrer WordPress-Website bereits deaktiviert.
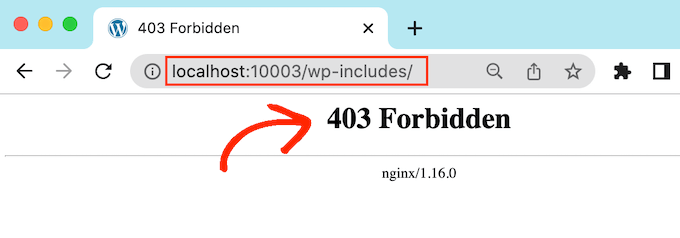
Wenn Sie stattdessen eine Liste von Dateien und Ordnern sehen, bedeutet dies, dass das Durchsuchen von Verzeichnissen für Ihre Website aktiviert ist.
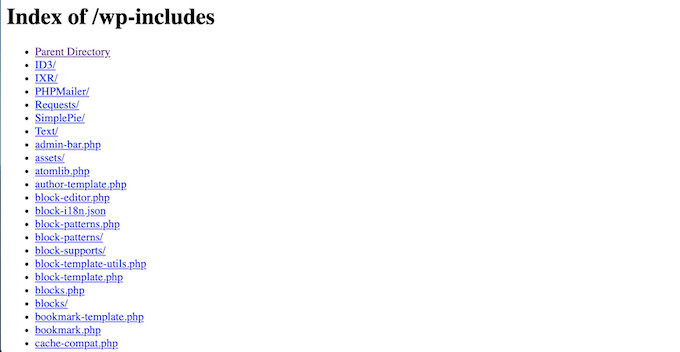
Da dies Ihre Website anfälliger für Angriffe macht, sollten Sie in der Regel das Durchsuchen von Verzeichnissen in WordPress blockieren.
Deaktivieren des Directory Browsing in WordPress
Um das Auflisten von Verzeichnissen zu deaktivieren, müssen Sie einen Code in die .htaccess-Datei Ihrer Website einfügen.
Um auf die Datei zuzugreifen, benötigen Sie einen FTP-Client oder Sie können die Dateimanager-App in Ihrem WordPress-Hosting-Kontrollpanel verwenden.
Wenn Sie FTP zum ersten Mal verwenden, lesen Sie bitte unsere vollständige Anleitung, wie Sie sich mit Ihrer Website per FTP verbinden.
Nachdem Sie sich mit Ihrer Website verbunden haben, öffnen Sie einfach den „öffentlichen“ Ordner Ihrer Website und suchen Sie die .htaccess-Datei. Sie können die .htaccess-Datei bearbeiten, indem Sie sie auf Ihren Desktop herunterladen und dann in einem Texteditor wie Notepad öffnen.
Fügen Sie ganz unten in der Datei einfach den folgenden Code ein:
Options -Indexes
Sie wird in etwa so aussehen:

Wenn Sie fertig sind, speichern Sie Ihre .htaccess-Datei und laden Sie sie mit einem FTP-Client zurück auf Ihren Server.
Das war’s. Wenn Sie nun dieselbe URL http://example.com/wp-includes/ besuchen, erhalten Sie eine 403 Forbidden oder eine ähnliche Meldung.
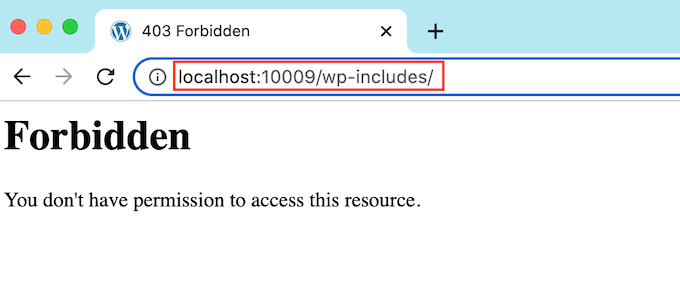
Wir hoffen, dass dieser Artikel Ihnen geholfen hat zu erfahren, wie Sie das Durchsuchen von Verzeichnissen in WordPress deaktivieren können. Vielleicht interessieren Sie sich auch für unseren ultimativen WordPress-Sicherheitsleitfaden oder für unsere Expertenauswahl des besten WordPress-Mitgliedschafts-Plugins zum Schutz Ihrer Dateien.
Wenn Ihnen dieser Artikel gefallen hat, dann abonnieren Sie bitte unseren YouTube-Kanal für WordPress-Videotutorials. Sie können uns auch auf Twitter und Facebook finden.





Syed Balkhi says
Hey WPBeginner readers,
Did you know you can win exciting prizes by commenting on WPBeginner?
Every month, our top blog commenters will win HUGE rewards, including premium WordPress plugin licenses and cash prizes.
You can get more details about the contest from here.
Start sharing your thoughts below to stand a chance to win!
Jiří Vaněk says
Thanks for the advice. On directory browsing, or that I have it enabled, the AIO SEO plugin keeps warning me. I have currently solved the problem by making the folders have an index file that is empty. Is it possible to take this as one of the possible solutions?
WPBeginner Support says
You can try that method but we would still recommend the htaccess method from our guide.
Admin
Jiří Vaněk says
Thanks for the advice, I finally used the Options -Indexes method now and AIO SEO already reports the problem as solved. Thanks again.
Ka Khaliq says
After editing the htaccess file as per the provided guidelines, I do see 403 Forbidden message for /wp-includes/. But I’m unable to see edit any post. Upon editing a post, I see the same 403 Forbidden message. How to solve this?
WPBeginner Support says
There may be an issue with your file permissions, we would recommend taking a look at our guide below for fixing your permissions:
https://www.wpbeginner.com/wp-tutorials/how-to-fix-the-403-forbidden-error-in-wordpress/
Admin
Ka Khaliq says
The issue resolved after clearing the web history/cache.
Thanks for your time.
Dina D says
Thank you so much! Clear, concise, and easy to follow. Thank you so much!
WPBeginner Support says
You’re welcome!
Admin
Rabee Khan says
Thank You… precise and easy to understand!
WPBeginner Support says
Glad our guide was helpful!
Admin
Kimmy says
Thanks for the two-word solution! Lol. Worked perfectly!
WPBeginner Support says
Glad we could help!
Admin
Seashell says
I was shocked to see the folders accessible right in the browser.
Thanks for your solution!
WPBeginner Support says
Glad we could help!
Admin
Deepak Kumar says
Its work like charm. Article on wpbeginners like ready to go solution. Keep it up.
Ayo says
How do I now solve the 404 error that comes after?
Pradip Singh says
I am in love with this website. Every day I am surprised when I read a new article from this website. Thankfully I read this article today and immediately I implemented the advice.
WPBeginner Support says
Glad you found our content helpful
Admin
Sourabh says
Will it block CDNs from accessing my website for static content?
WPBeginner Support says
No, it will not.
Admin
sami says
Does this method affect google crawling .. is it SEO friendly?
WPBeginner Support says
It should not affect search engines crawling your site.
Admin
Meera Shaikh says
Thanks its Done
WPBeginner Support says
You’re welcome
Admin
Pradeep says
Thanks my friend, I just try this and it’s work.
You are the genius.
WPBeginner Support says
Glad our guide was helpful
Admin
mousam says
Thank you. I applied and it worked.
You guys are the best source for learning wordpress.
WPBeginner Support says
You’re welcome, glad our guide was helpful
Admin
Kevine says
Thank you very much for this. It solved my problem.
Thanks again.
WPBeginner Support says
You’re welcome, glad our guide was helpful
Admin
malika says
Thank you for sharing information!
WPBeginner Support says
You’re welcome
Admin
Jonthan says
So is it ok to have this code on .htaccess file even when an index.php file is present in the root folder.
Kindly respond.
WPBeginner Support says
Yes
Admin
Teresa Cuervo says
Do you need Filezila to do this or can you go to the FTP via Cpanel and do this?
Thank you
WPBeginner Support says
You can use either, not all hosts have a file manager is why we show Filezilla
Admin
michael says
Hello
does this action affect pages indexing on search engines?
and does it make some problems for indexed pages of my WordPress website?
Thanks
WPBeginner Support says
No, it would not affect that negatively.
Admin
Rhen Castrodes says
Thank you. it works
WPBeginner Support says
Glad our recommendation was able to help you
Admin
John says
Thank you! It works even now in 2020.
WPBeginner Support says
You’re welcome
Admin
Shams says
Amazing post,
Just have simple question, I added this code and it’s working, the question is Google indexes those page e.g sitecom/wp-contents/2019/2, will Google remove those pages automatically now as these are 404. Or I should remove it in Search Console?
Thanks
WPBeginner Support says
This code should not make your direct links to images and files turn into 404s
Admin
Bill says
Hello!
I recently applied this rule
and at the same day the front page of my blog
got vanished from google index.
Do you see any connection?
WPBeginner Support says
Adding this to your htaccess should not affect your indexing, there are multiple reasons and you would want to check your Google Search Console for what it says about your home page.
Admin
Ionel G says
Thanks for all the tips that you provide!
I am still wondering how can you hide the wp-content & wp-include folder from sources? I hate it when someone goes right click and source it can see all of my plugins :). Do you have any script for this?
Thank you in advance!
WPBeginner Support says
We do not have a recommended method for that at the moment, the most common reason you can’t see those folders in dev tools is a site’s cache.
Admin
Mayur says
Could you please tell me How can i disable WordPress in sub folder like my WordPress install on [www.mydomain.com] and i want to disable wordpress in [www.mydomain.com/customscript]
WPBeginner Support says
You may want to first take a look at creating a custom page template: https://www.wpbeginner.com/wp-themes/how-to-create-a-custom-page-in-wordpress/
Otherwise, you would need to create a folder with that name and inside that folder add an index.html file for a nonWordPress page to appear.
Admin
Rafael says
Thank you. Worked perfectly for all browsers.
Dipankar says
but wp-content is showing . how to remove it as well.
Deatram says
I disabled directory browsing, but still someone can see my directory when they use developer tools in chrome browser. How do I disable in that as well?
Faeze says
I added the line that you said in .htaccess but it showes my directories yet .
What should I do now??
Nathan says
When I click „Save Changes“ on the Permalink Settings page the .htaccess file is updated, erasing the „Options -Indexes“ code that I inputted. The code works fine, but I am concerned I will unknowingly delete it while performing some other task. Are there any other dashboard settings changes that I should know about that may affect the .htaccess file and erase the code? Thanks
Tôi Sống says
Awesome, it work very good!
Baggio says
Huge fan of wpbeginner, Optin Monster – I got so many useful tips and tricks on WP – and I have to say, the site design is just brilliant. And of course, the content here is epicly useful.
Thanks guys!
daniel says
Hey! It doesnt seem to work. if i pull an image to another page its opened with a link of: example.com/wp-content/uploads/…
Any idea? thanks!
WPBeginner Support says
Hey Daniel,
Your images and files inside directories can still be directly accessed. However, server will not let someone directly browse a directory and see its contents.
Admin
Axel Jebens says
I would appreciate if you could iterate on this. I had a hard time when trying to get a solution for this issue. There are some ideas based on a htaccess redirecting to a php file that first checks if the user is logged on. Is there any plugin which provides such a function?
Ünal Hoca says
Thank you
Khalid Mahmud says
Thank you. It’s working…….
Kim says
Sorry to late ask. I want to know, are these techniques safe to use regarding SEO score ? Hope you answer !
WPBeginner Support says
Yes, they are.
Admin
Kimmy says
Still works pretty well. Awesome, simple, and working. Thanks!
Charles says
I have been writing this same code for weeks now but my directory remains visible to users. Pls what am doing wrong? Or could it be that my site is still loading from cached contents? Everybody says it is working but my own experience is different. Any help will be appreciated! Thanks in anticipation of your reply.
Kimmy says
What part are you having trouble on? What is your hosting provider btw?
Lily says
Thank you. Worked like a charm!
Prakash says
This Above Trick Is Not Working Man….
Mike says
Is there a way to allow viewing a directory but just hide the Parent Directory link for a specific page? This would be a network share folder that multiple people would access, and have sub folders which would still require a parent directory listing. I just don’t want anyone going above the shared folder.
Christian Nastari says
This didn’t work for me. I tried before and after #END WordPress and didn’t work. I also tried „Options All -Indexes“, but didn’t work either
hrwhisper says
very helpful, thank you very much
nitai says
Really great. today I just faced and thinking how can I disallow like joomla and I found the exact solution.
Rob Myrick says
This was very helpful and quick – thank you
Anita in SD says
Thanks so much, was dismayed to see images from my site going to a parent directory :0. This was very helpful and worked well.
Blessings – A
Heather Jacobsen says
Thanks for this tutorial. It worked great for hiding my uploads from anyone just wanting to browse that directory. One question, though. Does this by chance turn off the ability of search engines to browse my website. Sorry if it seems like a dumb question. I am a newbie, after all.
Wasil Burki says
I added the Options -Indexes code to the htaccess file, however now I am not able to access the site I get a 503 error. Am I doing something wrong? Need help bad!! Thanks
Ted says
The problem I have is that I can see the directory of this wordpress site, so if you are using this solution then it doesn’t work… (theme wpbv4)
Rahul says
Thank you so much for the tutorial!
I was very concerned when I discovered some of my theme directories could be browsed. All good now, thanks to your tutorial. I never knew .htaccess packed in so much punch.