Deseja configurar um endereço de e-mail profissional com a sua marca no Outlook?
O plano Microsoft 365 Business Premium permite que você use seu nome de domínio para criar um endereço de e-mail comercial usando o Outlook. Ele proporciona uma aparência mais profissional ao enviar e-mails, e você obtém recursos avançados, como proteção contra spam e melhor segurança.
Neste artigo, mostraremos como configurar um endereço de e-mail com marca personalizada no Outlook.

O que é um endereço de e-mail com uma marca profissional?
Um e-mail profissional contém o nome de sua empresa. Por exemplo, “support@yourdomain.com” é um endereço de e-mail profissional. Por outro lado, “yourdomain@yahoo.com” não é um endereço de e-mail profissional.
Há muitas maneiras de criar um endereço de e-mail profissional. Você pode usar o servidor de e-mail integrado que vem com a maioria das empresas de hospedagem WordPress.
Isso funcionará para a maioria dos sites iniciantes com um orçamento apertado. No entanto, carece de vários recursos essenciais, como melhor proteção contra spam e antivírus, segurança aprimorada, gerenciamento fácil de contas e muito mais.
Se você quiser os recursos avançados mencionados acima, precisará de um serviço profissional de e-mail comercial que funcione com seu nome comercial ou nome de domínio existente.
O que é o Outlook.com?
O Outlook é um serviço de e-mail oferecido pela Microsoft. Você pode criar uma conta gratuita em “yourname@outlook.com” para usar o serviço.
No entanto, se você quiser criar um endereço de e-mail com uma marca profissional com o Outlook.com, precisará se inscrever em uma conta do Microsoft 365 Business Premium.
É um serviço pago a partir de US$ 6,00 por usuário/mês. Ele inclui 1 TB de armazenamento do OneDrive e as versões mais recentes do Outlook, Word, Excel e PowerPoint para seu PC ou Mac.
Na WPBeginner, usamos e recomendamos o Workspace ou o G Suite by Google para endereços de e-mail comerciais porque eles são mais econômicos. Também preferimos o Google Cloud, pois nossa equipe está familiarizada com o Gmail e outros aplicativos do Google.
Para obter mais detalhes, você pode ver nossa comparação entre o G Suite e o Office 365 para saber como ele se compara ao Outlook.com.
Dito isso, vamos dar uma olhada em como criar um endereço de e-mail de marca personalizada com o Outlook.com.
Inscrição no Outlook Premium com o Microsoft 365
Primeiro, você precisa visitar o site do Microsoft 365 e se inscrever para a assinatura do “Microsoft 365 Business Premium”.
É a única assinatura que inclui suporte para domínios personalizados. Para começar, basta clicar no botão “Buy Now”.

Você terá que digitar seu endereço de e-mail na próxima etapa. Esse pode ser seu e-mail de trabalho ou da escola.
Depois de inserir o e-mail, clique no botão “Next” (Avançar).

Em seguida, ele verificará se o endereço já está associado a uma conta da Microsoft ou se você precisa criar uma nova conta.
Em seguida, você será solicitado a fornecer informações pessoais, como seu nome, número de telefone comercial, nome da empresa, tamanho da empresa e país.
Depois de inserir esses detalhes, clique no botão “Next” (Avançar).

Na próxima tela, você precisará verificar o número de telefone da sua empresa.
Você pode optar por receber uma mensagem de texto ou uma ligação telefônica para obter o código de verificação.

Após a verificação, você será solicitado a inserir uma senha e um nome de domínio.
Você pode clicar no botão “Next” quando terminar.

A partir daqui, você precisará selecionar o número de contas do Microsoft 365 Business Premium que deseja.
Depois disso, clique em “Add payment method” (Adicionar método de pagamento) para continuar.

A Microsoft agora solicitará que você selecione um método de pagamento, como um cartão de crédito.
Vá em frente e insira os detalhes de pagamento para concluir o processo de registro.

Depois disso, você chegará ao painel do Office 365.
Configuração do e-mail do Outlook com domínio personalizado
No painel, você verá diferentes ferramentas e aplicativos oferecidos pela Microsoft no pacote Office 365.
A barra lateral esquerda está repleta de atalhos para os vários serviços e aplicativos aos quais você tem acesso com sua assinatura.

Em seguida, você pode clicar na opção “Apps” no menu da barra lateral.
Agora, mais ferramentas aparecerão em Apps. Vá em frente e selecione a opção “Admin”.

Em seguida, você verá o “Centro de administração do Microsoft 365” na parte superior da página.
A partir daí, você pode selecionar a opção “Set up email with a custom domain” (Configurar e-mail com um domínio personalizado).

Depois disso, uma janela pop-up será aberta e você será solicitado a usar um domínio existente ou comprar um novo.
Basta clicar no botão “Usar um domínio que você já possui”.

Depois disso, um assistente de configuração será aberto para ajudá-lo a configurar um domínio personalizado com o Outlook.
A primeira etapa lhe dará uma visão geral das etapas que você precisa seguir. Vá em frente e clique no botão “Continue” (Continuar) na parte inferior.

Na próxima tela, será solicitado que você digite o nome de domínio que deseja configurar.
Depois de inserir o nome do domínio, clique no botão “Continue” (Continuar).

A Microsoft agora procurará seu nome de domínio.
Depois disso, ele solicitará que você verifique a propriedade adicionando informações às configurações de DNS do seu domínio.

Para fazer isso, é necessário abrir uma nova guia ou janela no navegador e acessar a página de configurações do seu domínio. Dependendo do registrador do seu domínio, essa página estará localizada na sua conta. Você precisa encontrar a opção de configurações de DNS.
Se o seu domínio for registrado pela sua empresa de hospedagem WordPress, você encontrará a configuração do domínio no painel do cPanel rotulada como “Zone Editor” ou “DNS Zone Editor”.
Observação: Se você for um usuário do SiteGround, não terá o cPanel. Você encontrará isso na seção Domain (Domínio ) do painel Site Tools (Ferramentas do site).
Para este tutorial, usaremos o painel de controle da Bluehost. Para começar, vá para Domains ” My Domains (Domínios ” Meus domínios ) no menu à esquerda. Em seguida, clique no menu suspenso “Manage” (Gerenciar) e selecione “DNS”.
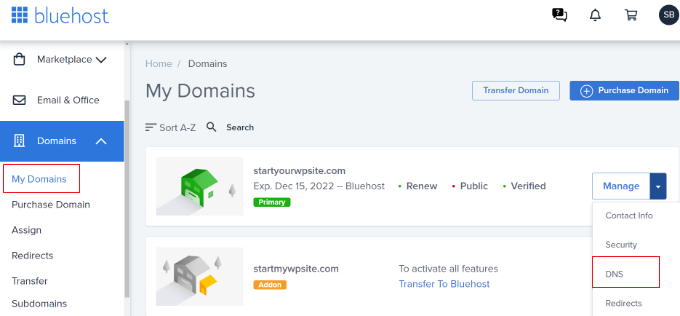
Em seguida, você terá que rolar para baixo até a seção “TXT” nas configurações de DNS.
Vá em frente e clique no botão “Add Record” (Adicionar registro).
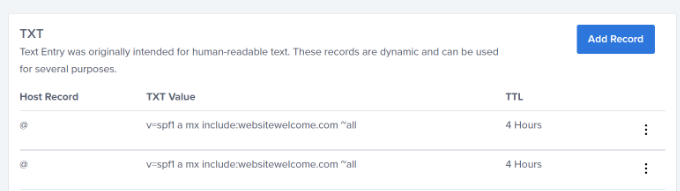
A partir daí, você precisará inserir os detalhes do TXT. Eles incluem o registro do host, o valor TXT e o tempo TTL.
Você pode encontrar facilmente essas informações na guia Microsoft Office 365.
Depois de adicionar os detalhes, clique no botão “Salvar”.
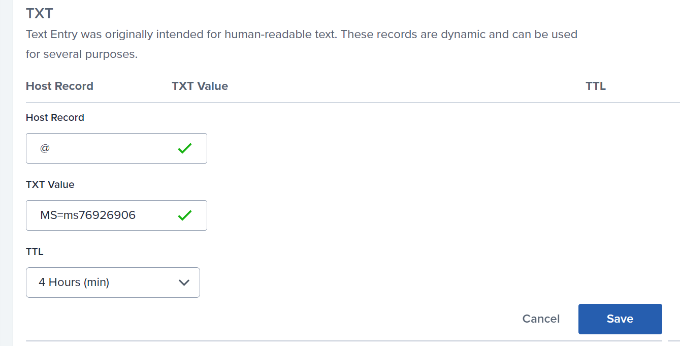
Ao adicionar um registro DNS, certifique-se de que as informações inseridas correspondem às informações exibidas pelo Office 365.
Em seguida, você precisa voltar ao portal de administração do Microsoft Office 365 e clicar no botão verificar.

O Office 365 agora verificará os registros de DNS para confirmar que você é o proprietário do nome de domínio. A verificação de DNS pode levar de 5 a 10 minutos porque, às vezes, suas configurações de DNS não serão atualizadas imediatamente.
Após a verificação, você será solicitado a definir seu novo endereço de e-mail com a marca. Feito isso, basta clicar no botão “Update and sign out” (Atualizar e sair).

Em seguida, você precisará fazer login novamente usando o novo endereço de e-mail com a marca que acabou de adicionar.
Uma vez conectado, você verá mais registros para adicionar ao seu domínio e se conectar ao e-mail do Outlook.
A troca de e-mails precisa de três registros DNS para trabalhar, incluindo um registro MX, um registro CNAME e um registro TXT.

Mais uma vez, será necessário acessar a página de configurações de DNS do seu domínio e adicionar esses registros individualmente.
Primeiro, você tem um registro MX, que fornece instruções sobre onde entregar as mensagens de e-mail. No Bluehost, vá para as configurações de DNS do seu site e adicione um novo registro MX.
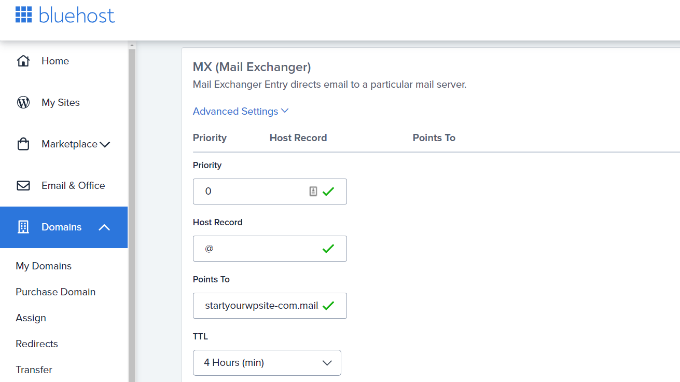
Se o seu site já tiver um registro MX, ele será substituído por esse. Isso garante que você possa usar os servidores de e-mail do Outlook para enviar e receber e-mails do endereço de e-mail do seu domínio personalizado.
Depois disso, você tem um registro TXT, que ajuda a evitar que alguém falsifique seu e-mail para enviar spam.
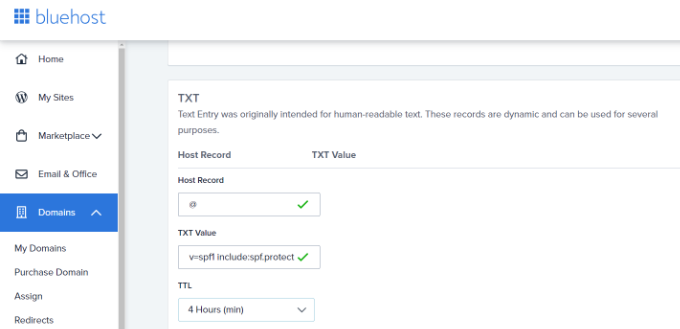
Por fim, você tem um registro CNAME, que permite que softwares como o Outlook descubram e se conectem ao serviço de e-mail.
Basta adicionar um novo registro CNAME no Bluehost e inserir os detalhes no painel da Microsoft.
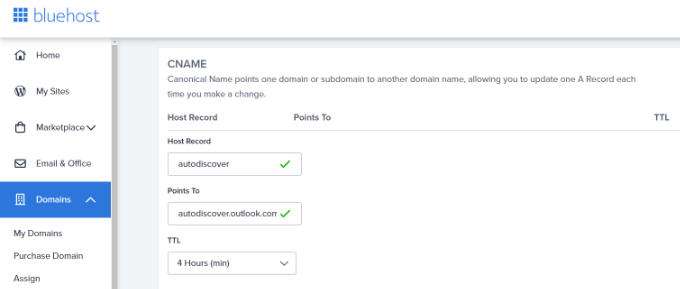
Depois de inserir todos os registros DNS, volte para a guia Microsoft Office 365 e clique no botão “Connect email” (Conectar e-mail).
O Office 365 agora verificará as configurações de DNS do seu domínio. Observe que pode levar de 24 a 48 horas para que os registros TXT sejam verificados.

Quando tudo estiver certo, você chegará ao final da configuração.
Na última etapa, você verá um resumo da sua configuração. Vá em frente e feche o assistente de configuração.
Pronto! Você configurou com êxito seu nome de domínio para funcionar com o Outlook.
Adição de endereço de e-mail com marca personalizada no Outlook
Agora você está pronto para criar endereços de e-mail de domínio personalizado usando o Outlook.
No painel do Office 365, vá para Usuários ” Usuários ativos.

Em seguida, você verá uma lista dos seus usuários ativos.
Vá em frente e clique na opção “Add a user” (Adicionar um usuário).

Na tela seguinte, é necessário fornecer as informações pessoais do usuário e, em seguida, escolher um endereço de e-mail.
Depois de inserir os detalhes, basta clicar no botão “Next” (Avançar).

Em seguida, será necessário selecionar uma localização geográfica para o usuário e atribuir uma licença de produto.
No plano Microsoft 365 Business Premium, você pode atribuir até 25 licenças. Quando terminar, basta clicar no botão “Next” (Avançar).

A Microsoft também oferece configurações adicionais para novos perfis de usuário.
Por exemplo, você pode selecionar uma função de usuário e conceder acesso ao Admin Center. Há também uma opção para adicionar informações de perfil, como cargo, departamento, escritório e muito mais.

Essas configurações são opcionais e você também pode deixá-las em branco. Quando terminar, basta clicar no botão “Next” (Avançar).
Por fim, você verá um resumo do novo usuário que acabou de adicionar. Você pode revisar os detalhes, fazer as alterações necessárias e, em seguida, clicar no botão “Finish adding” (Concluir adição).

Você adicionou com êxito um novo usuário e criou um endereço de e-mail com marca no Outlook.
Agora você pode fazer login usando o endereço de e-mail e a senha que criou na etapa anterior para usar seu novo e-mail com marca profissional no Outlook.

Você também pode instalar os aplicativos do Office 365 em seu Mac e PC, incluindo o Outlook. Isso permitirá que você use seu endereço de e-mail comercial com a marca Microsoft Outlook com acesso off-line por meio do aplicativo Outlook.
Esperamos que este artigo tenha ajudado você a aprender como configurar um endereço de e-mail profissional com a sua marca no Outlook. Talvez você também queira ver nosso artigo sobre os melhores provedores de SMTP com alta capacidade de entrega de e-mail e como iniciar um blog no WordPress.
Se você gostou deste artigo, inscreva-se em nosso canal do YouTube para receber tutoriais em vídeo sobre o WordPress. Você também pode nos encontrar no Twitter e no Facebook.





Syed Balkhi says
Hey WPBeginner readers,
Did you know you can win exciting prizes by commenting on WPBeginner?
Every month, our top blog commenters will win HUGE rewards, including premium WordPress plugin licenses and cash prizes.
You can get more details about the contest from here.
Start sharing your thoughts below to stand a chance to win!
shayne says
i notice that some of the email i received came from contact@domainname .com or support@domainname . com , how can i create, use and send just like that? or they just put contact or support as the name of there email, like myname@mydomainname .com, did they just put contact or support on “myname” ?
WPBeginner Support says
You can put the username as what you want the email to be as we show under the ‘Adding Custom Branded Email Address in Outlook.com’ section or there are tools for allowing multiple users to answer emails from the same email address.
Administrador
Andrew says
I have a Professional Branded Email Address hosted by gmail. I’d like to switch it over to be hosted by outlook. is this possible?
I don’t want my emails interrupted for any length of time, and I’d like to keep my history if possible.
Any advice?
WPBeginner Support says
Once you change the DNS settings for your domain it would swap from Gmail to Outlook for you with the main possible downtime being any caching active which you should be able to clear.
Administrador
Jack says
Thank you for the guidance.. It does work.
WPBeginner Support says
You’re welcome, glad our guide was helpful
Administrador
Olivia says
Gsuite actually charges $12 per month for business accounts and is unlimited storage space. I have it. So, just to clarify price on that if you are looking for budget purposes.
WPBeginner Support says
Thanks for letting us know about that section needing to be updated
Administrador
kelli stark says
I need a catch-all alias to be sure to receive all the email addresses How do I set up with a live domains
Refentse says
hi i already purchased a domain with is it possible to use that domain to setup an email with Outlook or do i need to purchase another one?
Esther says
To add to my earlier query, I would like to have my own domain name. Can help to create it and have it linked to my website?
Esther
Esther says
Hi, I like to create a business email address. Can you please advise?
Thereafter, I would like to create a webpage/website for the business..
Please advise. Thank you.
Esther
WPBeginner Support says
Hi Esther,
Please take a look at our guide on how to set up professional email address with Google Apps and Gmail.
Administrador
Atira Laila says
how much does it cost?
sumit says
i want to create bussiness mail id plz help me
Jan Oniszczuk says
For bussiness e mail address I have to pay?
I do not work for over year . It’s hart for me to generate any money at all ..
I’m over sixty eight I have chance to get a contract only if I will have my company e-mail address.
I have no extra money to pay for e-mail .
I have only money for the rent not even for the food..
please to understand me.
Jan.
WPBeginner Support says
You can also get a business email address with Gmail. They are offering one month free trial that you can use.
Administrador
Kasun Wijekantha says
What is the maximum email capacity which we can send through this service?
John says
Hi, is this for free?
Abhijeet Waibhaw says
I have already my own domain name and want to create email id for my organization, needs technical support
WPBeginner Staff says
Yes you can but both outlook and gmail now require a small fee to use your own domain name.
judy says
office 365 ain’t free?
pze100@gmail.com says
i own a domain name but have not built a website yet. Can I still create a business email address using my domain name? Can I use OUTLOOK or GMAIL for this ?
Janarthanan says
Hi Syed,
Me too want to know the details about the below screenshot. Is this will be problem to us with the existing emails and email IDs.
Pls help us, as we are newbies and can’t understand Microsoft’s technical explanations.
Thanks
Janarthanan
sherilyn says
it doesn’t offer the free service anymore ☹
Hasnain says
UPDATE: Microsoft is no more offering this service.
Andre Imbayago says
Microsoft has pulled the plug on this.
I’ve setup a petition to Microsoft to allow us to keep our accounts as is without migrating them to Office 365.
https://www.change.org/en-AU/petitions/microsoft-keep-current-outlook-com-custom-domains-as-is-without-forced-migration-to-premium-office-365-subscription
Katie Metz says
Thank you for this information. It was very helpful!
Katie says
Thank you so much!! This is such a great guide to setting up a custom email. You helped me and my family’s Company to add a professional touch to our email services! I only have one problem and that is when I entered the new MX Record I was not aware that you would have to delete any existing Records in that area otherwise it will interfere with the activation of the account. Other than that I’m totally happy!
Nagulan Shan says
I need to know the screen shot. it will help us more.
Jagath Singh says
How can I increase the mail ids limit from 50 to 500 for free?