Do you need to quickly get system information about your WordPress site?
System information tells you about your hosting environment, PHP version, WordPress settings, and more. You will often need to share this information when asking for support because it can help with troubleshooting WordPress issues.
In this guide, we will show you how to easily get system information for your WordPress site without any special technical skills.
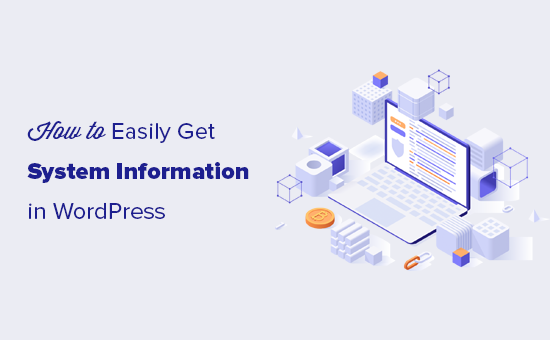
What Is System Information for a WordPress Site?
WordPress needs a specific platform to run. This platform is provided by your WordPress hosting company.
It is made of several components, including web server software (Apache or NGINX), PHP (a programming language), database software (MySQL), and more.
All of these software elements have different features that your WordPress hosting company configures and sets up for you. For more on this topic, please see our guide on how WordPress works behind the scenes.
Apart from that, you also have your own WordPress settings. For instance, there will be different settings depending on which WordPress plugins or theme you are using and how your WordPress website is set up.
Together, all this information is called System Information. You can use it to fix common WordPress errors and troubleshoot other website issues.
Other developers may also ask you to share system information on support forums. This helps them quickly determine whether a particular feature is available on your hosting.
That being said, let’s take a look at how to easily access system information for your WordPress website without any technical skills.
Getting WordPress System Information Using The Site Health Page
WordPress comes with a built-in tool called Site Health that helps you quickly access system information about your website.
You can access it by logging in to your WordPress admin area and visiting the Tools » Site Health page.
Here, WordPress will show a Site Health Status report and highlight any critical issues that need your attention. For more details, please see our guide on how to get the perfect WordPress Site Health score.
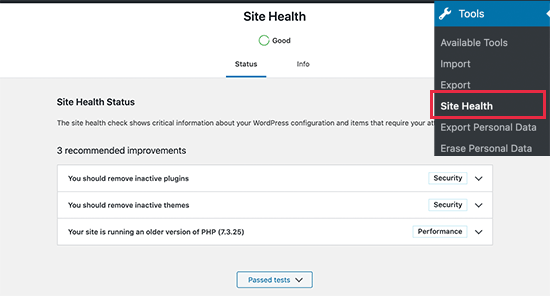
To access system information, you must switch to the ‘Info’ tab on the Site Health page.
From here, you will see important system information neatly organized into categories.
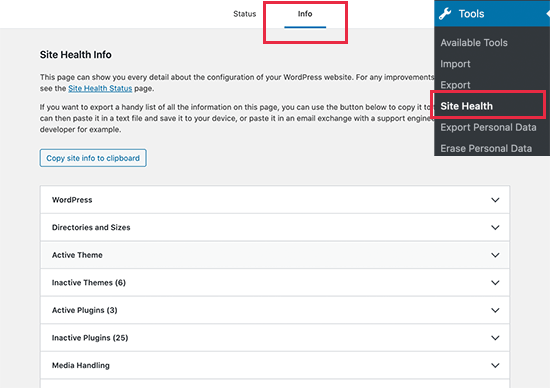
You can click on the ‘Copy to Clipboard’ button to copy all of the information. After that, you can just paste this information anywhere you need to share it.
Ideally, you would also want to save it to your computer in a plain text file using Notepad or any plain text editor app.
If you are looking for specific information, then you can expand the related category and copy that information alone.
You can expand and see the following site information:
- WordPress installation
- Directories and sizes
- Active and inactive themes
- Active and inactive plugins
- Media handling
- Server configuration
- WordPress database
- WordPress constants
- Filesystem permissions
For instance, if you were looking for which PHP version your WordPress hosting server is using, then you will find this information under the ‘Server’ section.
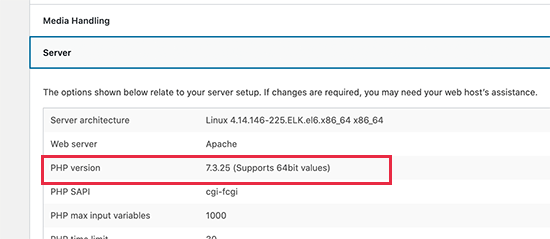
Similarly, if you want to check the file size upload limit, then you will find this information under the ‘Media Handling’ section.
The Site Health tool makes it easier to get all the system information you need in a neat and more readable format.
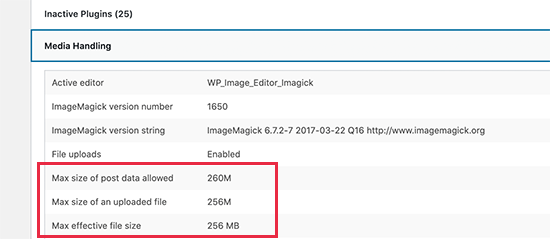
paste this information and share it with developers or on a support ticket.
We hope this information helped you quickly get system information for your WordPress site. You may also want to see our article on how to troubleshoot WordPress errors or our expert pick of the best WordPress database plugins.
If you liked this article, then please subscribe to our YouTube Channel for WordPress video tutorials. You can also find us on Twitter and Facebook.





Jiří Vaněk
This is a great tool for basic information. However, I wanted to ask if there’s a way to display the complete PHP info without having to upload a script with the `phpinfo` function to FTP every time? It would save me quite a bit of time.
Olaf
If you don’t want to create a script, which I think is probably the quickest option, there are simple plugins like phpinfo() WP. It’s essentially just a plugin that runs the script for you and displays a complete PHP info output, just like you would get by using the similarly named function in a script uploaded via FTP. You can use the plugin once, and once you’ve gathered the necessary information, you can delete it. This is probably the simplest solution.
June Nacpil
Hello WP Beginner team,
seems like the recommended plugin is now unavailable for download.
WPBeginner Support
Thank you for letting us know, we’ll be sure to look for an alternative we would recommend
Admin
Stryker Graham
Thanks! That was SUPER easy… You presented all the most relevant info in the first 45 seconds!
Keith Lockhart
Syed,
Have a look at this plugin: http://Wordpress.org/plugins/bns-support. It lists some other useful site things in the sidebar.
Keith – Gr8WhiteNorth