Do you want to preload links in WordPress and improve loading speeds?
Link preloading is a browser technology that will load links in the background before a site visitor clicks them, making your website seem faster.
In this article, we will show you how to preload WordPress links for faster page loading speeds.
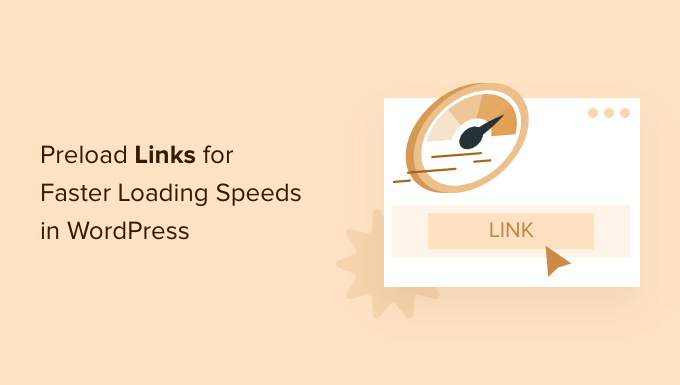
What Is Link Preloading in WordPress?
Link preloading is when your web browser loads the link in the background before the user clicks it, making pages load faster when they visit.
Having a faster WordPress site can help increase your blog traffic by improving your WordPress search engine optimization (SEO). Plus, it will improve your site’s user experience.
There are a lot of things you can do to make your WordPress speed and performance faster, including using cache plugins like WP Rocket or using a CDN. However, link preloading stands out for its simplicity.
The only thing is that it’s essential to configure preloading correctly to avoid server issues. Overly aggressive preloading of all internal links, for instance, could lead to server crashes.
That being said, let’s show you how to preload links in WordPress the right way, step by step.
How to Preload WordPress Links and Make Your Site Faster
The easiest way to preload links is by using the Flying Pages plugin. It simply adds intelligent preloading to make sure preloading won’t crash your site or even slow it down.
If it detects any issues like that, then the plugin will stop all preloading.
The first thing you need to do is install and activate the plugin. For more details, see our guide on how to install a WordPress plugin.
Upon activation, you need to navigate to Settings » Flying Pages in your WordPress admin panel to configure the plugin settings.
Then, you need to set the ‘Delay to start preloading’ time in the dropdown. This is the delay to start preloading links if your user’s mouse isn’t moving in the browser window.
You can change this, but we’ll keep the default recommended setting of ‘0 second.’
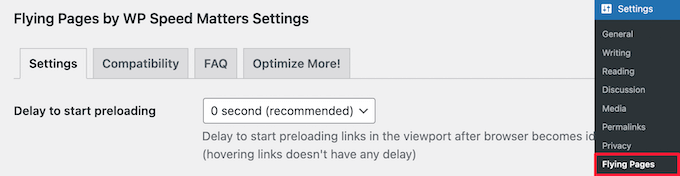
Next, you can change the ‘Max requests per second’. The lower you set this number, the less impact it will have on your server.
We’ll keep the default setting of ‘3 requests’, which should work for most WordPress hosting environments.

After that, you can check the box to ‘Preload only on mouse hover.’ This will only preload links if a user hovers over it and will preload the page just before they click.
This technology makes the perceived load time nearly instant because there’s a 400ms delay between when the user brings their mouse over a link and clicking it.
You can also set the ‘Mouse hover delay.’ This is the time that will pass after a user hovers over a link before preloading starts.

Below that, there’s a list of keywords that the plugin will ignore for preloading.
These are standard login pages and image files. You can leave the list as it is or add more keywords if you like.

If you are running an online store, then you may want to add pages like /cart and other dynamic pages in this list so they are not preloaded.
Similarly, if you are using an affiliate marketing plugin like ThirstyAffiliates or PrettyLinks, then it’s important to add your affiliate prefix like /refer/ or /go/ to this ignore keywords list. Otherwise, it can break affiliate link tracking.
The final option is to disable preloading for admins.
Overall, this will help to reduce your website server load. If you want to only preload for website visitors who aren’t logged-in admins, then simply check the box.

Once you are finished, click the ‘Save Changes’ button at the bottom of the page.
That’s it! You’ve successfully enabled link preloading on your website.
Note: If you are running a website speed test with a tool like PageSpeed Insights and you don’t see your score get better, then that’s completely normal. Preloading links only improves the speed of link clicking, and it doesn’t speed up the first time your site loads.
Get More Expert Tips to Speed Up WordPress
Want to make your WordPress website even faster? Check out these WordPress tutorials:
- How to Speed Up WooCommerce Performance
- Fastest WordPress Hosting (With Performance Tests)
- Best WordPress Caching Plugins to Speed Up Your Website
- How to Minify CSS / JavaScript Files in WordPress
- How to Reduce Time to First Byte (TTFB) in WordPress – Expert Tips
- What Is Google’s INP Score and How to Improve It in WordPress
- How to Optimize Core Web Vitals for WordPress (Ultimate Guide)
We hope this article helped you learn how to preload links in WordPress for faster loading speeds. You may also want to see our tutorials on how to create an email newsletter and how to choose the must-have WordPress plugins for your website.
If you liked this article, then please subscribe to our YouTube Channel for WordPress video tutorials. You can also find us on Twitter and Facebook.





Syed Balkhi says
Hey WPBeginner readers,
Did you know you can win exciting prizes by commenting on WPBeginner?
Every month, our top blog commenters will win HUGE rewards, including premium WordPress plugin licenses and cash prizes.
You can get more details about the contest from here.
Start sharing your thoughts below to stand a chance to win!
Jiří Vaněk says
I use the ‘preload links’ feature in the WP Rocket cache plugin, and I have to say it’s a great function that truly speeds up website loading. I can highly recommend it. So, specifically for speeding up a website, WP Rocket is probably the best option, as it natively includes this feature and significantly helps in accelerating the site. Among cache plugins, it’s the top choice.
WPBeginner Support says
Thank you for sharing what you use for your site
Admin
Cassie says
Thank you for sharing. I never knew this was a thing. It seems pretty straight forward and easy to implement. I am going to hang on to this information so I can give it a try. I love learning new things!
Thanks again!
Cassie
WPBeginner Support says
You’re welcome, glad our article was helpful!
Admin
Mohamed says
Does this affect the affiliate links on my website pages?
WPBeginner Support says
It would if you do not exclude those from the plugin which is why we recommend excluding them in this article
Admin
Hosseoin says
Hello
Isn’t this the same instant click option in some cache plugins?
WPBeginner Support says
Yes, at the moment it is a similar tool to that depending on your choice of cache plugin.
Admin