In WordPress, a backup is a copy of your website that is generally made for security purposes. If something happens to go wrong with your website, then you can restore your backup with just a few clicks and get it working again.
This is similar to backing up your computer. It’s best practice to store your backups in a separate location to your website.
WordPress backups can also be used when moving your website to a new server or hosting provider, or to create a local version of your website for development purposes.
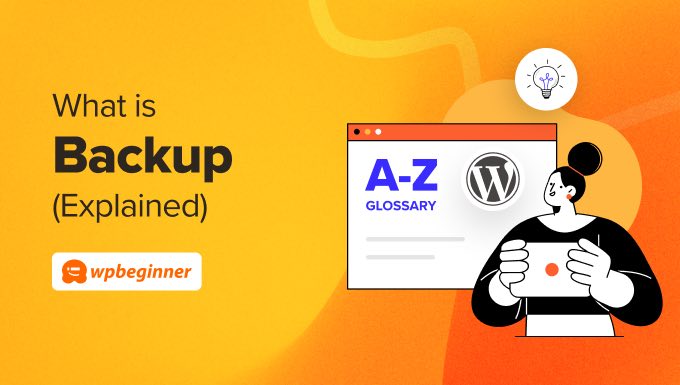
Backups Are an Important Security Practice
All websites on the internet are vulnerable to security threats. Any website can fall prey to hackers, data loss, or server disasters. If you are serious about your WordPress website, then you need to pay attention to the WordPress security best practices.
That’s why we wrote a step-by-step Ultimate WordPress Security Guide. It provides actionable steps that you can take to protect your website against security vulnerabilities, and one of the most important of these is creating a backup of your website.
Backups are your first defense against any WordPress attack. It’s like an insurance policy that gives you peace of mind by keeping your content in a safe place so it can be restored if something terrible was to happen to your site.
Which WordPress Files Need to Be Backed Up?
Your website consists of content stored in a MySQL database as well as files stored on your website host, such as your WordPress media library.
Your WordPress site has three kinds of files and one database.
- Core WordPress files
- Files in the wp-content folder (your theme, plugins, and uploads)
- WordPress configuration files
- Your WordPress database
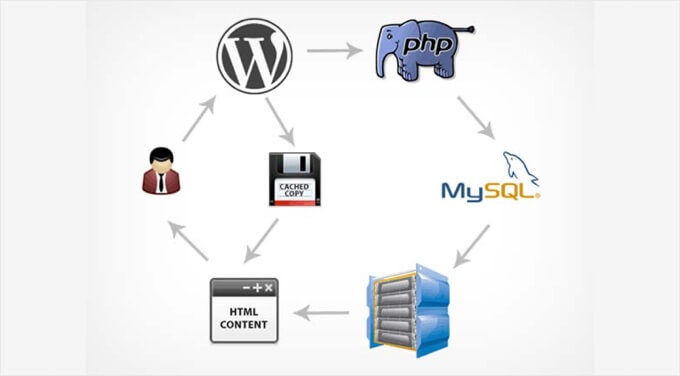
You could back up these files and your database manually, but doing that repeatedly requires a lot of attention and effort. We recommend that you back up your website regularly, and you need to be careful not to miss any important files.
The best way to set up a backup is by creating an automated backup system using a plugin. We’ll look at the best WordPress backup plugins next.
What Are the Best WordPress Backup Plugins
There are many free and paid WordPress backup plugins that you can use. Most of them are easy to use and will back up your site automatically.
We use Jetpack Backups to back up WPBeginner. We chose it because it’s extremely easy to use and it offers real-time incremental backups.
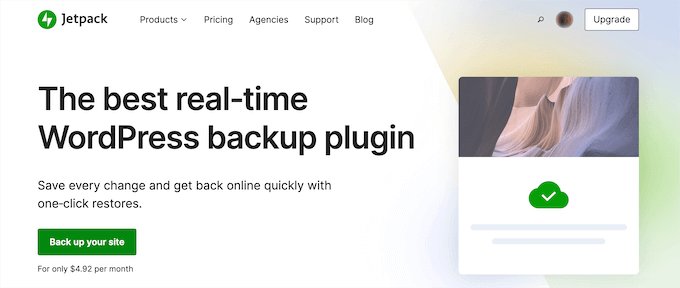
What this means is that instead of backing up all of our files every day or every hour, it only creates a backup of what has been updated literally within minutes of the update. This is ideal for a large website like ours because it allows us to use our server resources efficiently.
However, if you run a small to medium-sized website, then we recommend the popular Duplicator Pro plugin. It lets you create manual or scheduled WordPress backups and store them on popular cloud services, and there’s a free version that can get you started.
You can view your backups right from your WordPress dashboard, and the plugin offers recovery and migration wizards to get your data back safely and easily.

You might also consider BlogVault. It creates an automatic backup of your website on a daily basis and also allows you to manually create unlimited on-demand backups. It also features smart incremental backups that sync only incremental changes for minimal server load.
How to Back Up and Restore Your Website
We recommend that you back up your WordPress site regularly. Depending on how frequently you update your website, the ideal setting might be either once a day or real-time backups.
You should also save your backups to a remote location, and not your hosting account. We recommend storing it on a cloud service like Amazon, Dropbox, or private clouds like Stash.
We have provided a step-by-step guide on how to back up your WordPress site. This shows you how to set up the plugin to schedule regular backups and store them in a remote location.
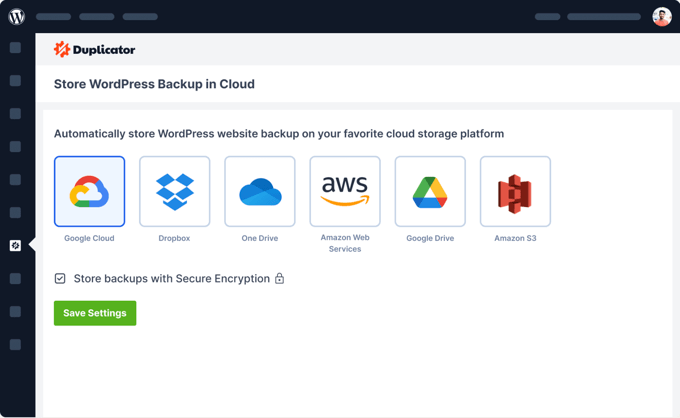
The guide also covers other ways to back up your website, such as manually using cPanel or FTP, and takes you through the steps needed to easily restore your site from a backup.
You can also see our beginner’s guide on how to restore WordPress from a backup, where we cover a number of plugins, as well as some manual methods.
How to Migrate Your Website to Another Server
While it is super-easy to start a new WordPress site, moving an existing website to a new hosting company is not as simple. You need to move the database, files, plugins, and theme. At the same, you also want to reduce downtime, so your users don’t see a broken website.
You can use a normal WordPress backup to manually set up your website on a new host, and some backup plugins like UpdraftPlus, BlogVault, and BackupBuddy provide an option to migrate websites.
However, many users will find it simpler to use a specialized plugin designed for WordPress migration to clone or duplicate a WordPress site. WordPress migration is one of Duplicator Pro‘s strongest features.
We hope this article helped you learn more about backup in WordPress. You may also want to see our Additional Reading list below for related articles on useful WordPress tips, tricks, and ideas.
If you liked this guide, then please consider subscribing to our YouTube Channel for WordPress video tutorials. You can also find us on Twitter and Facebook.
Additional Reading
- How to Move WordPress to a New Host or Server With No Downtime
- 7 Best WordPress Backup Plugins Compared (Pros and Cons)
- How to Backup Your WordPress Site (5 Easy Ways)
- 7 Best WordPress Plugins to Clone or Duplicate a Site (Compared)
- Beginner’s Guide: How to Restore WordPress from Backup
- 9 Best WordPress Migration Plugins (Compared)
- The Ultimate WordPress Security Guide – Step by Step (2024)
- How to Download Your Entire WordPress Media Library (3 Ways)




