Voulez-vous savoir comment redémarrer votre site WordPress ?
Vous pouvez facilement rétablir les réglages par défaut de WordPress en réinitialisant votre site. C’est une aide lorsque vous testez plusieurs extensions et thèmes, que vous utilisez un site de démonstration et que vous souhaitez revenir sur vos modifications.
Dans ce tutoriel, nous allons vous afficher comment redémarrer ou réinitialiser votre site WordPress, de manière rapide.
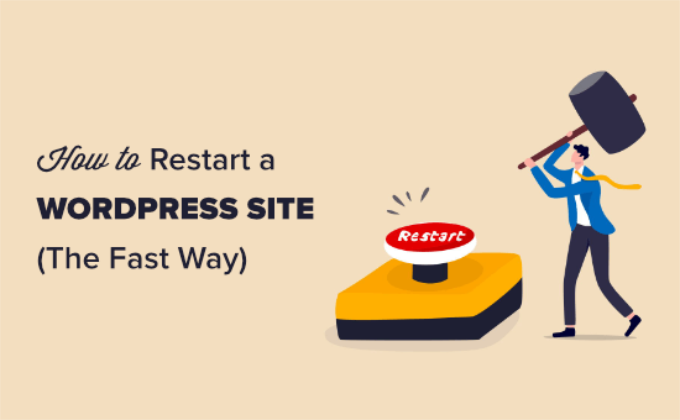
Pourquoi redémarrer un site WordPress ?
Redémarrer ou réinitialiser WordPress est un processus par lequel vous rétablissez les réglages par défaut de WordPress. Pensez-y comme un processus similaire à la restauration de votre téléphone aux « réglages d’usine » par défaut.
Il supprimera toutes vos applications et personnalisations, afin que vous puissiez repartir sur de nouvelles bases.
Il existe plusieurs situations dans lesquelles vous pouvez souhaiter redémarrer ou réinitialiser un site WordPress :
1. Vous utilisez un site de démonstration sur votre propre ordinateur. Si vous avez installé WordPress sur l’hôte local, vous voudrez peut-être le réinitialiser après avoir créé un site et l’avoir déplacé de l’hôte local vers un serveur direct. Si vous êtes développeur/développeuse et que vous testez constamment des thèmes et des extensions sur votre installation locale, il peut être utile de la réinitialiser tous les trimestres pour repartir sur de nouvelles bases.
2. Vous avez travaillé sur un nouveau site et vous voulez repartir à zéro. Peut-être que vous avez été occupé à créer un blog ou un site Web, mais vous n’êtes pas satisfait des personnalisations. Au lieu de tout défaire, vous pouvez simplement réinitialiser WordPress et recommencer rapidement avec un nouveau design.
3. Vous allez retravailler le site d’un client. S’il veut quelque chose de très différent de ce qui existe déjà, vous devrez peut-être réinitialiser WordPress sur le serveur staging pour repartir de zéro.
4. Vous vous familiarisez avec WordPress. Vous avez peut-être essayé de développer vos propres extensions/développeuses ou thèmes, ou vous avez expérimenté un » starter theme « . Vous voudrez peut-être recommencer avec une nouvelle installation de WordPress.
Tutoriel vidéo
Si vous préférez des instructions écrites, continuez à lire.
Comment redémarrer et réinitialiser un site WordPress
Redémarrer votre site WordPress peut sembler difficile, mais ce n’est pas le cas.
Nous allons vous accompagner tout au long du processus de réinitialisation, étape par étape.
Avant de commencer, il est important de créer une sauvegarde complète de votre site à l’aide d’une extension de sauvegarde WordPress. Ceci est important au cas où vous voudriez restaurer votre site à partir de la sauvegarde après l’avoir redémarré.
Redémarrez votre site WordPress avec la réinitialisation avancée de WordPress
Vous êtes maintenant prêt à aller de l’avant et à redémarrer votre site WordPress. Nous allons utiliser l’extension Advanced WordPress Reset pour ce tutoriel.
Tout d’abord, vous devrez installer et activer l’extension Advanced WordPress Reset. Pour plus de détails, consultez nos instructions sur l’installation d’une extension WordPress.
Une fois l’extension activée, vous devez vous rendre dans Outils » Réinitialisation avancée de WP dans votre tableau de bord WordPress. Ici, vous pouvez redémarrer votre site WordPress en tapant simplement » reset » dans le champ » Reset database « .
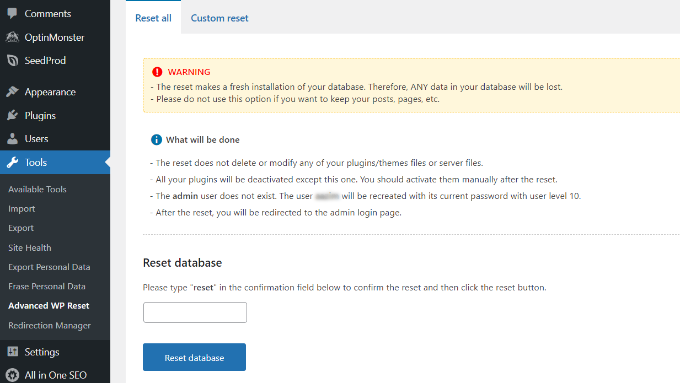
Une fois le texte saisi/saisie, il suffit de cliquer sur le bouton « réinitialiser la base de données ».
Lorsque vous réinitialisez votre site, vos extensions et fichiers de thème ne sont pas supprimés. Cependant, toutes les extensions sont désactivées à l’exception de Advanced WordPress Reset.
Vous pouvez ensuite activer manuellement chaque extension après avoir redémarré votre site. Il vous suffit de vous rendre sur la page » Plugins » Installed Plugins de votre tableau de bord WordPress et de cliquer sur le lien » Activer » sous le nom du plugin.
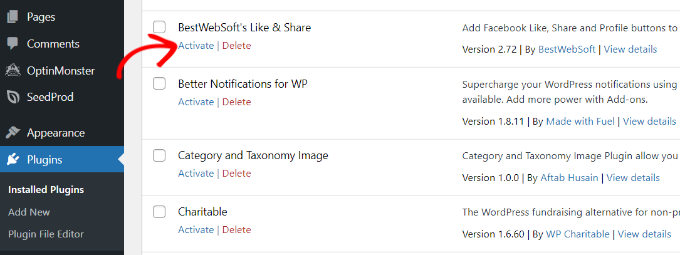
Outil de personnalisation des options de réinitialisation dans le module avancé de WordPress Reset
Outre le redémarrage de l’ensemble de votre site, Advanced WordPress Reset vous permet également de réinitialiser des articles spécifiques de votre site, comme les commentaires ou de nettoyer le dossier des téléversements.
Pour réinitialiser des fichiers individuels, vous pouvez aller dans Outils » Réinitialisation avancée de WP à partir de votre panneau d’administration WordPress, puis cliquer sur l’onglet » Réinitialisation personnalisée « .
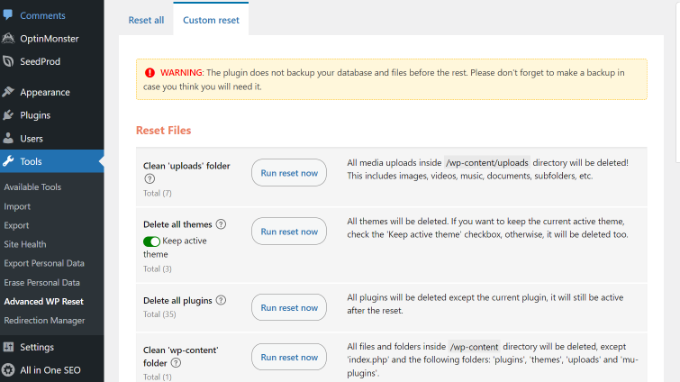
Ensuite, vous pouvez cliquer sur le bouton « Réinitialiser maintenant » pour redémarrer différents articles de votre site.
Par exemple, si vous avez utilisé plusieurs extensions ou thèmes pour des tests et que vous souhaitez maintenant repartir sur de bonnes bases, vous pouvez les supprimer tous. De même, vous pouvez nettoyer le dossier des téléversements et le dossier wp-content.
L’extension vous offre également différentes options pour réinitialiser les commentaires sur votre site. Il suffit de défiler jusqu’à la section » Réinitialiser les commentaires » dans les réglages de l’extension.
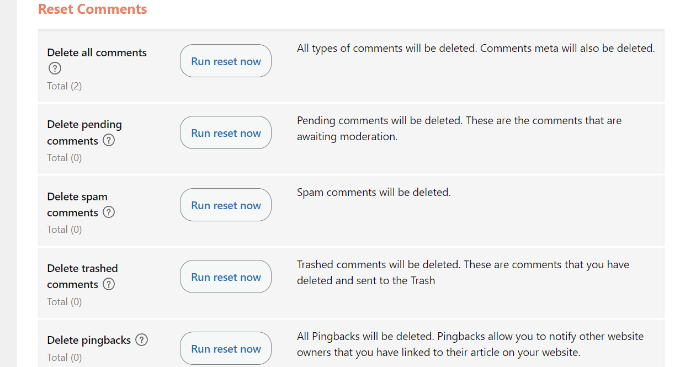
Vous pouvez y supprimer tous les commentaires, les commentaires en attente, les commentaires indésirables, les commentaires mis à la corbeille, les pingbacks et les rétroliens en un seul clic.
Cela vous aide à gagner du temps en supprimant des commentaires individuels et vous permet de repartir du bon pied sur votre site WordPress.
Nous espérons que ce tutoriel vous a aidé à apprendre comment réinitialiser un site WordPress de manière rapide. Vous pourriez également aimer notre guide ultime pour accélérer WordPress et notre liste d’extensions WordPress indispensables pour tous les sites.
If you liked this article, then please subscribe to our YouTube Channel for WordPress video tutorials. You can also find us on Twitter and Facebook.





Syed Balkhi says
Hey WPBeginner readers,
Did you know you can win exciting prizes by commenting on WPBeginner?
Every month, our top blog commenters will win HUGE rewards, including premium WordPress plugin licenses and cash prizes.
You can get more details about the contest from here.
Start sharing your thoughts below to stand a chance to win!
Jiří Vaněk says
Sometimes I only delete all tables from database. Then, after calling the domain in browser, a new installation will take place. This easy steps get my website to default state as well.
Annissa says
Hello I was successful with the entire thing…except now I can’t get into WordPress. It doesn’t recognize my email. I think I signed up through Bluehost, that’s how I normally login, but when I try that it just takes me back to WordPress login. I can’t reset my password because it doesn’t even recognize my email. Any suggestions?
I was successful with the entire thing…except now I can’t get into WordPress. It doesn’t recognize my email. I think I signed up through Bluehost, that’s how I normally login, but when I try that it just takes me back to WordPress login. I can’t reset my password because it doesn’t even recognize my email. Any suggestions?
WPBeginner Support says
You can force add an admin user to allow you to log in following our guide below:
https://www.wpbeginner.com/wp-tutorials/how-to-add-an-admin-user-in-wordpress-using-ftp/
Administrateur
Russell says
You can also go into Cpanel > WordPress management > Manage Users > update password for you or anyone else or add a new user.
Tonia Brauer says
Ciao! I just attempted to reset my website. However, just as happened to Steve (comment from 2021), when I try to log back in it says my email is not registered on the site. How can I resolve this? Best, Tonia
WPBeginner Support says
If the plugin does not set up your user correctly, you can forcefully add a new user following our guide below!
https://www.wpbeginner.com/wp-tutorials/how-to-add-an-admin-user-in-wordpress-using-ftp/
Administrateur
Steve says
I reset my website and it kicked me out, and when I tried logging in again it says my email is not registered on the site. Did the reset delete my account information? How do I get it back if I cant log in to my website?
karl says
can i reset WP without affecting the users??
WPBeginner Support says
Sadly, you would need to manually reset the content or find a different tool to keep the users.
Administrateur
Faisal says
Thanks for super easy tip
WPBeginner Support says
Glad you found our guide helpful
Administrateur
Daniela Kemeny says
Thank you for this it was great and worked perfectly. I want to restore the blog posts ONLY, not the theme, not the plugins, and nothing else from the database, only the blog posts. When resorting the database, it restores everything and the website goes back to what it was like before the reset. Is there a way to bring pack the blog posts only?
thank you!
WPBeginner Support says
You would need to have a backup of the posts to restore for what you’re wanting to do if you use this method.
Administrateur
Vi says
Hi! i’ve reset my wordpress but my home page did not reset, it’s still my latest homepage. do you know why?
WPBeginner Support says
It would depend on what you reset but the most likely culprit would be if your site has caching enabled that would be showing the old page.
Administrateur
Jake says
I am getting a 500 internal error on my admin page, my website doesn’t work any longer, and I can not log into my dashboard AT ALL to attempt to fix any of this.
WPBeginner Support says
For that error, you would want to take a look at our article below:
https://www.wpbeginner.com/wp-tutorials/how-to-fix-the-internal-server-error-in-wordpress/
Administrateur
Fawad Khan says
Salam!
How can I change WP dashboard to old layout?
WPBeginner Support says
This plugin should set your site to the default WordPress dashboard layout.
Administrateur
Ayesha says
Hi, if I do this do I keep my domain and blog name? Thanks!
WPBeginner Support says
Yes, the blog url would stay the same.
Administrateur
Max says
Hey. Thanks for the article. I reset my website and after that all options of editing it in dashboard dissapeared and i can’t do anything with the website now. I used a plugin to reset it. Do you know what can be done about it?
WPBeginner Support says
If something like that happened, then you may want to reinstall WordPress or go through our troubleshooting guide below:
https://www.wpbeginner.com/beginners-guide/beginners-guide-to-troubleshooting-wordpress-errors-step-by-step/
Administrateur
Wudil says
I have problem with my plugins. will resetting help to solve the problem please.
WPBeginner Support says
It would depend on the issue, we would first recommend following the steps in our article below:
https://www.wpbeginner.com/beginners-guide/beginners-guide-to-troubleshooting-wordpress-errors-step-by-step/
Administrateur
Stephen says
There is no « website reset » on the Tool dashboard. Could there have been changes on the plugin or does this article need some updating?
WPBeginner Support says
This plugin should still currently be working, you may want to ensure the plugin is active and you are an admin user on your site.
Administrateur
Anil says
I have issue with images not loading in media gallery. I have tried resetting the file permissions using your blog, deactivating themes and plugins, changing hyperlinks as well, but problem persists. Will resetting the WordPress help??? Or is there any other way?? Please help
WPBeginner Support says
You would want to reach out to your hosting provider, resetting your site would remove all of your content.
Administrateur
Dave Roeser says
What a timely article. Thanks. I am new to WP (I did spend 40+ years as a mainframe systems programmer) and my encore career involves developing Adwords scripts for a small marketing company.
We want to completely blow the site away and start from the beginning. I have downloaded the images and content he wants to save.
What is the best way (or a best way) to delete everything (including the database) so we have a blank slate to start anew?
Thanks,
Dave
WPBeginner Support says
You would follow this article
Administrateur
Sonia Isotov says
A friend of mine is having a heck of a time reestting the site-wide font. I’ve found your video on this but that didn’t help. He’s using a template he bought and can’t seem to be able to figure this out. It’s set to 12 and he wants 18 as the default. Any tips? thanks so much, Sonia
WPBeginner Support says
That would require changing your site’s CSS rather than resetting the site. You would want to take a look at our guide below:
https://www.wpbeginner.com/beginners-guide/how-to-change-the-font-size-in-wordpress/
Administrateur