Vous souhaitez protéger un formulaire de votre site WordPress par un mot de passe ?
Normalement, lorsque vous ajoutez un formulaire à votre site, il est visible par tous les utilisateurs/utilisatrices qui peuvent voir cette page. Si vous souhaitez protéger un formulaire WordPress et en limiter l’accès uniquement à certaines personnes, il vous faudra peut-être protéger ce formulaire par un mot de passe.
Dans cet article, nous allons vous expliquer étape par étape comment protéger facilement vos formulaires WordPress par un mot de passe.
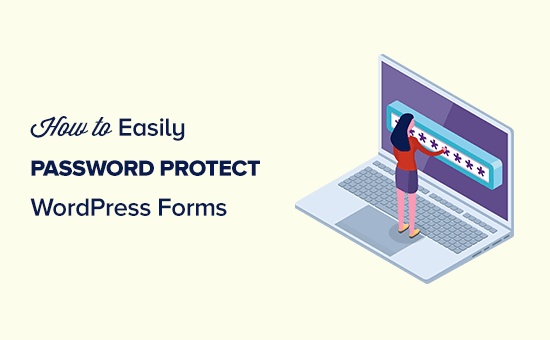
Pourquoi protéger les formulaires WordPress par mot de passe ?
Il existe de nombreuses raisons de protéger les formulaires de votre site WordPress par un mot de passe.
Par exemple, vous créez et entretenez des sites web pour un certain nombre de clients. Lorsqu’ils ont besoin de support, ils remplissent un formulaire de demande de support. Les non-clients ne doivent pas pouvoir faire de demande de support en utilisant ce formulaire.
Vous avez des rendez-vous hebdomadaires avec des clients sur Zoom ou Skype, qu’ils peuvent réserver sur votre site. Les non-clients ne doivent pas pouvoir prendre de rendez-vous.
Vous dirigez un club de photographie en ligne. Les membres peuvent envoyer leurs meilleures photos chaque mois et vous en mettez une fonctionnalité en avant sur votre site. Les non-membres ne doivent pas pouvoir envoyer de photos.
Dans toutes ces situations, vous souhaitez empêcher les non-clients ou les non-membres de remplir votre formulaire. Dans le cas contraire, vous devez examiner attentivement toutes les entrées du formulaire pour vérifier s’il s’agit d’entrées non valides.
Nous allons aborder 2 façons de protéger vos formulaires par mot de passe dans WordPress. Vous pouvez cliquer sur les liens ci-dessous pour passer à n’importe quelle section :
Tutoriel vidéo
Si vous préférez des instructions écrites, continuez à lire.
Méthode 1 : Protéger par mot de passe un formulaire WordPress en utilisant WPForms
WPForms est notre extension de formulaire de contact pour WordPress la plus évaluée. Il vous permet de créer n’importe quel type de formulaire WordPress en utilisant un simple Constructeur de formulaires par glisser-déposer.
Il est également livré avec un module de verrouillage de formulaire, qui vous permet d’ajouter une protection par mot de passe à vos formulaires WordPress en cas de besoin.
Tout d’abord, vous devez installer et activer l’extension WPForms. Pour plus de détails, consultez notre guide étape par étape sur l ‘installation d’une extension WordPress.
Pour ce tutoriel, nous utiliserons la version WPForms Pro car elle comprend le module complémentaire Form Locker, plus de modèles de formulaires, et plus encore. Il existe également une version WPForms Lite disponible gratuitement, mais elle n’inclut pas le module Form Locker.
Une fois activé, vous pouvez vous rendre dans WPForms » Réglages depuis le tableau de bord WordPress. De là, il suffit de saisir votre clé de licence et de cliquer sur le bouton » Vérifier la clé « . Vous pouvez facilement trouver la clé dans votre espace de compte.

Une fois que votre formulaire est prêt, l’étape suivante consiste à installer le module Form Locker pour WPForms.
Tout d’abord, allez dans WPForms » Modules dans l’administration de WordPress.
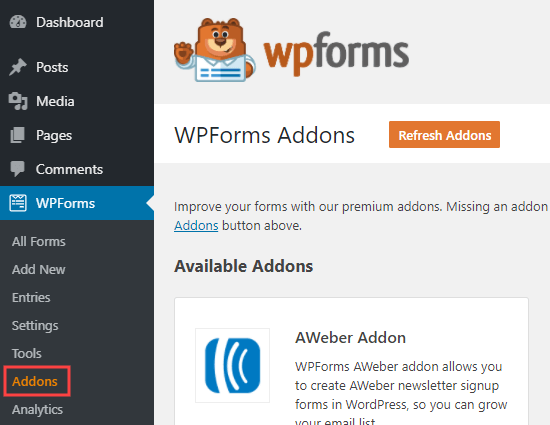
Vous devez rechercher le module « Form Locker ».
Il suffit de cliquer sur le bouton « Installer le module » pour l’installer et l’activer :
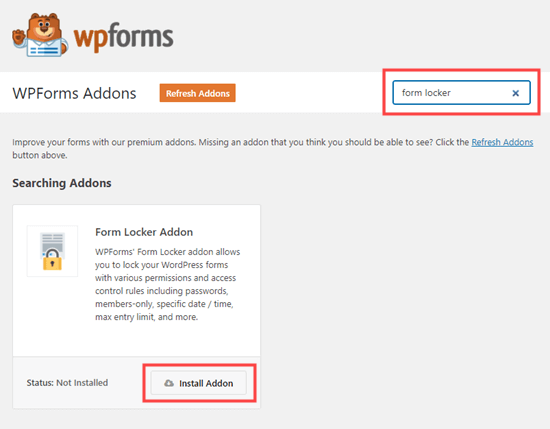
Ensuite, vous devez définir votre formulaire. Il suffit de suivre nos instructions sur la création d’un formulaire de contact dans WordPress pour obtenir de l’aide à ce sujet.
Maintenant, allez dans WPForms » All Forms et trouvez le formulaire que vous voulez protéger.
Il suffit de cliquer sur le nom du formulaire pour commencer à le modifier.
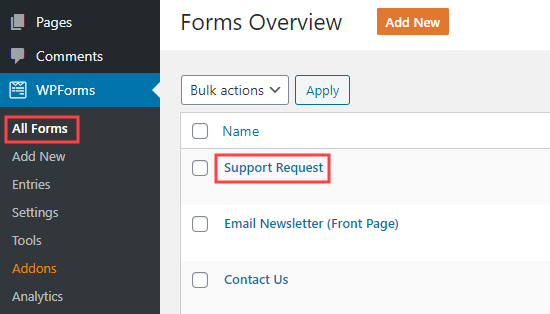
Ensuite, allez dans Réglages » Verrouillage de formulaire dans le panneau de gauche.
Activez l’option « Vérification du formulaire ». Une fois que vous l’aurez fait, vous verrez apparaître d’autres options.
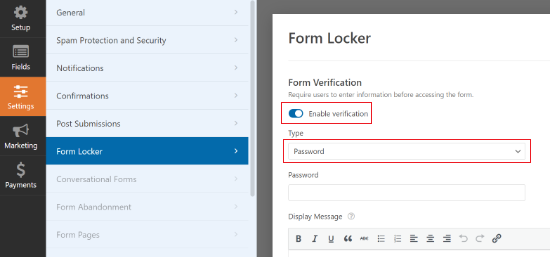
Par défaut, le type de vérification est défini sur le mot passe. Cependant, vous pouvez également utiliser l’âge et l’e-mail comme type de vérification.
Ensuite, vous devrez saisir un mot de passe. Vous pouvez également saisir un message d’affichage si vous le souhaitez.
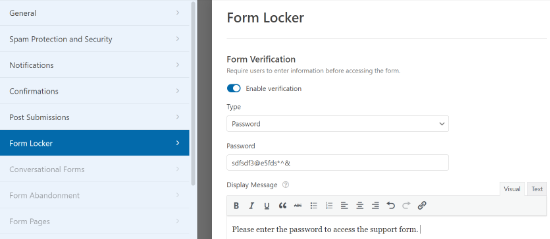
N’oubliez pas de cliquer sur le bouton Enregistrer en haut de l’écran après avoir défini votre mot de passe.
Vous pouvez également cliquer sur le bouton « Contenu embarqué » pour ajouter votre formulaire à une page nouvelle ou existante.

Vous pouvez maintenant visiter votre site pour voir le formulaire protégé par mot de passe en action.
Désormais, lorsque quelqu’un visite une publication ou une page sur laquelle figure ce formulaire, il voit le reste du contenu, mais pas le formulaire lui-même.
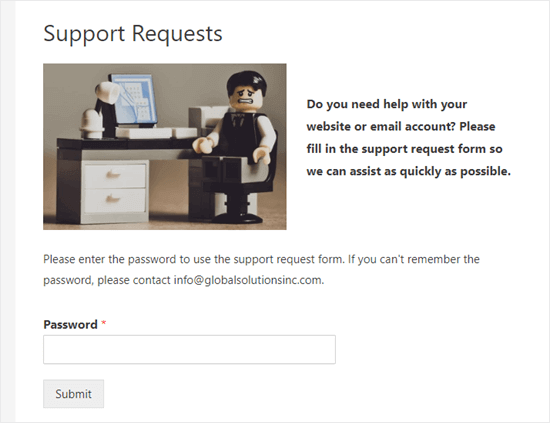
Lorsque l’utilisateur/utilisatrice saisit le mot passe, la case du mot de passe et le message disparaissent.
Ils verront le contenu de la page et le formulaire lui-même :
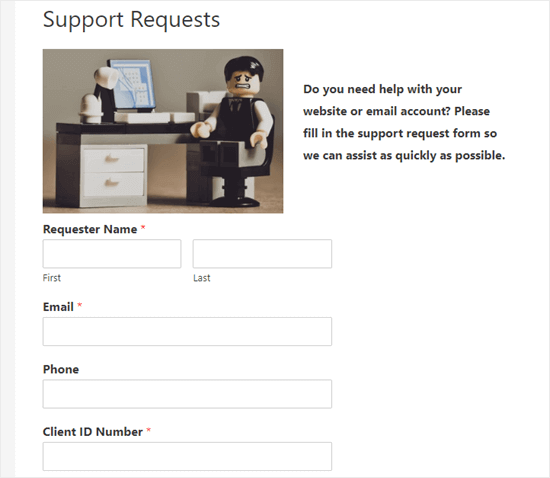
Vous pouvez également utiliser cette méthode pour protéger par mot de passe les formulaires dans les zones de widgets telles que votre colonne latérale.
Outre la protection par mot de passe, le bloqueur de formulaires offre également d’autres fonctionnalités avant, telles que la limitation du nombre total d’entrées, la restriction de l’accès aux seuls utilisateurs/utilisatrices connectés et même l’autorisation des entrées de formulaires pour certaines dates uniquement.
Toutefois, si vous recherchez une option gratuite pour protéger votre formulaire par un mot de passe, consultez l’option n° 2.
Méthode 2 : Protéger par mot de passe la page WordPress du formulaire
Et si vous vouliez masquer toute la page, et pas seulement le formulaire lui-même ? C’est très facile à faire avec WordPress.
Tout d’abord, créez une nouvelle page ou modifiez une page existante. Lorsque vous êtes dans l’éditeur de contenu, cliquez simplement sur le lien « Publicize » dans le panneau des Réglages à droite.
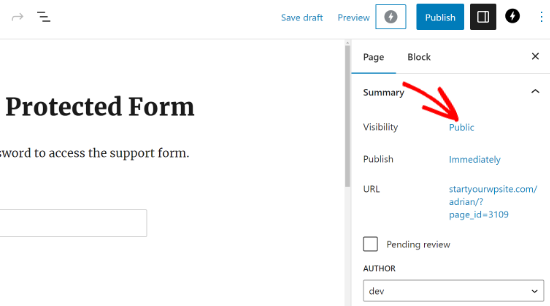
La fenêtre surgissante « Visibilité de la publication » s’affiche.
Cliquez ensuite sur l’option « Protégé par un mot de passe » et saisissez le mot de passe que vous souhaitez utiliser.
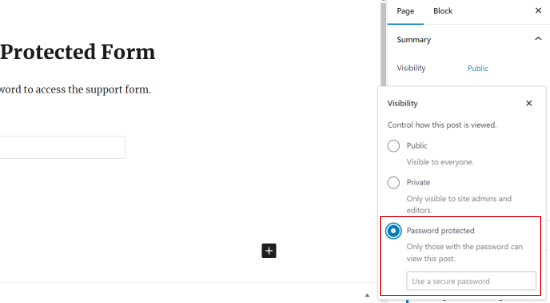
Vous pouvez publier ou mettre à jour votre page ou votre message. Vous pouvez publier ou mettre à jour votre page ou publication.
Désormais, lorsqu’une personne visitera cette page, elle devra saisir un mot/saisie pour en voir le contenu :
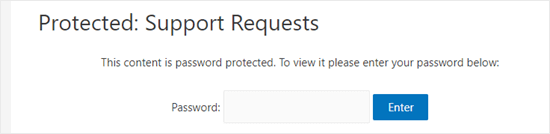
Nous espérons que cet article vous a aidé à apprendre comment protéger vos formulaires WordPress par mot de passe. Vous pouvez également consulter notre guide sur la protection par mot de passe d’un site WordPress, la sécurisation de vos formulaires de contact et l’amélioration de la sécurité globale de WordPress pour garder votre contenu en sécurité et protégé.
If you liked this article, then please subscribe to our YouTube Channel for WordPress video tutorials. You can also find us on Twitter and Facebook.





Syed Balkhi says
Hey WPBeginner readers,
Did you know you can win exciting prizes by commenting on WPBeginner?
Every month, our top blog commenters will win HUGE rewards, including premium WordPress plugin licenses and cash prizes.
You can get more details about the contest from here.
Start sharing your thoughts below to stand a chance to win!
Jiří Vaněk says
Is it possible to protect one form in WP Forms with multiple passwords? E.g. so that every user who wants to request support has his own password and it is not the same for all users?
WPBeginner Support says
Not at the moment but to achieve something like that you could look to use a membership plugin to have a members only page where the form is located.
Administrateur
David DLima says
Hi,
I used the password protect successfully. Just have one problem. Using the second option, the size of the password field is very long. Is there a way to reduce the size of the field?
Regards
David
WPBeginner Support says
The second method would be determined by your specific theme, we would first recommend reaching out to your theme’s support and they should be able to assist
Administrateur