Möchten Sie ein Formular auf Ihrer WordPress-Website mit einem Passwort schützen?
Wenn Sie ein Formular zu Ihrer Website hinzufügen, ist es normalerweise für alle Benutzer sichtbar, die diese Seite sehen können. Wenn Sie ein WordPress-Formular schützen und den Zugang auf bestimmte Personen beschränken möchten, müssen Sie dieses Formular möglicherweise mit einem Passwort schützen.
In diesem Artikel erklären wir Ihnen Schritt für Schritt, wie Sie Ihre WordPress-Formulare ganz einfach mit einem Passwort schützen können.
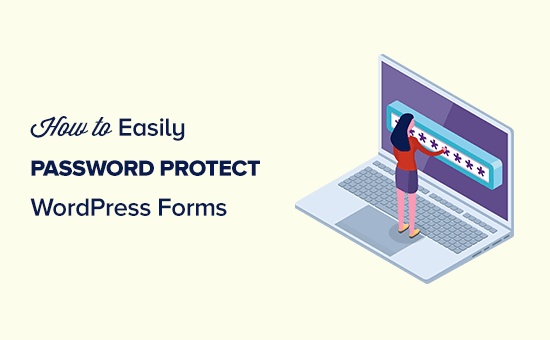
Warum WordPress-Formulare mit einem Passwort schützen?
Es gibt viele Gründe, warum Sie Formulare auf Ihrer WordPress-Website mit einem Passwort schützen sollten.
Sie erstellen und pflegen zum Beispiel Websites für eine Reihe von Kunden. Wenn diese Kunden Unterstützung benötigen, füllen sie ein Formular für Support-Anfragen aus. Nicht-Kunden sollten keine Möglichkeit haben, mit diesem Formular Unterstützung anzufordern.
Sie haben wöchentliche Termine mit Kunden über Zoom oder Skype, die diese über Ihre Website buchen können. Nicht-Kunden sollten keinen Termin buchen können.
Sie betreiben einen Online-Fotoclub. Die Mitglieder können jeden Monat ihre besten Fotos einsenden, und Sie stellen eine Auswahl davon auf Ihrer Website vor. Nicht-Mitglieder sollten keine Fotos einsenden können.
In all diesen Situationen möchten Sie verhindern, dass Nicht-Kunden oder Nicht-Mitglieder Ihr Formular ausfüllen. Andernfalls müssen Sie alle Formulareinträge sorgfältig durchgehen, um zu prüfen, ob es sich um gültige Eingaben handelt oder nicht.
Wir werden 2 Möglichkeiten vorstellen, wie Sie Ihre Formulare in WordPress mit einem Passwort schützen können. Sie können auf die Links unten klicken, um zu einem beliebigen Abschnitt zu springen:
Video-Anleitung
Wenn Sie eine schriftliche Anleitung bevorzugen, lesen Sie einfach weiter.
Methode 1: Passwortschutz für ein WordPress-Formular mit WPForms
WPForms ist unser bestbewertetes Kontaktformular-Plugin für WordPress. Es ermöglicht Ihnen, jede Art von WordPress-Formular zu erstellen, indem Sie einen einfachen Drag-and-Drop-Formular-Builder verwenden.
Es wird auch mit einem Form Locker Addon geliefert, mit dem Sie Ihre WordPress-Formulare bei Bedarf mit einem Passwortschutz versehen können.
Zunächst müssen Sie das WPForms-Plugin installieren und aktivieren. Weitere Einzelheiten finden Sie in unserer Schritt-für-Schritt-Anleitung für die Installation eines WordPress-Plugins.
Für dieses Tutorial werden wir die WPForms Pro Version verwenden, weil sie das Form Locker Addon, mehr Formularvorlagen und mehr enthält. Es gibt auch eine kostenlose WPForms Lite-Version, die jedoch nicht das Form Locker-Addon enthält.
Nach der Aktivierung können Sie über das WordPress-Dashboard zu WPForms “ Einstellungen gehen. Geben Sie hier einfach Ihren Lizenzschlüssel ein und klicken Sie auf die Schaltfläche „Schlüssel überprüfen“. Sie können den Schlüssel leicht in Ihrem Kontobereich finden.

Sobald Sie Ihr Formular fertig haben, ist der nächste Schritt, um die Form Locker Addon für WPForms installieren.
Gehen Sie zunächst zu WPForms “ Addons in Ihrem WordPress-Admin.
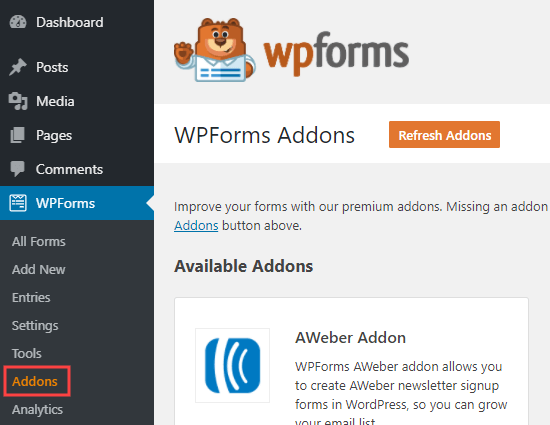
Hier müssen Sie nach dem Addon „Form Locker“ suchen.
Klicken Sie einfach auf die Schaltfläche „Addon installieren“, um es zu installieren und zu aktivieren:
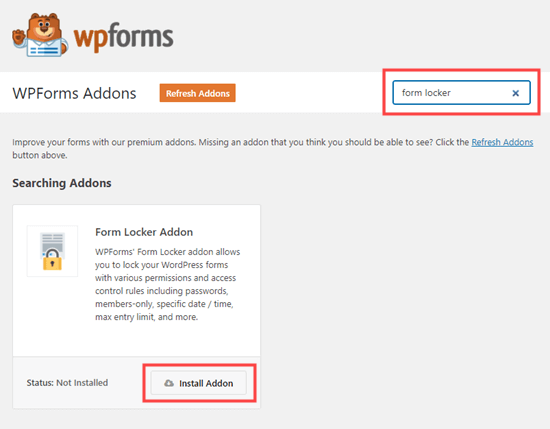
Als nächstes müssen Sie Ihr Formular einrichten. Folgen Sie einfach unserer Anleitung zum Erstellen eines Kontaktformulars in WordPress, um Hilfe dabei zu erhalten.
Gehen Sie nun zu WPForms “ Alle Formulare und suchen Sie das Formular, das Sie schützen möchten.
Klicken Sie einfach auf den Namen des Formulars, um es zu bearbeiten.
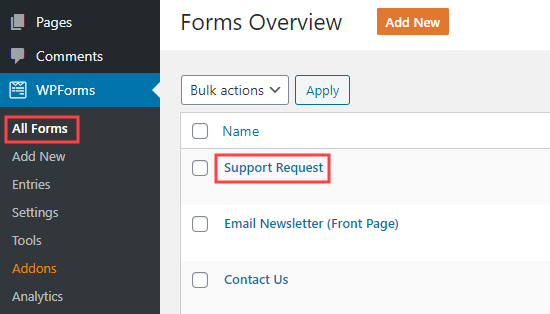
Gehen Sie dann im linken Bereich auf Einstellungen “ Formularsperre.
Aktivieren Sie nun die Option „Formularüberprüfung“. Sobald Sie dies getan haben, werden weitere Optionen angezeigt.
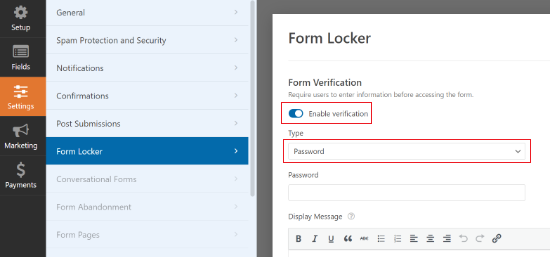
Standardmäßig ist der Verifizierungstyp auf Passwort eingestellt. Sie können jedoch auch Alter und E-Mail als Verifizierungstyp verwenden.
Als nächstes müssen Sie ein Passwort eingeben. Wenn Sie möchten, können Sie auch eine Display-Nachricht eingeben.
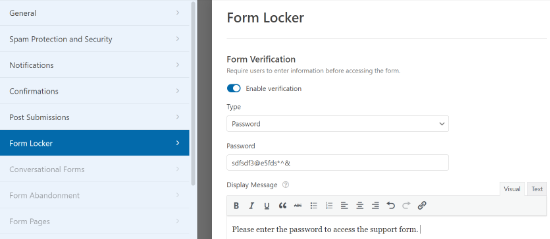
Vergessen Sie nicht, auf die Schaltfläche „Speichern“ am oberen Bildschirmrand zu klicken, nachdem Sie Ihr Passwort festgelegt haben.
Sie können auch auf die Schaltfläche „Einbetten“ klicken, um Ihr Formular zu einer neuen oder bestehenden Seite hinzuzufügen.

Sie können nun Ihre Website besuchen, um das passwortgeschützte Formular in Aktion zu sehen.
Wenn nun jemand einen Beitrag oder eine Seite mit diesem Formular aufruft, sieht er den restlichen Inhalt, aber nicht das Formular selbst.
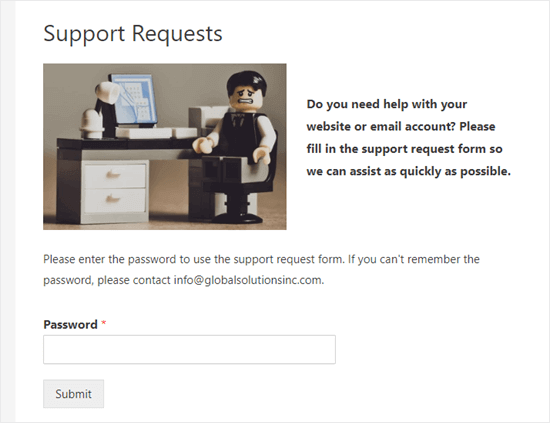
Wenn der Benutzer das Passwort eingibt, werden das Passwortfeld und die Meldung ausgeblendet.
Sie sehen den Inhalt der Seite und das Formular selbst:
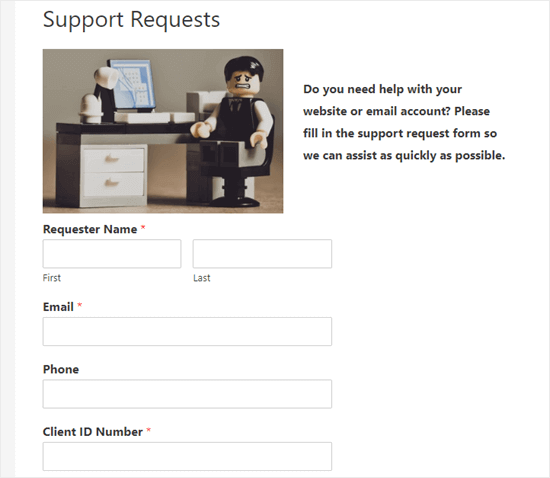
Sie können diese Methode auch für den Passwortschutz von Formularen in Widget-Bereichen wie der Seitenleiste verwenden.
Neben dem reinen Passwortschutz bietet Form Locker auch andere fortschrittliche Funktionen wie die Begrenzung der Gesamtzahl der Einträge, die Beschränkung des Zugriffs auf angemeldete Benutzer und sogar die Freigabe von Formulareingaben nur für bestimmte Daten.
Wenn Sie jedoch eine kostenlose Option für den Passwortschutz Ihres Formulars suchen, sehen Sie sich Option 2 an.
Methode 2: Passwortschutz für die WordPress-Seite des Formulars
Was ist, wenn Sie die gesamte Seite ausblenden möchten, nicht nur das Formular selbst? Das ist in WordPress sehr einfach zu machen.
Erstellen Sie zunächst eine neue Seite oder bearbeiten Sie eine bestehende Seite. Wenn Sie sich im Inhaltseditor befinden, klicken Sie einfach auf den Link „Öffentlich“ im Einstellungsbereich auf der rechten Seite.
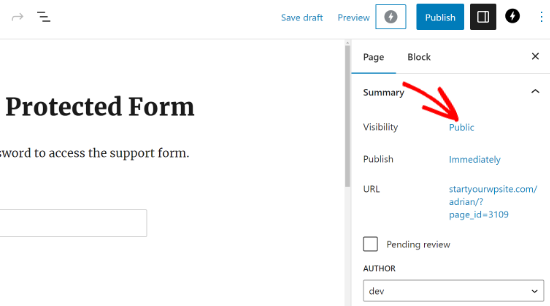
Sie sehen nun das Popup-Fenster „Sichtbarkeit der Beiträge“.
Klicken Sie dann auf die Option „Passwortgeschützt“ und geben Sie das gewünschte Passwort ein.
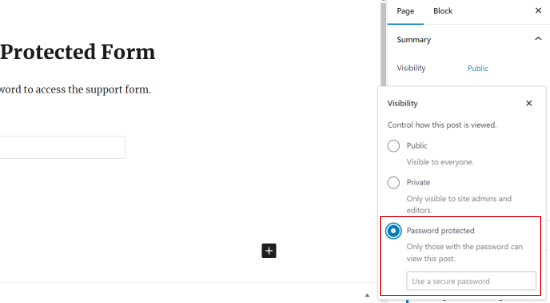
Das war’s! Sie können Ihre Seite oder Ihren Beitrag veröffentlichen oder aktualisieren.
Wenn nun jemand diese Seite besucht, muss er ein Passwort eingeben, um den Inhalt zu sehen:
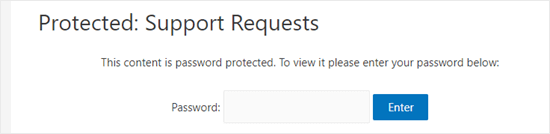
Wir hoffen, dass dieser Artikel Ihnen geholfen hat zu erfahren, wie Sie Ihre WordPress-Formulare mit einem Passwort schützen können. Vielleicht interessiert Sie auch unser Leitfaden, wie Sie eine WordPress-Website mit einem Passwort schützen, wie Sie Ihre Kontaktformulare sichern und wie Sie die allgemeine WordPress-Sicherheit verbessern können, um Ihre Inhalte sicher und geschützt zu halten.
Wenn Ihnen dieser Artikel gefallen hat, dann abonnieren Sie bitte unseren YouTube-Kanal für WordPress-Videotutorials. Sie können uns auch auf Twitter und Facebook finden.





Syed Balkhi says
Hey WPBeginner readers,
Did you know you can win exciting prizes by commenting on WPBeginner?
Every month, our top blog commenters will win HUGE rewards, including premium WordPress plugin licenses and cash prizes.
You can get more details about the contest from here.
Start sharing your thoughts below to stand a chance to win!
Jiří Vaněk says
Is it possible to protect one form in WP Forms with multiple passwords? E.g. so that every user who wants to request support has his own password and it is not the same for all users?
WPBeginner Support says
Not at the moment but to achieve something like that you could look to use a membership plugin to have a members only page where the form is located.
Admin
David DLima says
Hi,
I used the password protect successfully. Just have one problem. Using the second option, the size of the password field is very long. Is there a way to reduce the size of the field?
Regards
David
WPBeginner Support says
The second method would be determined by your specific theme, we would first recommend reaching out to your theme’s support and they should be able to assist
Admin