Volete proteggere con una password un modulo sul vostro sito web WordPress?
Normalmente, quando si aggiunge un modulo al proprio sito web, questo è visibile a tutti gli utenti che possono vedere quella pagina. Se si desidera proteggere un modulo di WordPress e limitarne l’accesso solo a determinate persone, potrebbe essere necessario proteggere con una password quel particolare modulo.
In questo articolo vi spiegheremo passo dopo passo come proteggere facilmente i vostri moduli WordPress con una password.
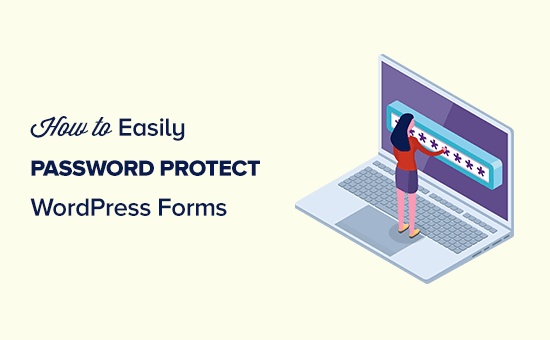
Perché proteggere con password i moduli di WordPress?
Ci sono molti motivi per cui potreste proteggere con password i moduli del vostro sito WordPress.
Ad esempio, create e gestite siti web per diversi clienti. Quando hanno bisogno di assistenza, compilano un modulo di richiesta di assistenza. I non clienti non dovrebbero essere in grado di richiedere assistenza utilizzando quel modulo.
Avete appuntamenti settimanali con i clienti tramite Zoom o Skype, che possono prenotare attraverso il vostro sito web. I non clienti non dovrebbero essere in grado di prenotare un appuntamento.
Gestite un club di fotografia online. I soci possono inviare le loro foto migliori ogni mese e voi ne presentate una selezione sul vostro sito web. I non soci non dovrebbero poter inviare foto.
In tutte queste situazioni, si vuole impedire ai non clienti o ai non iscritti di compilare il modulo. Altrimenti, è necessario esaminare attentamente tutti gli inserimenti nel modulo per verificare se si tratta di invii validi o meno.
Vediamo 2 modi per proteggere con password i vostri moduli in WordPress. Potete cliccare sui link sottostanti per passare a qualsiasi sezione:
Video tutorial
Se preferite le istruzioni scritte, continuate a leggere.
Metodo 1: Proteggere con password un modulo di WordPress utilizzando WPForms
WPForms è il nostro plugin per moduli di contatto per WordPress classificato al primo posto. Permette di creare qualsiasi tipo di modulo per WordPress utilizzando un semplice costruttore di moduli drag-and-drop.
È inoltre dotato di un addon per il blocco dei moduli, che consente di aggiungere una password di protezione ai moduli di WordPress quando necessario.
Per prima cosa, è necessario installare e attivare il plugin WPForms. Per maggiori dettagli, consultate la nostra guida passo passo su come installare un plugin di WordPress.
Per questo tutorial, utilizzeremo la versione Pro di WPForms perché include l’addon Form Locker, più modelli di moduli e altro ancora. Esiste anche una versione WPForms Lite, disponibile gratuitamente, ma non include l’addon Form Locker.
Dopo l’attivazione, è possibile accedere a WPForms ” Impostazioni dalla dashboard di WordPress. Da qui, è sufficiente inserire la chiave di licenza e fare clic sul pulsante “Verifica chiave”. Potete trovare facilmente la chiave nell’area del vostro account.

Una volta pronto il modulo, il passo successivo è installare l’addon Form Locker per WPForms.
Per prima cosa, andate su WPForms ” Addons nell’amministrazione di WordPress.
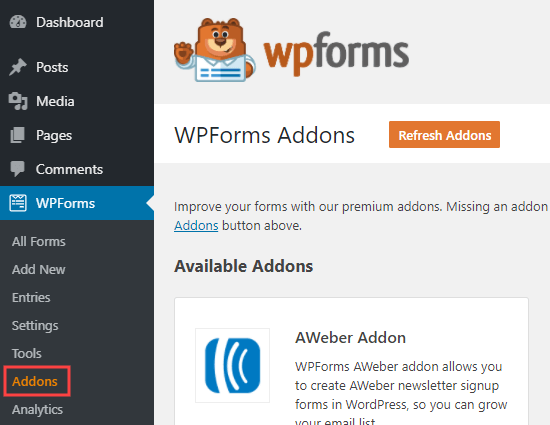
Qui è necessario cercare il componente aggiuntivo “Form Locker”.
Basta fare clic sul pulsante “Installa addon” per installarlo e attivarlo:
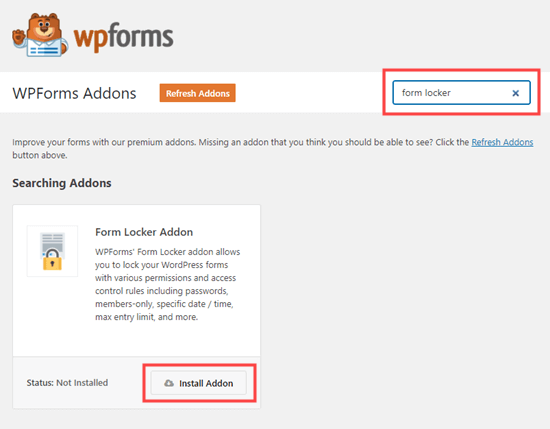
Successivamente, è necessario impostare il modulo. Seguite le nostre istruzioni su come creare un modulo di contatto in WordPress.
Ora, andare su WPForms ” Tutti i moduli e trovare il modulo che si desidera proteggere.
È sufficiente fare clic sul nome del modulo per iniziare a modificarlo.
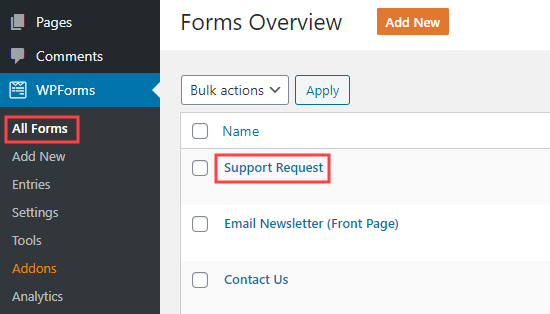
Quindi, andare su Impostazioni ” Form Locker dal pannello di sinistra.
Attivare l’opzione “Verifica del modulo”. Una volta fatto, appariranno altre opzioni.
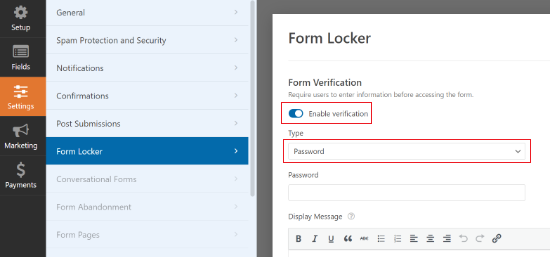
Per impostazione predefinita, il tipo di verifica sarà impostato su Password. Tuttavia, è possibile utilizzare anche l’età e l’e-mail come tipo di verifica.
Successivamente, è necessario inserire una password. Se lo si desidera, è possibile inserire anche un messaggio sul display.
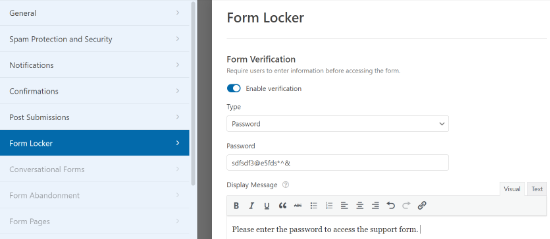
Non dimenticate di fare clic sul pulsante Salva nella parte superiore dello schermo dopo aver impostato la password.
È anche possibile fare clic sul pulsante “Incorpora” per aggiungere il modulo a una pagina nuova o esistente.

Ora potete visitare il vostro sito web per vedere il modulo protetto da password in azione.
Ora, quando qualcuno visita un post o una pagina con quel modulo, vedrà il resto del contenuto ma non il modulo stesso.
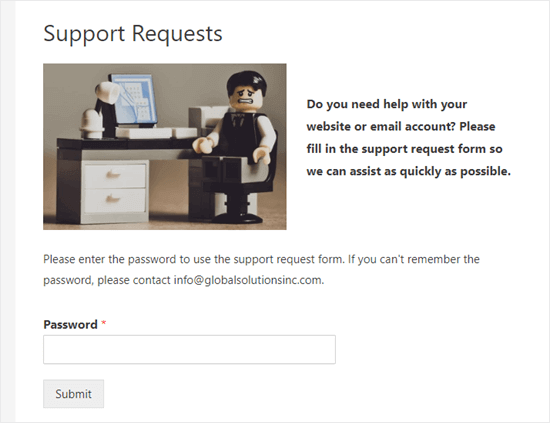
Quando l’utente inserisce la password, la casella della password e il messaggio scompaiono.
Vedranno il contenuto della pagina e il modulo stesso:
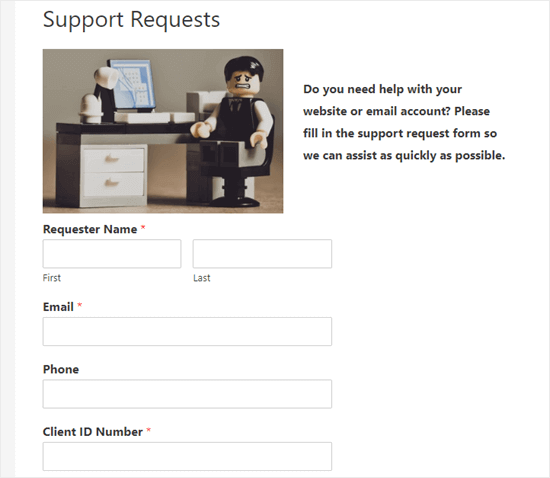
Questo metodo può essere utilizzato anche per proteggere con password i moduli nelle aree widget, come la barra laterale.
Oltre alla protezione con password, Form Locker offre anche altre funzioni avanzate, come la limitazione del numero totale di inserimenti, la restrizione dell’accesso ai soli utenti registrati e persino l’abilitazione dell’invio di moduli solo per determinate date.
Tuttavia, se state cercando un’opzione gratuita per proteggere il vostro modulo con una password, consultate l’opzione #2.
Metodo 2: proteggere con password la pagina WordPress del modulo
E se si volesse nascondere l’intera pagina, non solo il modulo stesso? Questo è molto facile da fare in WordPress.
Per prima cosa, creare una nuova pagina o modificarne una esistente. Una volta entrati nell’editor dei contenuti, è sufficiente fare clic sul link “Pubblico” dal pannello delle impostazioni sulla destra.
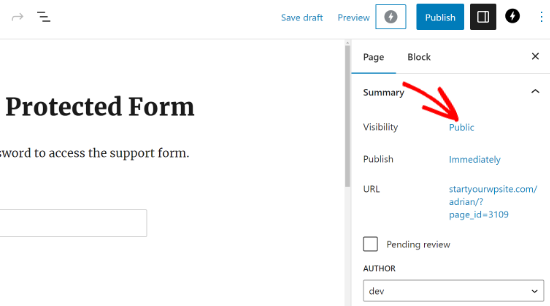
A questo punto verrà visualizzata la finestra di popup “Visibilità del post”.
Quindi, fare clic sull’opzione “Protetto da password” e digitare la password che si desidera utilizzare.
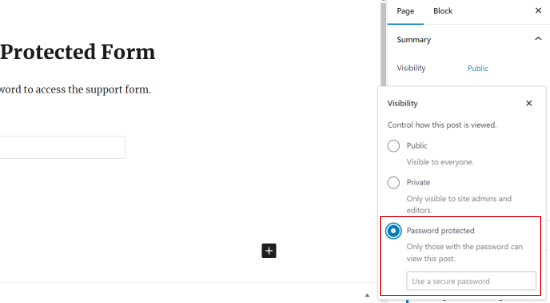
Ecco fatto! Potete pubblicare o aggiornare la vostra pagina o il vostro post.
Ora, quando qualcuno visita quella pagina, dovrà inserire una password per vedere qualsiasi contenuto:
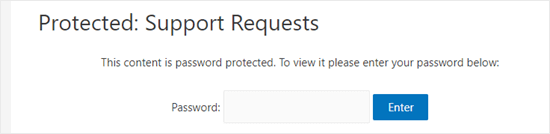
Speriamo che questo articolo vi abbia aiutato a capire come proteggere con password i vostri moduli WordPress. Potreste anche consultare la nostra guida su come proteggere con password un sito web WordPress, come proteggere i moduli di contatto e come migliorare la sicurezza generale di WordPress per mantenere i vostri contenuti sicuri e protetti.
Se questo articolo vi è piaciuto, iscrivetevi al nostro canale YouTube per le esercitazioni video su WordPress. Potete trovarci anche su Twitter e Facebook.





Syed Balkhi says
Hey WPBeginner readers,
Did you know you can win exciting prizes by commenting on WPBeginner?
Every month, our top blog commenters will win HUGE rewards, including premium WordPress plugin licenses and cash prizes.
You can get more details about the contest from here.
Start sharing your thoughts below to stand a chance to win!
Jiří Vaněk says
Is it possible to protect one form in WP Forms with multiple passwords? E.g. so that every user who wants to request support has his own password and it is not the same for all users?
WPBeginner Support says
Not at the moment but to achieve something like that you could look to use a membership plugin to have a members only page where the form is located.
Admin
David DLima says
Hi,
I used the password protect successfully. Just have one problem. Using the second option, the size of the password field is very long. Is there a way to reduce the size of the field?
Regards
David
WPBeginner Support says
The second method would be determined by your specific theme, we would first recommend reaching out to your theme’s support and they should be able to assist
Admin