Vous cherchez un moyen d’avoir du contenu envoyé par les utilisateurs/utilisatrices sur votre site WordPress ?
Le fait d’autoriser les internautes à envoyer des contenus tels que des publications d’invités, des images et des vidéos vous permet de publier davantage de contenu sur votre site et d’élargir votre audience.
Dans cet article, nous allons vous afficher comment permettre facilement aux utilisateurs/utilisatrices d’envoyer des publications de blog sur votre site WordPress.
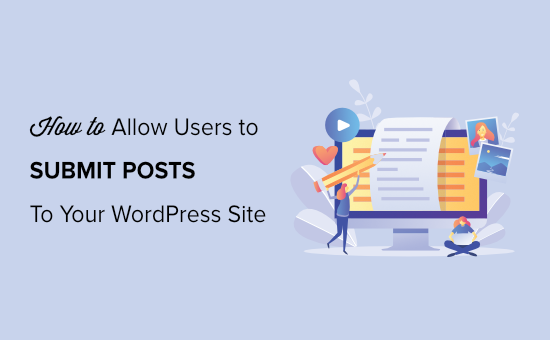
Pourquoi permettre aux utilisateurs/utilisatrices d’envoyer des publications sur votre site WordPress ?
Le contenu généré par les utilisateurs est très utile pour attirer de nouvelles internaute et développer votre activité.
Vous pouvez permettre aux utilisateurs d’envoyer des publications en tant qu’invités, d’ajouter des images à votre galerie ou de créer de nouvelles inscriptions dans votre répertoire d’entreprises.
De cette façon, vous obtiendrez plus de contenu à publier sur votre blog WordPress et couvrirez différents Sujet dans votre niche. Cela aide également à augmenter votre lectorat et à obtenir des perspectives différentes sur des sujets importants.
Avec le contenu généré par les utilisateurs, vous pouvez même créer une communauté et leur donner une plateforme pour partager leurs vues et leurs idées. Ajouté à cela, l’ajout de contenu de haute qualité à votre site WordPress peut également améliorer vos classements dans les moteurs de recherche.
Ceci étant dit, voyons les trois façons de permettre aux utilisateurs/utilisatrices d’envoyer des publications sur votre site WordPress sans écrire de code.
Tutoriel vidéo
Si vous n’aimez pas la vidéo ou si vous avez besoin de plus d’instructions, vous pouvez utiliser les liens ci-dessous pour choisir la méthode de votre choix :
Méthode 1 : Envois de publications WordPress par interface publique avec WPForms
Si vous souhaitez que vos utilisateurs/utilisatrices envoient des publications à partir de l’interface publique de votre site WordPress sans visiter la zone d’administration, cette méthode est faite pour vous.
Tout d’abord, vous devez installer et activer l’extension WPForms. Pour des instructions détaillées, consultez notre guide étape par étape sur l’installation d’une extension WordPress.
C’est le meilleur constructeur de formulaires WordPress sur le marché qui rend super facile la création de formulaires à l’aide d’un constructeur glisser-déposer.
Note : WPForms a également une version gratuite. Cependant, vous aurez besoin du plan pro de l’extension pour déverrouiller le module Envois de publications.
Une fois activé, visitez la page WPForms » Réglages depuis la colonne latérale d’administration de WordPress pour saisir votre clé de licence.
Vous pouvez obtenir cette information à partir de votre compte sur le site de WPForms. Si vous avez saisi/saisie la clé, cliquez sur le bouton « Vérifier la clé ».

Après vérification, rendez-vous sur la page WPForms » Addons du Tableau de bord WordPress.
De là, défilez vers le bas jusqu’au module Envois de publication et cliquez sur le bouton « Installer le module ».
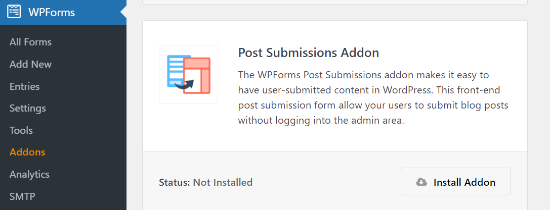
WPForms va maintenant installer et activer le module Envois de publication pour vous. Vous verrez l’état comme étant activé lorsqu’il sera installé.
Vous êtes maintenant prêt à créer un formulaire d’Envois de publication sur votre site.
Pour commencer, il suffit de se rendre sur la page WPForms » Ajouter une nouvelle depuis la zone d’administration. Cela vous mènera à la page » Sélectionner un Modèle « , où vous devez fournir un nom pour votre formulaire.
Ensuite, choisissez simplement le modèle « Formulaire d’envoi de publication de blog » dans la liste.
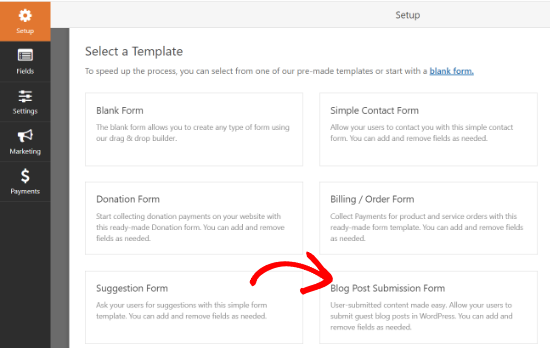
WPForms va maintenant lancer le Modèle dans son Constructeur de formulaires. Ici, vous remarquerez une prévisualisation du formulaire dans le coin droit de l’écran et des options de champ dans la colonne de gauche.
Vous pouvez désormais facilement ajouter de nouveaux champs à partir du panneau de gauche, retirer des champs existants et en réorganiser l’ordre afin de les faire glisser et de les commander à l’aide du Constructeur.
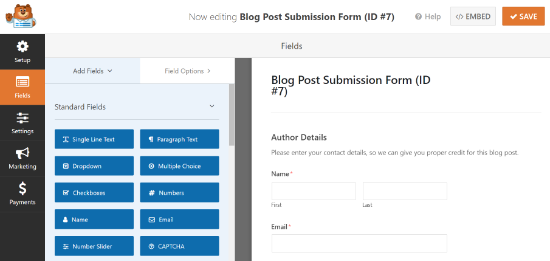
WPForms permet à vos utilisateurs/utilisatrices de sélectionner des catégories d’articles, d’ajouter des images mises en avant, des extraits d’articles et même d’ajouter des champs personnalisés.
Vous pouvez également modifier les champs du formulaire en cliquant dessus. Cela vous donnera des options pour renommer un champ, modifier son format, ajouter une description, modifier sa taille, activer la logique conditionnelle, et plus encore.
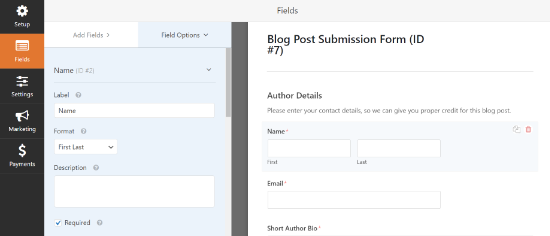
Une fois que vous êtes satisfait du formulaire, cliquez sur l’onglet « Réglages » dans le menu de gauche.
Dans l’onglet « Réglages généraux », vous pouvez renommer votre formulaire, ajouter une description, modifier le texte du bouton d’envoi, activer les champs dynamiques, activer l’entrée AJAX du formulaire, etc.
Vous pouvez également désactiver le stockage des informations relatives aux utilisateurs/utilisatrices dans la base de données de WordPress en permutant le bouton « Désactiver le stockage des informations relatives aux utilisateurs/utilisatrices dans WordPress » dans cette section.
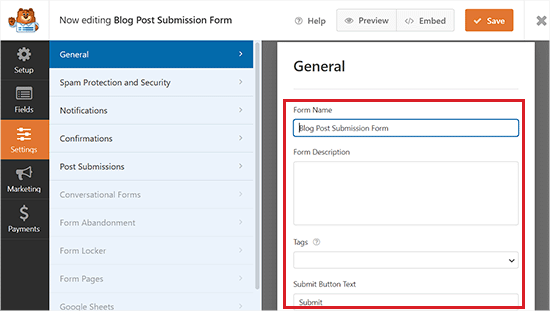
Ensuite, passez à l’onglet « Protection contre les indésirables et sécurité » dans la colonne de gauche.
Par défaut, WPForms active l’option de protection anti-spam. En effet, cela aide à empêcher les gens d’envoyer des publications de blog indésirables.
Toutefois, vous pouvez désactiver cette option en permutant le commutateur « Activer la protection anti-spam » sur inactif. Gardez à l’esprit que nous ne recommandons pas de désactiver la protection anti-spam dans vos formulaires.
Vous pouvez également intégrer votre formulaire à des services de protection contre les indésirables tels qu’Akismet, reCAPTCHA et Cloudflare Turnstile afin de sécuriser davantage les entrées de votre formulaire.
Pour des instructions détaillées, veuillez consulter notre tutoriel sur la façon de bloquer le spam du formulaire de contact dans WordPress.
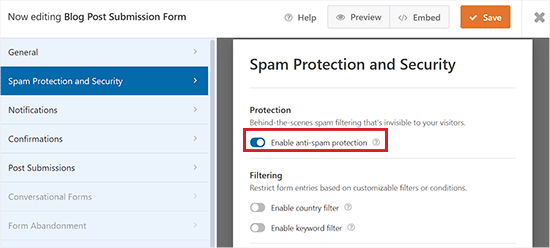
Ensuite, vous pouvez aller dans l’onglet « Notifications » et modifier l’e-mail sur lequel vous recevrez une notification lorsque quelqu’un envoie un formulaire.
WPForms utilisera l’e-mail de l’expéditeur par défaut.
Toutefois, vous pouvez modifier cette adresse pour l’attribuer à n’importe quel autre e-mail. Si vous souhaitez recevoir des notifications pour plusieurs e-mails, il vous suffit de les séparer par une virgule.
Pour plus de détails, Veuillez consulter notre tutoriel sur l’envoi d’e-mails de confirmation après l’entrée d’un formulaire WordPress.
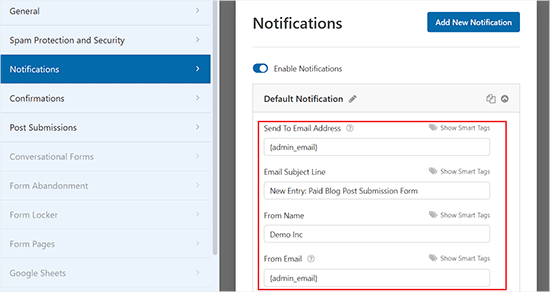
Ensuite, allez dans l’onglet « Réglages » pour configurer un message que vos utilisateurs/utilisatrices verront lorsqu’ils/elles enverront un formulaire.
Vous pouvez afficher un message, une page ou rediriger les utilisateurs/utilisatrices vers une URL spécifique à l’aide du menu déroulant « Type de confirmation ».
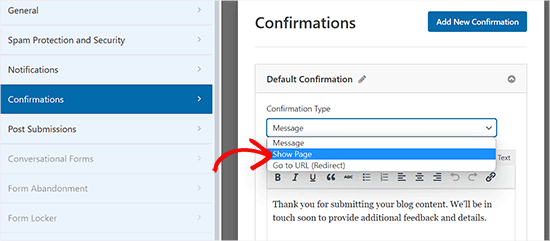
Ensuite, passez à l’onglet » Envois de publication « , où vous pouvez faire correspondre chaque champ aux champs de publication respectifs dans WordPress. WPForms fait un excellent travail pour faire correspondre les champs dans le modèle de formulaire.
Par défaut, les publications envoyées par les utilisateurs seront enregistrées en tant que « brouillons » en attente d’un avis. Cependant, vous pouvez également modifier le type de publication et permettre aux utilisateurs/utilisatrices d’envoyer du contenu dans vos types de publication personnalisés.
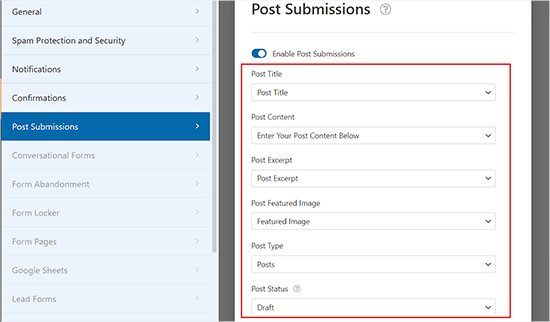
Ensuite, n’oubliez pas de cliquer sur le bouton « Enregistrer » dans le coin supérieur droit de l’écran pour enregistrer votre formulaire.
Vous pouvez maintenant cliquer sur le bouton de fermeture (x) pour quitter le Constructeur de formulaires et ajouter le formulaire à votre site.
Ajoutez le formulaire d’entrée de publication de blog à votre site
Tout d’abord, vous devez ouvrir une page/un article existant(e) ou une nouvelle page/un nouvel article où vous souhaitez ajouter le formulaire de publication d’un article de blog.
Une fois que vous y êtes, cliquez sur le bouton « Ajouter un bloc » (+) dans le coin supérieur gauche de l’écran pour ouvrir le menu des blocs.
À partir de là, localisez et ajoutez le bloc WPForms à la page ou à la publication.
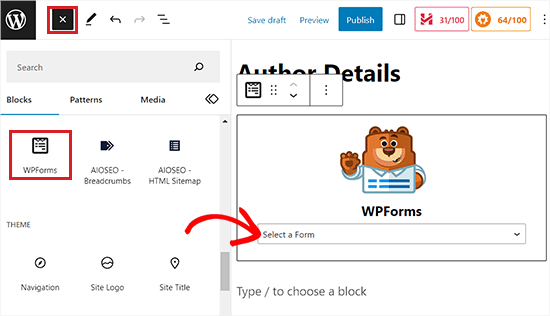
Sélectionné dans la liste déroulante du bloc WPForms, le formulaire d’entrée des publications est sélectionné.
Maintenant, enregistrez ou publiez votre page, puis visitez votre site pour voir le formulaire de publication en action.
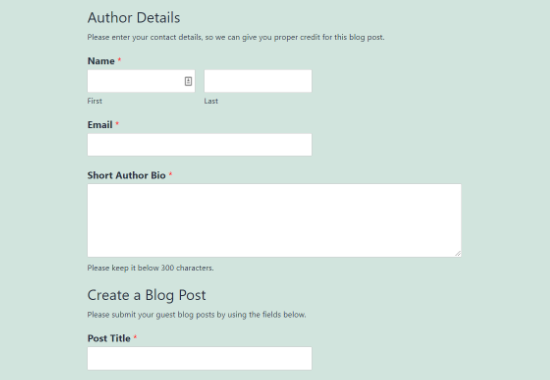
Méthode 2 : Accepter le contenu généré par l’utilisateur avec l’extension User Submitted Posts (articles envoyés par l’utilisateur)
Si vous cherchez un moyen gratuit d’ajouter un formulaire d’entrée de blog à votre site, cette méthode est faite pour vous.
Tout d’abord, vous devez installer et activer l’extension User Submitted Posts. Pour plus de détails, consultez notre guide du débutant sur l’installation d’une extension WordPress.
Une fois activé, rendez-vous sur la page Réglages » User Submitted Posts dans la zone d’administration de WordPress et déplier l’onglet ‘Plugin Réglages’.
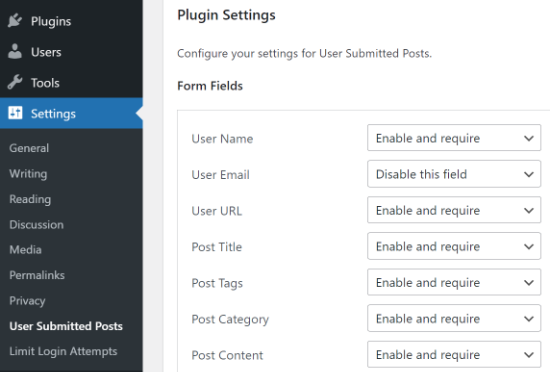
À partir de cette page, vous pouvez sélectionner les champs que vous souhaitez afficher sur le formulaire d’Envois de publication et masquer ceux que vous ne souhaitez pas que les utilisateurs/utilisatrices voient.
Vous pouvez également choisir une auteur/autrice par défaut pour tous les articles envoyés par les utilisateurs/utilisatrices. Nous vous recommandons toutefois de créer un nouvel utilisateur/utilisatrice invité(e) sur votre site WordPress et de lui assigner toutes les publications envoyées par les utilisateurs/utilisatrices.
Vous pouvez également permettre aux utilisateurs/utilisatrices de téléverser des images et définir une limite quant au nombre d’images et à leur taille maximale. Vous pouvez même définir une image téléversée par l’utilisateur comme image mise en avant.
Après avoir passé en revue tous les réglages de l’extension, cliquez sur le bouton « Enregistrer les réglages » pour stocker vos modifications.
Vous êtes maintenant prêt à ajouter le formulaire des publications envoyées par les utilisateurs/utilisatrices à votre site.
Ajoutez le formulaire des publications envoyées par les utilisateurs/utilisatrices à votre site
Tout d’abord, ouvrez une page existante ou une nouvelle page sur laquelle vous souhaitez ajouter le formulaire des publications envoyées par les utilisateurs dans l’éditeur de blocs.
Une fois que vous y êtes, cliquez sur le bouton « Ajouter un bloc » (+) dans le coin supérieur gauche, puis ajoutez le bloc de code court à la page.
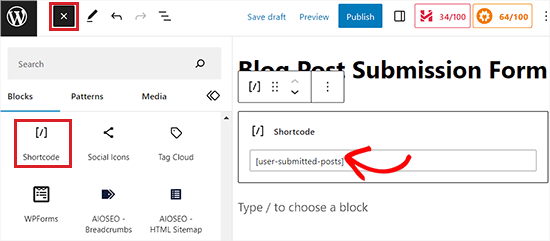
Ensuite, ajoutez le code court suivant dans le bloc :
[utilisateurs/utilisatrices envoyé(e)s]
Vous pouvez maintenant enregistrer ou publier votre page et la visiter pour voir le formulaire des publications envoyées par les utilisateurs/utilisatrices en action.
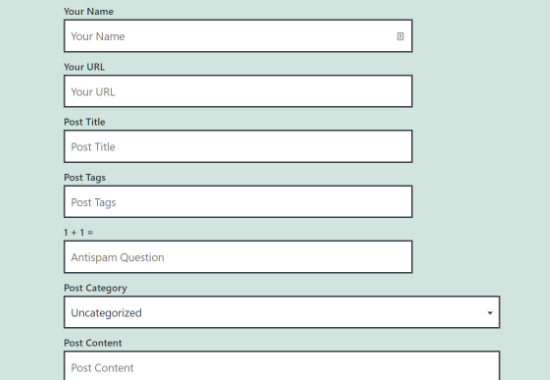
Méthode 3 : Permettre aux utilisateurs/utilisatrices de s’inscrire et d’envoyer des publications dans WordPress
WordPress est livré avec des rôles d’utilisateurs intégrés et des permissions qui vous permettent de gérer un site WordPress à auteurs/autrices multiples.
Vous permettez aux utilisateurs/utilisatrices de s’inscrire sur votre site et de créer du contenu à l’aide de l’interface d’administration de WordPress avec des permissions limitées.
Tout d’abord, vous devez activer l’inscription des utilisateurs sur votre site WordPress.
Pour ce faire, visitez la page Réglages » Général dans la colonne latérale de l’administrateur et cochez l’option « Tout le monde peut s’inscrire » à côté du libellé Adhésion.
Choisissez ensuite « Auteur » ou « Contributeur » comme rôle du compte par défaut dans le menu déroulant.
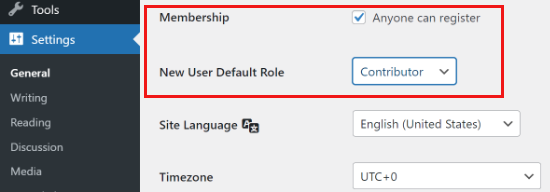
Enfin, n’oubliez pas de cliquer sur le bouton « Enregistrer les modifications » pour stocker vos modifications.
Les utilisateurs/utilisatrices peuvent désormais s’inscrire sur votre site WordPress en visitant les pages de connexion et d’Inscription de WordPress. Vous pouvez même créer un formulaire d’inscription personnalisé dans WordPress.
Une fois inscrits, les utilisateurs pourront se connecter à votre site WordPress et envoyer des publications en tant qu’auteurs/autrices.
Problèmes liés à cette méthode :
De nombreux débutants trouvent cette méthode un peu difficile pour différentes raisons.
Par exemple, si vous utilisez l’authentification en deux étapes sur votre site WordPress, vos utilisateurs/utilisatrices risquent de trouver difficile de se connecter.
De nombreux sites protègent le répertoire d’administration de WordPress par un mot de passe. Permettre aux utilisateurs/utilisatrices de s’inscrire et d’utiliser la zone d’administration de WordPress signifie que vous devrez partager ce mot de passe avec eux.
Les utilisateurs/utilisatrices inscrits ayant un rôle d’auteur/autrice peuvent voir les autres publications que vous avez sur votre site.
De plus, cette méthode n’est pas complètement terminée car les utilisateurs/utilisatrices peuvent également installer des logiciels malveillants sur votre site.
Pour éviter que cela ne se produise, vous pouvez consulter notre guide ultime sur la sécurité de WordPress.
Si ces problèmes vous dérangent, vous pouvez utiliser les méthodes #1 ou #2 pour permettre aux utilisateurs/utilisatrices d’envoyer des publications WordPress sans se connecter à la zone d’administration.
Bonus : Donnez du style à votre formulaire de publication d’entrées par les utilisateurs/utilisatrices avec WPForms
Avec WPForms, vous pouvez également styliser votre formulaire afin qu’il puisse attirer plus d’utilisateurs/utilisatrices et les encourager à envoyer des publications ou des images sur votre site.
Vous pouvez même personnaliser le formulaire en fonction du design de votre marque afin d’améliorer l’expérience utilisateur et d’instaurer un climat de confiance au sein de votre public.
Pour styliser votre formulaire d’entrée, tout ce que vous aurez à faire est de visiter la page WPForms » Réglages dans la colonne latérale de l’administrateur WordPress et de permuter l’option » Utiliser les balises modernes » sur » On « .
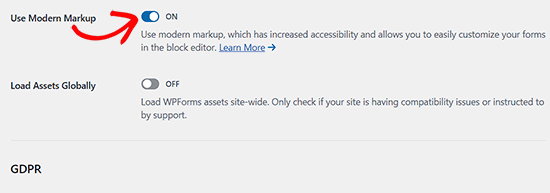
Cliquez ensuite sur le bouton « Enregistrer les réglages » pour stocker vos modifications.
Ensuite, visitez l’article ou la page où vous avez ajouté votre formulaire d’entrée de publication et ouvrez le panneau de bloc sur le côté droit de l’écran.
Cette page consulte différentes options permettant de modifier le style, la taille et la couleur des champs de votre formulaire. Vous pouvez également modifier la couleur d’arrière-plan des champs du formulaire à partir de la droite.
Une fois que vous avez terminé, n’oubliez pas de cliquer sur le bouton « Mettre à jour » ou « Publier » pour stocker vos Réglages.
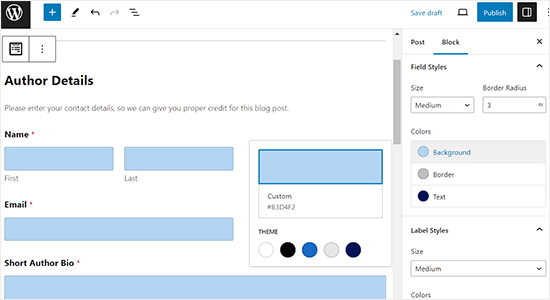
Pour des instructions plus détaillées, vous pouvez consulter notre tutoriel sur la façon de personnaliser et de styliser vos formulaires WordPress.
Nous espérons que cet article vous a aidé à apprendre comment permettre aux utilisateurs/utilisatrices d’envoyer des publications sur votre site WordPress. Vous pouvez également consulter notre guide sur la façon de lancer votre propre podcast ou notre comparaison des meilleurs services de téléphonie professionnelle pour les petites entreprises.
Si vous avez aimé cet article, veuillez alors vous abonner à notre chaîne YouTube pour obtenir des tutoriels vidéo sur WordPress. Vous pouvez également nous trouver sur Twitter et Facebook.




Syed Balkhi says
Hey WPBeginner readers,
Did you know you can win exciting prizes by commenting on WPBeginner?
Every month, our top blog commenters will win HUGE rewards, including premium WordPress plugin licenses and cash prizes.
You can get more details about the contest from here.
Start sharing your thoughts below to stand a chance to win!
Ronen says
thanks mate, that was very very helpful guide…
WPBeginner Support says
You’re welcome, glad our guide was helpful!
Administrateur
Sarah says
hi,
Thank you for taking the time to make the tutorial.
One question …
Running an affiliate site, we use a defined layout for posts.
Is it possible for submitted posts to use such a pre-defined template?
This would save a ton of time not having to reformat submission
Many Thanks
WPBeginner Support says
It would depend on how your specific layout is designed for if that would be an option or not.
Administrateur
Kazim says
Does user can edit his/her post after submission??
chibuzo says
please how can i get other users comment and reply to another post made by another user in my website using the plugin.
WPBeginner Support says
If the post is live on your site it should allow your users the same comment settings as other posts on your site.
Administrateur
Dr. Abhijit Gupta says
Hello,
I am looking for a WP plugin that will actually help visitors to submit their post or article to be published on my website. This could be product launch or some information anyone would want to share on my website. But these contents will be published to relevant category upon admin verification and it will look like regular post. Will this plugin help?
WPBeginner Support says
To do what you’re wanting, you would follow this guide and instead of adding the form to a page, you would add the WPForms widget to where you want the form in your widgets area
Administrateur
neha jain says
thanks for this useful post
WPBeginner Support says
You’re welcome
Administrateur
Nitin Kapoor says
Please Help!
Wordpress plugin : – Want customer to submit review by clicking the button « Submit Review » and want to showcase random 10 reviews on my Home Page.
It it has stars rating that will be big plus.
WPBeginner Support says
Hi Nitin,
Please see our guide on how to create reviews site in WordPress.
Administrateur
Manu says
Hello,
I would like to allow users to submit posts from backend but limit the number. Do you know if they are a solution in order to limit it (for example with paid memberships pro) ?
Thanks in advance,
Manu
Olajide olabisi says
Thanks so much for this wonderful post.
But please can u recommend a theme/plugins that will allow users to upload an image and choose the category the image falls in and how they can also add location .. please help