Vous souhaitez ajouter des attributs de titre aux éléments de votre menu de navigation WordPress ?
L’attribut title vous permet de fournir des informations supplémentaires sur un élément de menu. Il apparaît souvent sous forme d’infobulle lorsque la souris de l’utilisateur passe sur le lien.
Dans cet article, nous allons vous afficher comment ajouter des attributs de titre dans les menus de navigation de WordPress pour les thèmes classiques et les thèmes blocs.
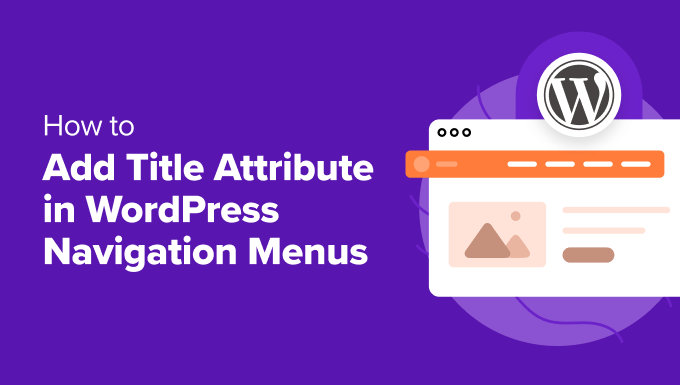
Pourquoi ajouter des attributs de titre aux éléments du menu de navigation ?
Dans WordPress, vous pouvez ajouter un attribut title pour mieux décrire tout élément HTML. Cet attribut est souvent utilisé avec les liens et les images pour fournir des informations supplémentaires qui apparaissent sous forme d’infobulle lorsque l’utilisateur survole l’élément avec sa souris.
Voici un exemple d’attribut de titre d’image affiché dans une infobulle. En passant la souris sur l’image, le compte peut en savoir plus.

Pour en savoir plus, consultez notre guide sur la différence entre le texte alt et le titre d’une image.
Nous vous recommandons également d’utiliser l’attribut title lorsque vous ajoutez des liens à votre publication. Cela permet aux utilisateurs/utilisatrices de voir où le lien les mènera avant de cliquer dessus.
Certains experts en référencement estiment que l’attribut de lien est utile pour l’optimisation des moteurs de recherche (SEO) car il vous permet de fournir plus de contexte.
L’attribut title peut également être lu à haute voix par les lecteurs d’écran utilisés par les utilisateurs/utilisatrices malvoyants. Cependant, il est souvent ignoré et le texte de l’ancre est lu à la place.
Ceci étant dit, voyons comment ajouter l’attribut title dans les menus de navigation de WordPress. Vous pouvez utiliser les liens ci-dessous pour passer à la méthode qui fonctionne avec votre thème :
Ajout d’un attribut de titre aux éléments de menu du thème Classic
Si vous utilisez un thème WordPress classique, alors vous pouvez personnaliser votre menu de navigation en visitant Apparence » Menus dans votre tableau de bord.
Toutefois, par défaut, vous ne pouvez pas ajouter d’attribut de titre aux entrées de menu.
Pour ajouter cette permissions, vous devez cliquer sur l’onglet « Options d’écran » dans le coin supérieur droit de l’écran. Un menu s’affiche alors, dans lequel vous devez cliquer sur la case à cocher située à côté de l’option « Attribut du titre ».

Ceci ajoutera un champ d’attribut de titre pour lorsque vous créez ou modifiez une entrée de menu.
Vous pouvez maintenant défiler vers le bas et cliquer sur n’importe quel élément de votre menu existant pour le déplier. Vous verrez le champ d’attribut du titre.

Vous pouvez maintenant ajouter le texte que vous souhaitez utiliser comme titre. Vous pouvez également déplier d’autres éléments de menu et leur ajouter des attributs de titre.
N’oubliez pas de cliquer sur le bouton « Enregistrer le menu » en bas de la page pour stocker vos modifications.
Vous pouvez maintenant visiter votre site WordPress et passer votre souris sur un lien dans le menu de navigation. Vous verrez l’attribut title s’afficher sous forme d’infobulle.

Ajout d’un attribut Title aux éléments de menu du thème Block
Si vous utilisez un thème à blocs, vous pouvez personnaliser votre menu de navigation à l’aide de l’éditeur de site complet. Cet éditeur vous permet d’ajouter des attributs de titre à vos entrées de menu par défaut.
Tout d’abord, vous devez vous rendre dans Apparence » Éditeur dans votre zone d’administration WordPress, puis cliquer sur l’option » Navigation » pour trouver vos menus.

Vous devrez sélectionner le menu que vous souhaitez modifier dans la liste.
Vous pouvez maintenant cliquer sur le volet de prévisualisation à gauche pour ouvrir les éditeurs/éditrices en plein écran. Confirmez que vous pouvez voir le volet Réglages sur la gauche. Si ce n’est pas le cas, vous pouvez l’afficher en cliquant sur le bouton « Réglages » en haut de l’écran.

Ensuite, cliquez sur l’élément de menu du volet des Réglages que vous souhaitez modifier. Les options de cet élément, y compris l’attribut de titre, s’affichent.
Saisissez simplement votre titre dans le champ « Attribut du titre ».

Confirmez-vous que vous avez bien cliqué sur le bouton « Enregistrer » en haut de l’écran pour stocker les nouveaux Réglages. Vous devrez cliquer une deuxième fois sur le bouton « Enregistrer » pour confirmer.
Maintenant, vous pouvez visiter votre site pour voir l’attribut de titre de menu en action.

Guides d’experts pour personnaliser les menus de navigation de WordPress
Maintenant que vous savez comment ajouter un attribut title dans votre menu de navigation, vous pouvez consulter d’autres articles liés à la personnalisation du menu de navigation de WordPress :
- Comment ajouter un menu de navigation dans WordPress (Guide du débutant)
- Comment ajouter des menus de navigation personnalisés dans les thèmes WordPress
- Comment ajouter des titres dans le menu de WordPress sans lien vers une page
- Comment ajouter des publications spécifiques au menu de navigation de WordPress
- Comment ajouter des sujets dans les menus de navigation de WordPress
- Comment styliser les menus de navigation de WordPress
- Comment ajouter un Mega Menu sur votre site WordPress (étape par étape)
- Comment créer un menu WordPress responsive adapté aux mobiles ?
Nous espérons que ce tutoriel vous a aidé à apprendre comment ajouter un attribut title dans les menus de navigation de WordPress. Vous pouvez également consulter notre guide sur la façon d’augmenter le trafic de votre blog ou notre choix d’expert des meilleures extensions de formulaire de contact pour WordPress.
If you liked this article, then please subscribe to our YouTube Channel for WordPress video tutorials. You can also find us on Twitter and Facebook.





Syed Balkhi says
Hey WPBeginner readers,
Did you know you can win exciting prizes by commenting on WPBeginner?
Every month, our top blog commenters will win HUGE rewards, including premium WordPress plugin licenses and cash prizes.
You can get more details about the contest from here.
Start sharing your thoughts below to stand a chance to win!
Ralph Miller says
This was incredibly helpful. I didn’t know there was a menu for screen options. My title attribute had disappeared and this absolutely helped me find it. Thank you!
WPBeginner Support says
You’re welcome, glad our guide was helpful
Administrateur
Otto says
My God!

Thanks a lot, you are amazing people!
WPBeginner Support says
You’re welcome, glad our article was helpful
Administrateur
Fifa says
I don’t know why all the praises here but I’ve tried to follow a few of instructions from this site and NOTHING WORKS.
WPBeginner Support says
At least a few of our articles should work for every site, are you using WordPress.com with our WordPress.org tutorials? https://www.wpbeginner.com/beginners-guide/self-hosted-wordpress-org-vs-free-wordpress-com-infograph/
Administrateur
Jim says
Wow, thank you! I’ve been tearing my hair out all day trying to inject the title attribute with the nav_menu_link_attributes, Nothing would work. This was so easy and worked great. I had no idea all that stuff was hidden in Screen Options. Thanks again!
Amauri says
Thanks, you saved me. A crystal clear tutorial.
Linda Paul says
This did not work at all for me. In the example screen shots you say to scroll down and click any menu item and expand it. The screen shot clearly shows URL, Navigation Lable, Title Attribute. But when I expand the menu item I want to edit, there IS NO URL associated with it. I am trying to make this one category read in ascending order (oldest to newest.)
Hüsna Hüner says
Thank you very much for menu title attirube. I am turkish not speak english bro
WPBeginner Support says
Hi Hüsna,
You are welcome
Administrateur
Kalanda says
i need to own-org website
WPBeginner Support says
Hi Kalanda,
Check out our step by step guide on how to start a WordPress blog.
Administrateur
Minhazul Islam says
nice tutorial
Mike Maxson says
Thanks for this, did not even know this feature existed. You learn something new everyday.