Vous souhaitez ajouter des publications spécifiques à votre menu de navigation WordPress ?
Un menu de navigation est une liste de liens en haut de la page qui pointent vers des zones importantes de votre site. En ajoutant une publication spécifique à votre menu WordPress, vous serez en mesure de la mettre en évidence pour vos visiteurs, ce qui aidera à augmenter le trafic vers cette publication.
Dans cet article, nous allons vous afficher comment ajouter facilement des publications spécifiques au menu de navigation de WordPress.
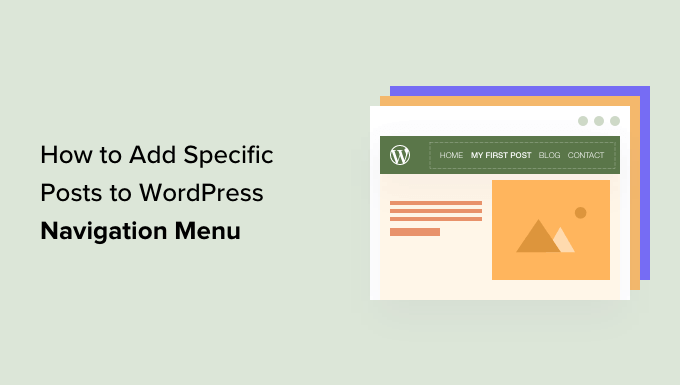
Quand et pourquoi ajouter des publications spécifiques au menu de navigation ?
Lesmenus de navigation vous permettent de créer une structure de navigation pour votre site WordPress. Cela aide les utilisateurs/utilisatrices à trouver rapidement les sections les plus importantes du site.
En général, un menu de navigation affiche une page À propos, une page de tarifs, une page Contactez-nous et une page de blog.
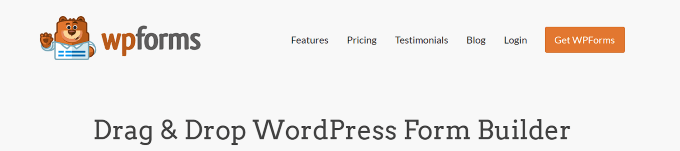
Cependant, il peut arriver que vous souhaitiez ajouter une publication spécifique à votre menu de navigation.
Il peut s’agir de votre publication la plus populaire, d’un guide pour débutants sur le produit que vous vendez, ou de quelque chose que vous aimeriez que vos utilisateurs/utilisatrices trouvent rapidement.
Ceci étant dit, voyons comment vous pouvez facilement ajouter des publications spécifiques à votre menu de navigation WordPress :
Méthode 1 : Ajouter des publicités spécifiques au menu de navigation (facile)
Vous pouvez facilement ajouter des publications spécifiques à votre menu en modifiant le menu directement dans WordPress.
Ajout de publicités spécifiques au menu de navigation dans l’éditeur de site complet
Si vous utilisez un thème bloc, alors vous pouvez simplement vous rendre sur la page Apparence » Éditeur à partir de la colonne latérale de l’administration de WordPress pour lancer l’éditeur du site.
À partir de là, vous devez cliquer sur le bloc du menu de navigation pour commencer à le modifier.
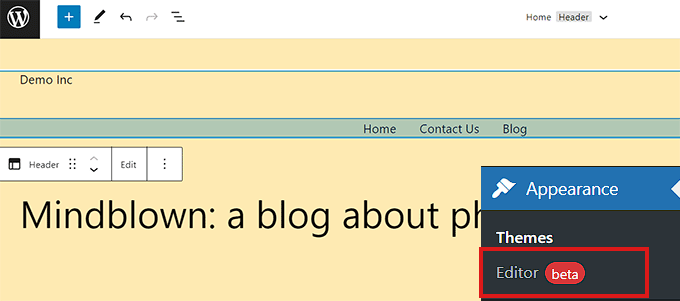
Une fois que vous êtes dans le bloc du menu de navigation, cliquez sur le bouton Ajouter nouveau (+) pour saisir un nouvel élément de menu.
Ensuite, vous pouvez simplement rechercher la publication que vous souhaitez ajouter à votre menu de navigation.
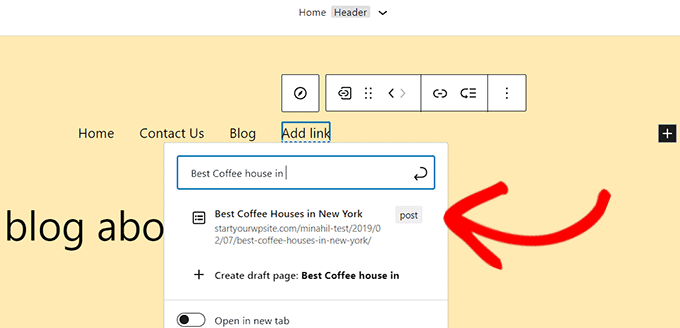
Une fois la publication trouvée, cliquez sur pour la sélectionner et l’ajouter comme élément de menu.
Vous pouvez modifier le libellé du menu pour qu’il soit différent du titre de votre publication en cliquant simplement sur le texte de l’élément de menu.
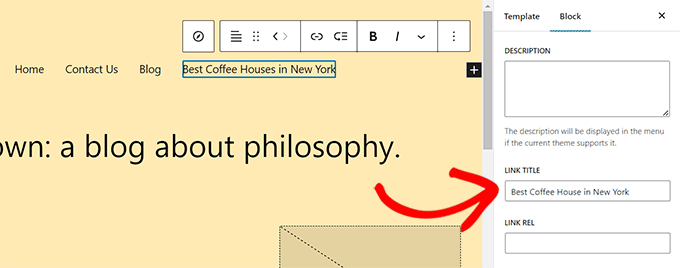
Lorsque vous êtes satisfait de vos modifications, n’oubliez pas de cliquer sur le bouton « Enregistrer » pour stocker vos Réglages.
Vous pouvez maintenant visiter votre site pour voir votre publication apparaître dans le menu de navigation de votre site.
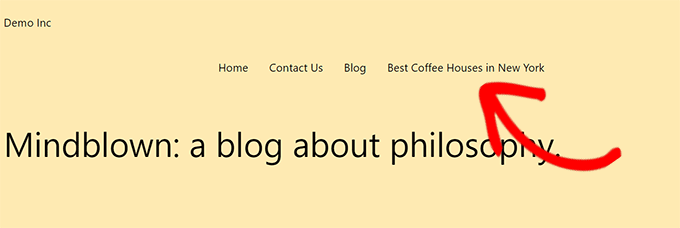
Ajout d’une publication spécifique au menu de navigation dans les thèmes classiques
Si vous utilisez un thème WordPress qui ne supporte pas l’éditeur de site complet, voici comment ajouter des publications spécifiques au menu de navigation de votre site.
Tout d’abord, vous devez vous rendre sur la page Apparence » Menus du tableau de bord WordPress.
Une fois sur place, il vous suffit de sélectionner un menu à modifier dans le menu déroulant et de cliquer sur le bouton « Sélectionné ».
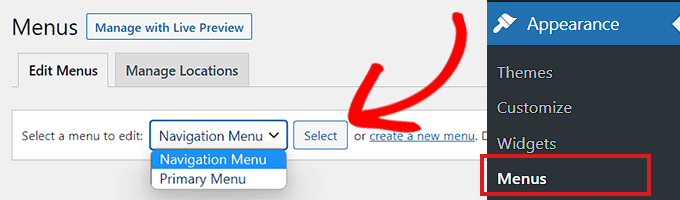
Après avoir sélectionné un menu, vous verrez apparaître la section « Ajouter des éléments de menu ».
Cette section comporte des onglets pour les pages, les publications, les liens personnalisés et les catégories que vous pouvez ajouter à votre menu. Vous pouvez cliquer sur chaque onglet pour le déplier.
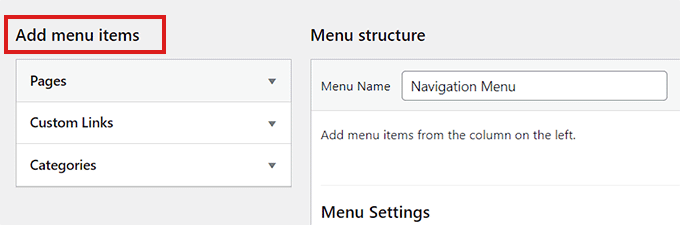
Si vous ne voyez pas l’onglet « Publications », vous pouvez facilement l’ajouter en cliquant sur le bouton« Options d’écran » dans le coin supérieur droit de l’écran.
L’invite « Éléments d’écran » s’ouvre alors. Cochez la case « Publications » pour l’afficher dans la section « Ajouter des éléments de menu ».
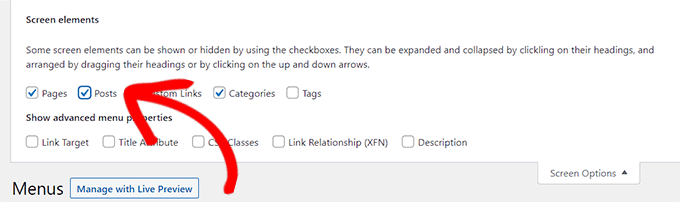
Une fois que l’onglet « Publication » est apparu, vous devez cliquer dessus pour le déplier. Maintenant, toutes vos publications seront affichées sous forme de liste.
Il vous suffit de cocher la publication que vous souhaitez afficher dans votre menu de navigation, puis de cliquer sur le bouton « Ajouter au menu ».

La publication sera ajoutée à la section « Structure du menu » avec d’autres éléments du menu de navigation.
Vous pouvez faire glisser les éléments du menu pour trier leur ordre d’affichage.
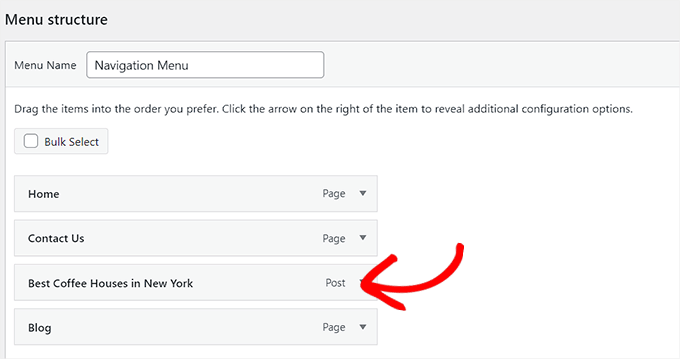
Une fois satisfait, cliquez sur le bouton « Enregistrer le menu » pour stocker vos modifications.
C’est ainsi que votre publication apparaîtra dans le menu de navigation.
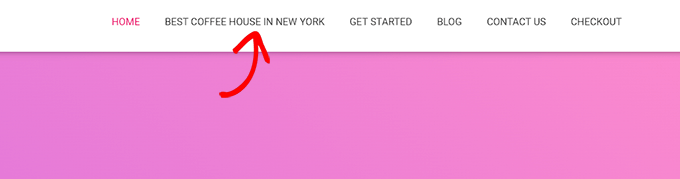
Méthode 2 : Ajouter des publicités spécifiques au menu de navigation en utilisant SeedProd
Vous pouvez également ajouter des publications spécifiques à votre menu de navigation en utilisant SeedProd. C’est le meilleur constructeur de page atterrissage WordPress sur le marché qui vous permet de créer des thèmes personnalisés et des pages d’atterrissage sans utiliser de code.
Tout d’abord, vous devez installer et activer l’extension SeedProd. Pour plus d’instructions, veuillez consulter notre guide du débutant sur l’installation d’une extension WordPress.
Note : SeedProd a également une version gratuite que vous pouvez essayer, mais nous utiliserons l’offre premium pour ce tutoriel.
Une fois activé, rendez-vous sur la page » Réglages » de SeedProd à partir du Tableau de bord WordPress pour saisir la clé de licence du plugin.
Vous trouverez ces informations dans votre compte sur le site de SeedProd.

Ensuite, vous pouvez soit créer une page d’atterrissage, soit personnaliser un tout nouveau thème pour votre site.
Pour ce tutoriel, nous allons ajouter une publication spécifique à une page d’atterrissage.
Pour créer une page d’atterrissage, visitez l’écran SeedProd » Pages d’atterrissage à partir du Tableau de bord et cliquez sur le bouton ‘Ajouter une nouvelle page d’atterrissage’.

Cela vous amènera à l’écran » Choisissez un nouveau modèle de page « , où vous verrez de nombreux modèles pré-fabriqués offerts par SeedProd que vous pouvez utiliser sur votre site.
À partir de là, il vous suffit de cliquer pour sélectionner le modèle de votre choix. Vous serez ensuite invité à saisir un nom pour la page d’atterrissage que vous êtes sur le point de créer.
Après avoir saisi/saisie ces informations, cliquez sur le bouton « Enregistrer et commencer à modifier la page » pour continuer.

Cela lancera le constructeur de page de SeedProd, où vous pouvez maintenant commencer à modifier votre page.
Pour plus d’instructions, veuillez consulter notre guide du débutant sur la création d’une page d’atterrissage sur WordPress.
À partir de là, localisez le bloc « Nav Menu » dans la colonne de gauche. Une fois que vous avez fait cela, il vous suffit de faire glisser et de déposer le bloc à n’importe quel endroit de la page où vous souhaitez afficher le menu de navigation.
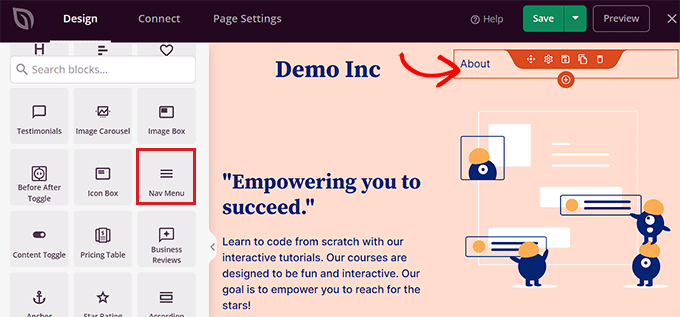
Une fois le menu de navigation ajouté, double-cliquez dessus pour configurer les « Réglages du menu de navigation ».
Désormais, SeedProd propose deux méthodes pour créer et gérer les menus.
- Menu WordPress
- Simple
Si vous choisissez l’option « Menu WordPress », vous pouvez sélectionner dans la liste déroulante n’importe quel menu que vous avez créé dans WordPress.
Cliquez ensuite sur le lien « Écran de menu » dans la section « Menus ».
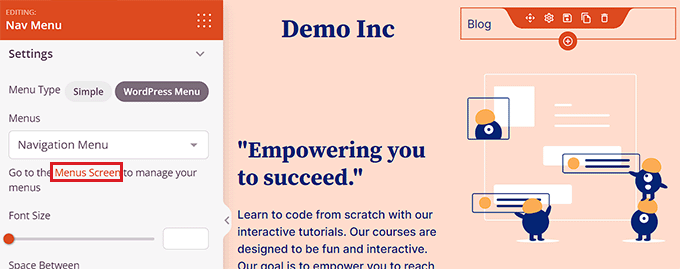
Ce lien vous conduira à la page « Menus » de WordPress, où vous pourrez ajouter une publication spécifique à votre menu de navigation, comme affiché dans la méthode 1.
En revanche, l’option Simple vous permet d’ajouter simplement un lien et du texte pour créer des éléments de menu de navigation.
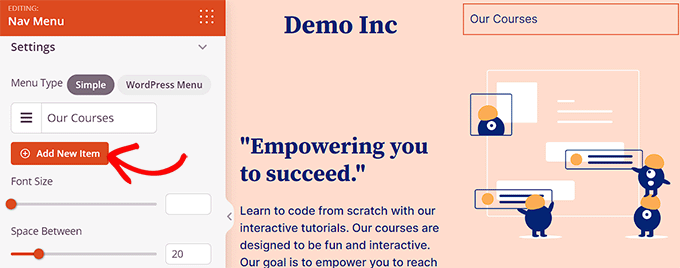
Vous pouvez ajouter de nouveaux éléments de menu en cliquant sur le bouton « Ajouter un nouvel article ».
Cela ajoutera un nouvel élément à votre menu de navigation, et vous pouvez répéter le processus pour ajouter d’autres liens.
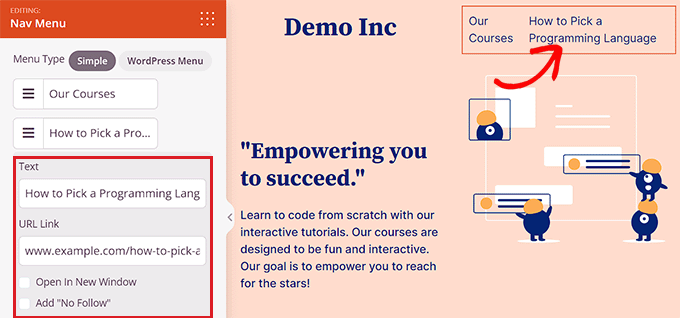
Afin de trier les liens vers une publication spécifique, vous devez ajouter l’URL de la publication et le libellé du texte.
Vous avez bien ajouté une publication spécifique à votre menu de navigation à l’aide de SeedProd.
Une fois que vous avez terminé, n’oubliez pas de cliquer sur le bouton « Enregistrer », puis sur le bouton « Publier » situé dans le coin supérieur droit de l’éditeur.
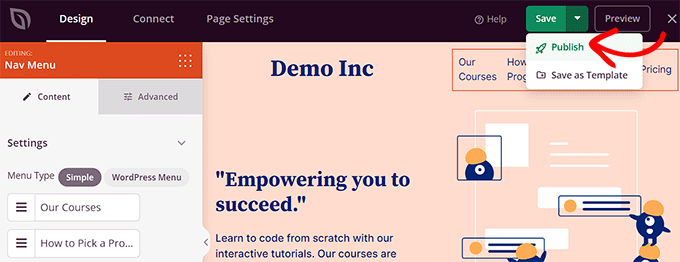
Ensuite, vous pouvez visiter votre page d’atterrissage pour voir votre menu de navigation en action.
Voici ce que cela donne sur notre site de démonstration.
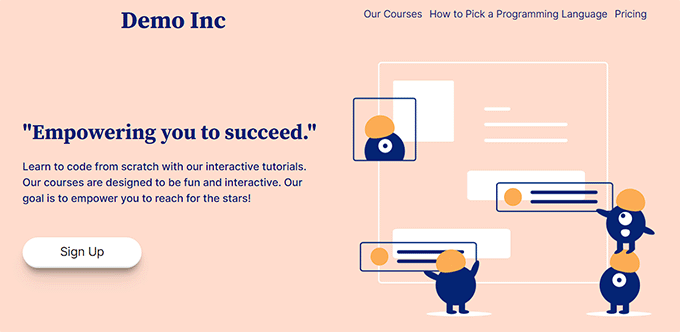
Bonus : Ajouter des catégories spécifiques dans le menu de navigation de WordPress
Outre les publications, vous pouvez également ajouter des catégories et des identifiés à votre menu de navigation WordPress.
Par exemple, si vous avez un blog de voyage avec des guides pour différentes villes, vous pouvez ajouter les villes en tant que catégories. Les internautes pourront ainsi accéder plus facilement à votre contenu, ce qui rendra votre site plus convivial.
Pour ajouter des catégories, il suffit de se rendre sur la page Apparence » Menus du tableau de bord WordPress et de cliquer sur l’onglet » Catégories » pour le déplier.
Choisissez ensuite les catégories que vous souhaitez ajouter au menu et cliquez sur le bouton « Ajouter au menu ». Les articles sélectionnés apparaissent alors dans la colonne de droite, où vous pouvez les déplacer par glisser-déposer.

Lorsque vous êtes satisfait, cliquez sur le bouton « Enregistrer le menu » pour stocker vos réglages.
Vous avez bien ajouté une catégorie spécifique à votre menu WordPress. En savoir plus, vous pouvez consulter notre tutoriel sur l ‘ajout de modules dans le menu de navigation de WordPress.
Nous espérons que cet article vous a aidé à apprendre comment ajouter des publications spécifiques au menu de navigation de WordPress. Vous pouvez également consulter notre guide du débutant sur la façon de créer une page d’atterrissage de liste d’attente virale sur WordPress et nos astuces pour maîtriser les menus de navigation de WordPress et les utiliser pour augmenter les ventes et les conversions.
Si vous avez aimé cet article, veuillez alors vous abonner à notre chaîne YouTube pour obtenir des tutoriels vidéo sur WordPress. Vous pouvez également nous trouver sur Twitter et Facebook.





Syed Balkhi says
Hey WPBeginner readers,
Did you know you can win exciting prizes by commenting on WPBeginner?
Every month, our top blog commenters will win HUGE rewards, including premium WordPress plugin licenses and cash prizes.
You can get more details about the contest from here.
Start sharing your thoughts below to stand a chance to win!
Kristen says
IDK if you’re still responding to questions but my issue is that I can’t get my posts to publish under the menu items I need them to publish under. They publish under ALL of the menus. That’s my issue.
For example, one of my menu items is « Crime. » How do I get my crime posts to publish only under crime? What do I need to push to make that happen?
I’ve asked everywhere and people don’t seem to understand what I’m asking and IDK why.
Kanishk says
I don’t understand how to add post ,for ex. I made a page of menswear and I wanna add a post(5 outfit ) in that page (menswear) by which someone click on a thumbnail (5outfit) and directly open into the complete post where 5 outfit are shown ,so I don’t understand how to do this
WPBeginner Support says
You would want to create a category and add the category to your menu which we show how to do in our article below:
https://www.wpbeginner.com/beginners-guide/how-to-add-navigation-menu-in-wordpress-beginners-guide/
Administrateur
Shelly L. Snow says
The Theme I have is Independant Publisher and I have several different pages. Example Book Reviews, Poetry, Musings, ect…
How do I publish posts under these pages?
WPBeginner Support says
You could either use the shortcode method from our article here: https://www.wpbeginner.com/wp-tutorials/how-to-display-recent-posts-from-a-specific-category-in-wordpress/
Or instead, add the category of the posts to the menu rather than a specific page for WordPress to automatically create the page listing the posts in that category.
Administrateur
Sohail Ahmed says
Hello, i am here to know about that how to customize premium themes, for example i have purchased and installed a theme now i want to replace its default navigation menu items with my own, in short, how to convert purchased theme’s design to my need-specific design, how to upload content,
WPBeginner Support says
That would require knowledge of the theme and likely PHP, HTML, and CSS depending on how much you want to change the menu. If you check with your theme’s support they may have some documentation to help
Administrateur
Lisa says
This is helpful info! I’m trying to figure out how to create my drop down menu with pages that will be like my home page with thumbnails linked to the posts within that category only. For example, the category on my navigation bar is FOOD. Then a sub category is a RECIPES page that shows thumbnails to my most recent recipe posts. I hope that makes sense. Do you know how to do this? Thanks!
WPBeginner Support says
If you add the category itself to the menu then WordPress should automatically generate the page listing your posts in that category.
Administrateur
Daniels says
Is it possible to dynamically show the last N posts in a menu?
I only see that it is only possible by manually checking existing posts
Thanks
WPBeginner Support says
It is possible, we just do not have a simple recommended method at the moment.
Administrateur