¿Desea añadir entradas específicas a su menú de navegación de WordPress?
Un menú de navegación es una lista de enlaces en la parte superior de la página que apuntan a áreas importantes de su sitio web. Al añadir una entrada específica a tu menú de WordPress, podrás destacarla para tus espectadores, lo que ayudará a atraer más tráfico a la entrada.
En este artículo, le mostraremos cómo añadir fácilmente entradas específicas al menú de navegación de WordPress.
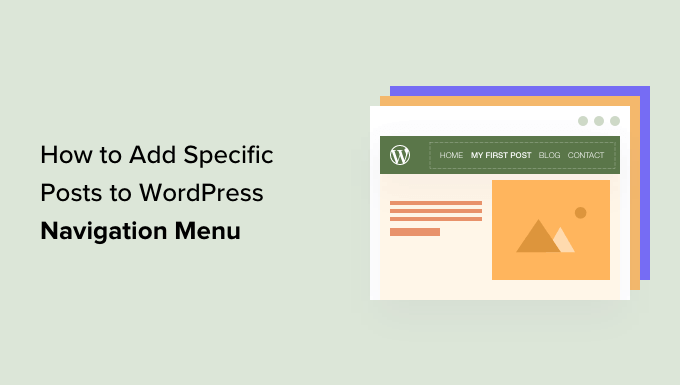
¿Cuándo y por qué añadir entradas específicas al menú de navegación?
Losmenús de navegación le permiten crear una estructura de navegación para su sitio web en WordPress. Esto ayuda a los usuarios a encontrar rápidamente las secciones más importantes del sitio.
Normalmente, un menú de navegación muestra una página Acerca de nosotros, una página de precios, una página de Contacto y una página de blog.
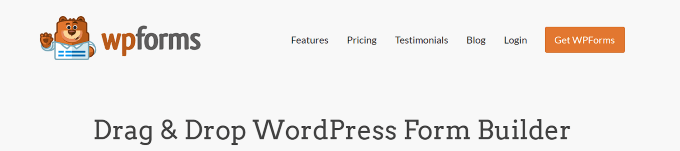
Sin embargo, a veces, es posible que desee añadir una entrada específica a su menú de navegación.
Puede tratarse de su entrada más popular, una guía para principiantes sobre el producto que vende o algo que le gustaría que sus usuarios encontraran rápidamente.
Dicho esto, veamos cómo puede añadir fácilmente entradas específicas a su menú de navegación de WordPress:
Método 1: Añadir entradas específicas al menú de navegación (Fácil)
Puede añadir fácilmente entradas específicas a su menú editando el menú directamente en WordPress.
Añadir entradas específicas al menú de navegación en el editor de sitio completo
Si está usando un tema de bloques, entonces puede simplemente ir a la página Apariencia ” Editor desde la barra lateral del administrador de WordPress para lanzar el editor del sitio.
Desde aquí, tienes que hacer clic en el bloque del menú de navegación para empezar a editarlo.
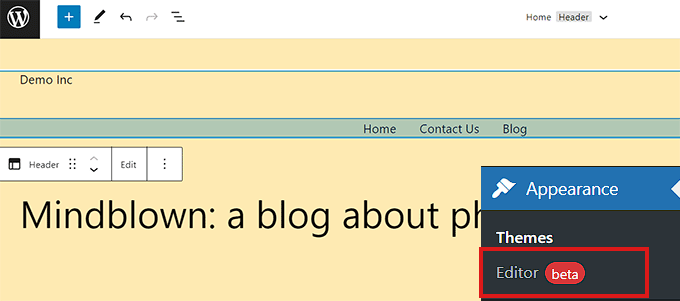
Una vez dentro del bloque del menú de navegación, haga clic en el botón Añadir nuevo (+) para introducir un nuevo elemento / artículo en el menú.
Después, sólo tiene que buscar la entrada que desea añadir a su menú de navegación.
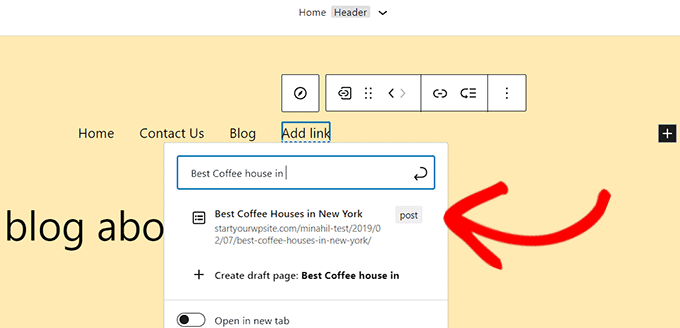
Una vez que haya encontrado la entrada, haga clic para seleccionarla y añadirla como elemento / artículo del menú.
Puedes cambiar la etiqueta del menú para que sea diferente del título real de tu entrada simplemente haciendo clic en el texto del elemento / artículo del menú.
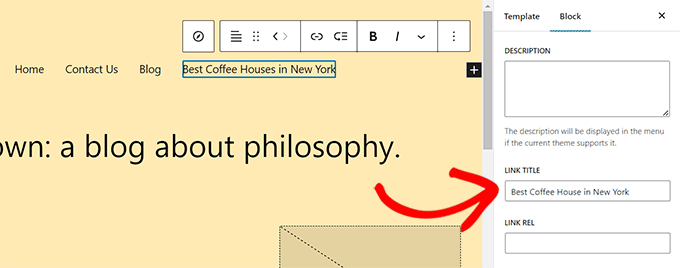
Cuando estés satisfecho con los cambios, no olvides hacer clic en el botón “Guardar” para guardar los ajustes.
Ahora puede visitar su sitio web para ver cómo aparecen sus entradas en el menú de navegación de su sitio.
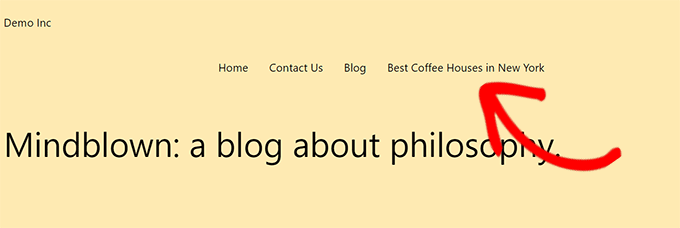
Añadir una entrada específica al menú de navegación en temas clásicos
Si está utilizando un tema de WordPress que no es compatible con el editor de sitio completo, a continuación se explica cómo añadir entradas específicas al menú de navegación de su sitio.
En primer lugar, debe visitar la página Apariencia ” Menús desde el escritorio de administrador de WordPress.
Una vez allí, sólo tiene que seleccionar en el menú desplegable el menú que desee editar y hacer clic en el botón “Seleccionar”.
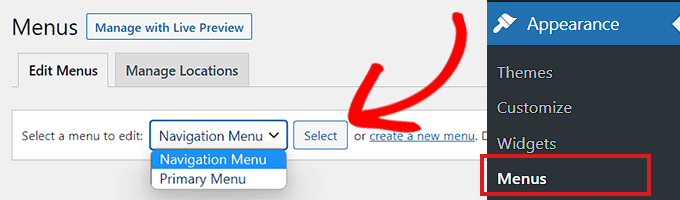
Después de seleccionar un menú, verá la sección “Añadir elementos del menú”.
Esta sección tendrá pestañas para páginas, entradas, enlaces personalizados y categorías que puedes añadir a tu menú. Puede hacer clic en cada pestaña para ampliarla.
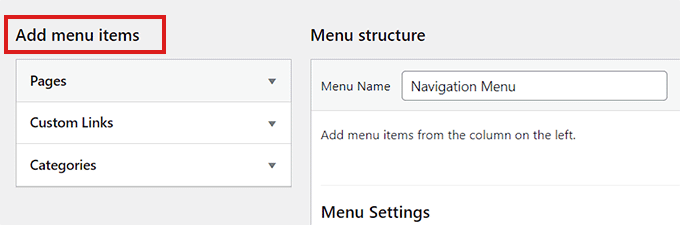
Si no ves la pestaña “Entradas”, puedes añadirla fácilmente al hacer clic en el botón“Opciones de pantalla ” situado en la esquina superior derecha de la pantalla.
Se abrirá la indicación “Elementos de pantalla”. Desde aquí, marque la casilla ‘Entradas’ para mostrarla en la sección ‘Añadir elementos del menú’.
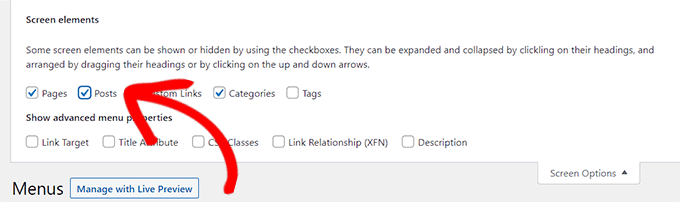
Cuando aparezca la pestaña “Entradas”, haz clic en ella para desplegarla. Ahora, todas tus entradas se mostrarán en forma de ficha.
Sólo tiene que marcar / comprobar la entrada específica que desea mostrar en su menú de navegación y, a continuación, hacer clic en el botón “Añadir al menú”.

Ahora, la entrada se añadirá en la sección “Estructura del menú” junto con otros elementos del menú de navegación.
Puede arrastrar y soltar los elementos del menú para ajustar su orden de visualización.
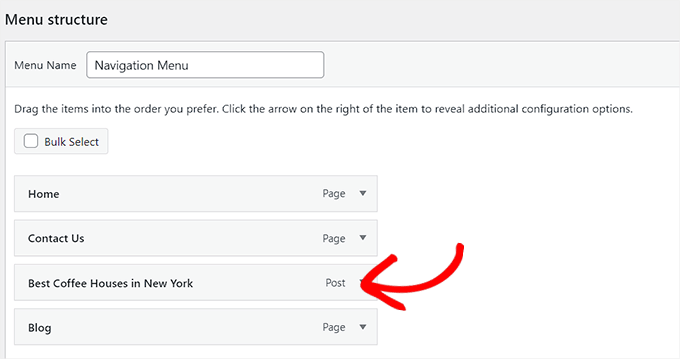
Una vez satisfecho, haga clic en el botón “Guardar menú” para guardar los cambios.
Así se verá su entrada en el menú de navegación.
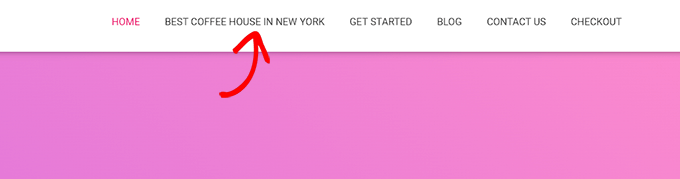
Método 2: Añadir entradas específicas al menú de navegación usando SeedProd
También puede añadir entradas específicas a su menú de navegación utilizando SeedProd. Es el mejor maquetador de páginas de destino de WordPress del mercado que te permite crear temas y páginas de destino personalizados sin usar ningún código.
Primero, necesitas instalar y activar el plugin SeedProd. Para obtener más instrucciones, por favor marque / comprobar nuestra guía para principiantes sobre cómo instalar un plugin de WordPress.
Nota: SeedProd también tiene una versión gratuita que puedes probar, pero vamos a utilizar el plan premium para este tutorial.
Una vez activado, diríjase a la página SeedProd ” Ajustes desde el escritorio de WordPress para introducir la clave de licencia del plugin.
Puede encontrar esta información en su cuenta del sitio web de SeedProd.

A continuación, puede crear una página de destino o personalizar un tema completamente nuevo para su sitio.
En este tutorial, vamos a añadir una entrada específica a una página de destino.
Para crear una página de destino, visite la pantalla SeedProd ” Páginas de destino desde el panel del administrador y haga clic en el botón “Añadir nueva página de destino”.

Esto le llevará a la pantalla “Elegir una nueva plantilla de página”, donde verá muchas plantillas prefabricadas ofrecidas por SeedProd que puede utilizar en su sitio.
Desde aquí, simplemente haga clic para seleccionar una plantilla de su elección. A continuación, se le pedirá que introduzca un nombre para la página de destino que está a punto de crear.
Tras introducir esta información, haga clic en el botón “Guardar y empezar a editar la página” para continuar.

Esto iniciará el editor de arrastrar y soltar de SeedProd, donde podrá empezar a editar su página.
Para más instrucciones, consulte nuestra guía para principiantes sobre cómo crear una página de destino en WordPress.
Desde aquí, localiza el bloque ‘Nav Menu’ de la columna de la izquierda. Una vez hecho esto, simplemente arrastra y suelta el bloque en cualquier lugar de la página donde quieras mostrar el menú de navegación.
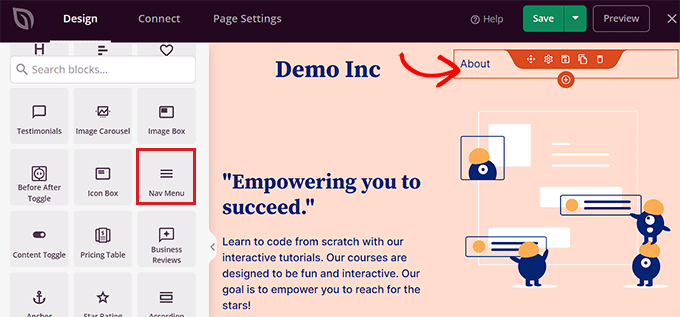
Una vez añadido el menú de navegación, haga doble clic sobre él para abrir los “Ajustes del menú de navegación”.
Ahora, SeedProd ofrece dos métodos para crear y gestionar menús.
- Menú WordPress
- Simple
Si elige la opción “Menú WordPress”, podrá seleccionar en el menú desplegable cualquier menú que haya creado en WordPress.
A continuación, haga clic en el enlace “Pantalla de menús” de la sección “Menús”.
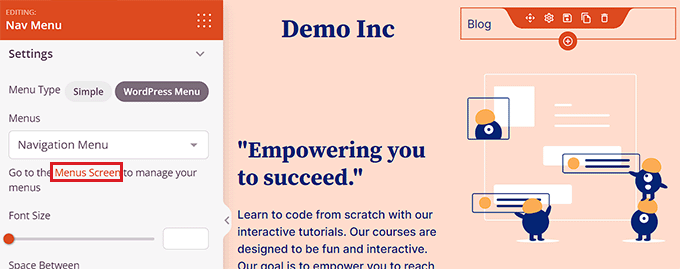
Este enlace le llevará a la página de Menús de WordPress, donde puede añadir una entrada específica a su menú de navegación, como se muestra en el método 1.
Por otro lado, la opción Simple permite añadir simplemente un enlace y texto para crear elementos de menú de navegación.
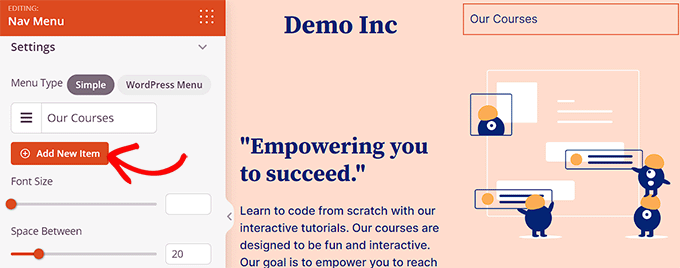
Puede añadir más elementos de menú al hacer clic en el botón “Añadir nuevo artículo”.
Esto añadirá un nuevo elemento a su menú de navegación, y puede repetir el proceso para enlazar más.
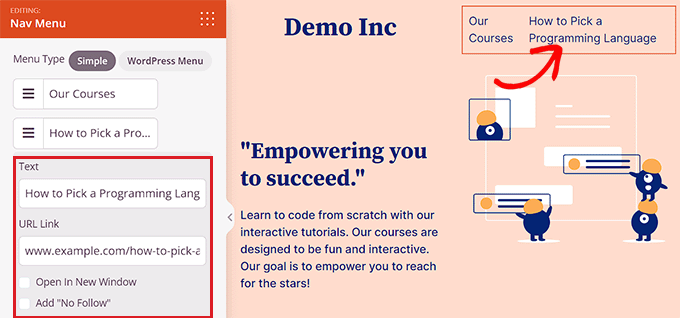
Para enlazar a una entrada concreta, tiene que añadir la URL de la entrada y la etiqueta de texto.
Ahora ha añadido correctamente una entrada específica a su menú de navegación utilizando SeedProd.
Una vez que haya terminado, no olvide hacer clic en el botón “Guardar” y luego en el botón “Publicar” situado en la esquina superior derecha del editor.
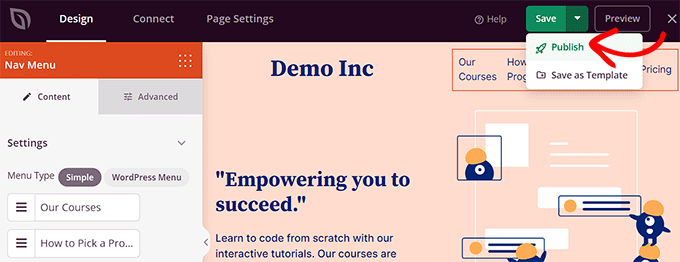
Después, puede visitar su página de destino para ver su menú de navegación en acción.
Así se ve en nuestro sitio de demostración.
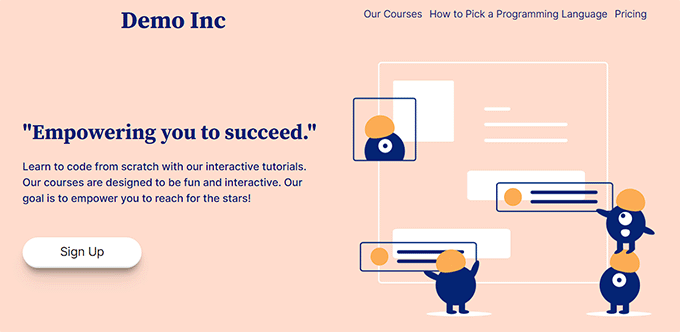
Bonus: Añade categorías específicas en el menú de navegación de WordPress
Además de entradas, también puede añadir categorías y etiquetas al menú de navegación de WordPress.
Por ejemplo, si tiene un blog de viajes con guías de distintas ciudades, puede añadir las ciudades como categorías. Esto facilitará a los visitantes el acceso a su contenido, haciendo que su sitio sea más fácil de usar.
Para añadir categorías, simplemente visite la página Apariencia ” Menús desde el escritorio de WordPress y haga clic en la pestaña ‘Categorías’ para expandirla.
A continuación, elija las categorías que desee añadir al menú y haga clic en el botón “Añadir al menú”. Los elementos seleccionados aparecerán en la columna de la derecha, donde podrá arrastrarlos y soltarlos para desplazarlos hacia arriba o hacia abajo.

Cuando esté satisfecho, haga clic en el botón “Guardar menú” para guardar los ajustes.
Ahora ha añadido correctamente una categoría específica a su menú de WordPress. Para más información, puede consultar nuestro tutorial sobre cómo añadir debates en el menú de navegación de WordPress.
Esperamos que este artículo te haya ayudado a aprender cómo añadir entradas específicas al menú de navegación de WordPress. Puede que también quieras ver nuestra guía para principiantes sobre cómo crear una página de destino de lista de espera viral en WordPress y nuestros consejos para dominar los menús de navegación de WordPress y utilizarlos para aumentar las ventas y las conversiones.
If you liked this article, then please subscribe to our YouTube Channel for WordPress video tutorials. You can also find us on Twitter and Facebook.




Syed Balkhi says
Hey WPBeginner readers,
Did you know you can win exciting prizes by commenting on WPBeginner?
Every month, our top blog commenters will win HUGE rewards, including premium WordPress plugin licenses and cash prizes.
You can get more details about the contest from here.
Start sharing your thoughts below to stand a chance to win!
Kristen says
IDK if you’re still responding to questions but my issue is that I can’t get my posts to publish under the menu items I need them to publish under. They publish under ALL of the menus. That’s my issue.
For example, one of my menu items is “Crime.” How do I get my crime posts to publish only under crime? What do I need to push to make that happen?
I’ve asked everywhere and people don’t seem to understand what I’m asking and IDK why.
Kanishk says
I don’t understand how to add post ,for ex. I made a page of menswear and I wanna add a post(5 outfit ) in that page (menswear) by which someone click on a thumbnail (5outfit) and directly open into the complete post where 5 outfit are shown ,so I don’t understand how to do this
WPBeginner Support says
You would want to create a category and add the category to your menu which we show how to do in our article below:
https://www.wpbeginner.com/beginners-guide/how-to-add-navigation-menu-in-wordpress-beginners-guide/
Administrador
Shelly L. Snow says
The Theme I have is Independant Publisher and I have several different pages. Example Book Reviews, Poetry, Musings, ect…
How do I publish posts under these pages?
WPBeginner Support says
You could either use the shortcode method from our article here: https://www.wpbeginner.com/wp-tutorials/how-to-display-recent-posts-from-a-specific-category-in-wordpress/
Or instead, add the category of the posts to the menu rather than a specific page for WordPress to automatically create the page listing the posts in that category.
Administrador
Sohail Ahmed says
Hello, i am here to know about that how to customize premium themes, for example i have purchased and installed a theme now i want to replace its default navigation menu items with my own, in short, how to convert purchased theme’s design to my need-specific design, how to upload content,
WPBeginner Support says
That would require knowledge of the theme and likely PHP, HTML, and CSS depending on how much you want to change the menu. If you check with your theme’s support they may have some documentation to help
Administrador
Lisa says
This is helpful info! I’m trying to figure out how to create my drop down menu with pages that will be like my home page with thumbnails linked to the posts within that category only. For example, the category on my navigation bar is FOOD. Then a sub category is a RECIPES page that shows thumbnails to my most recent recipe posts. I hope that makes sense. Do you know how to do this? Thanks!
WPBeginner Support says
If you add the category itself to the menu then WordPress should automatically generate the page listing your posts in that category.
Administrador
Daniels says
Is it possible to dynamically show the last N posts in a menu?
I only see that it is only possible by manually checking existing posts
Thanks
WPBeginner Support says
It is possible, we just do not have a simple recommended method at the moment.
Administrador