Volete aggiungere post specifici al vostro menu di navigazione di WordPress?
Un menu di navigazione è un elenco di link nella parte superiore della pagina che rimandano ad aree importanti del vostro sito web. Aggiungendo un post specifico al vostro menu WordPress, sarete in grado di metterlo in evidenza per i vostri spettatori, contribuendo così a portare più traffico al post.
In questo articolo vi mostreremo come aggiungere facilmente post specifici al menu di navigazione di WordPress.
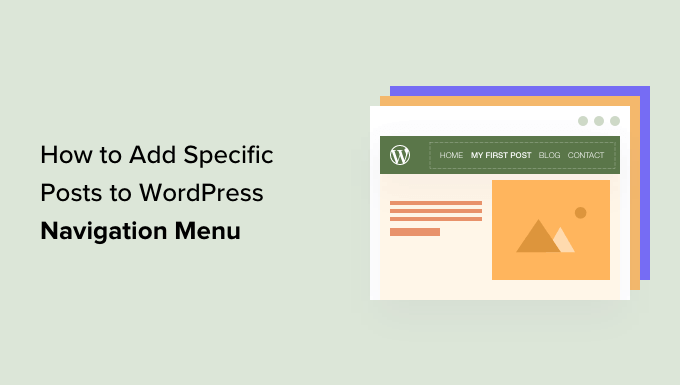
Quando e perché aggiungere post specifici al menu di navigazione?
Imenu di navigazione consentono di creare una struttura di navigazione per il vostro sito WordPress. Questo aiuta gli utenti a trovare rapidamente le sezioni più importanti del sito.
Di solito, un menu di navigazione mostra una pagina di informazioni su di noi, una pagina di prezzi, una pagina di contatti e una pagina di blog.
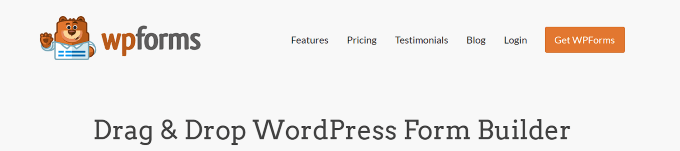
Tuttavia, a volte si può desiderare di aggiungere un post specifico al menu di navigazione.
Potrebbe trattarsi del vostro post più popolare, di una guida per principianti al prodotto che vendete o di qualcosa che vorreste che i vostri utenti trovassero rapidamente.
Detto questo, vediamo come aggiungere facilmente post specifici al menu di navigazione di WordPress:
Metodo 1: Aggiungere post specifici al menu di navigazione (facile)
Potete facilmente aggiungere post specifici al vostro menu modificando il menu direttamente in WordPress.
Aggiunta di post specifici al menu di navigazione nell’editor completo del sito
Se si utilizza un tema a blocchi, è sufficiente andare alla pagina Aspetto ” Editor dalla barra laterale dell’amministrazione di WordPress per avviare l’editor del sito.
Da qui, è necessario fare clic sul blocco del menu di navigazione per iniziare a modificarlo.
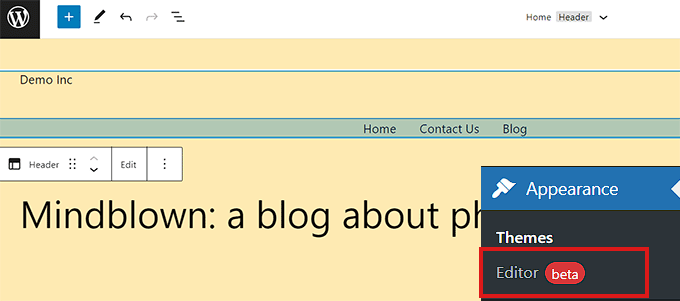
Una volta entrati nel blocco del menu di navigazione, fare clic sul pulsante Aggiungi nuovo (+) per inserire una nuova voce di menu.
A questo punto, si può semplicemente cercare il post che si desidera aggiungere al menu di navigazione.
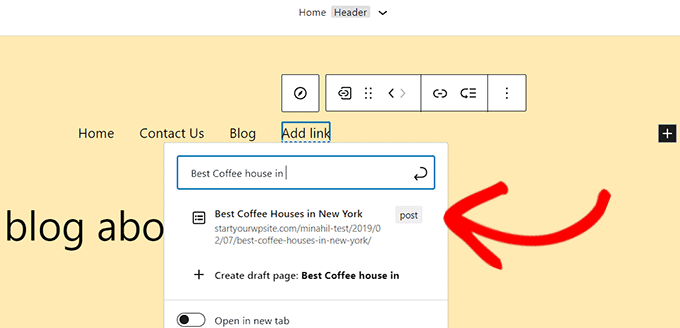
Una volta trovato il post, fare clic per selezionarlo e aggiungerlo come voce di menu.
È possibile modificare l’etichetta del menu in modo che sia diversa dal titolo effettivo del post, semplicemente facendo clic sul testo della voce di menu.
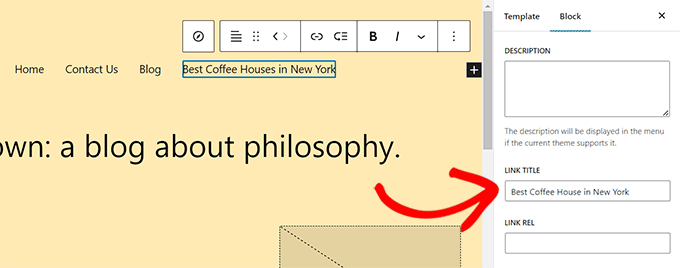
Una volta soddisfatti delle modifiche, non dimenticate di fare clic sul pulsante “Salva” per memorizzare le impostazioni.
Ora potete visitare il vostro sito web e vedere il vostro post apparire nel menu di navigazione del vostro sito.
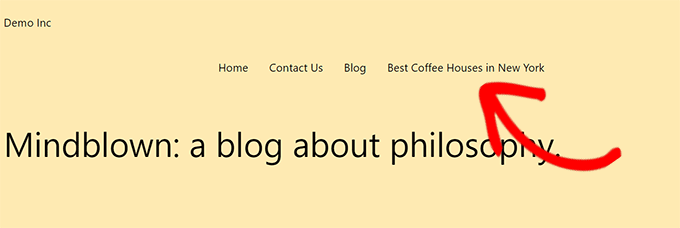
Aggiunta di un post specifico al menu di navigazione nei temi classici
Se si utilizza un tema WordPress che non supporta l’editor completo del sito, ecco come aggiungere post specifici al menu di navigazione del sito.
Per prima cosa, è necessario visitare la pagina Aspetto ” Menu dalla dashboard di amministrazione di WordPress.
Una volta arrivati a questo punto, è sufficiente selezionare il menu da modificare dal menu a discesa e fare clic sul pulsante “Seleziona”.
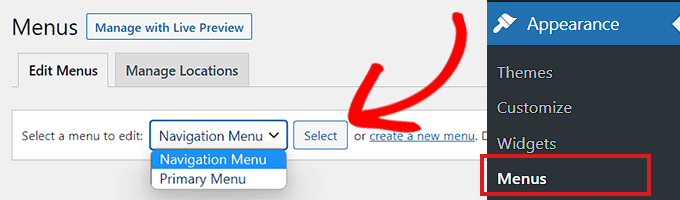
Dopo aver selezionato un menu, viene visualizzata la sezione “Aggiungi voci di menu”.
Questa sezione contiene schede per pagine, post, link personalizzati e categorie che possono essere aggiunte al menu. È possibile fare clic su ciascuna scheda per espanderla.
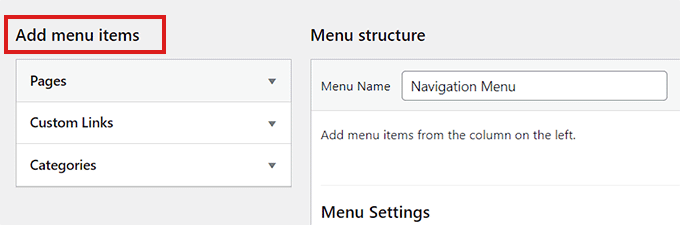
Se non riuscite a vedere la scheda “Messaggi”, potete aggiungerla facilmente facendo clic sul pulsante“Opzioni schermata” nell’angolo in alto a destra dello schermo.
Si aprirà il prompt “Elementi dello schermo”. Da qui, selezionate la casella “Messaggi” per visualizzarla nella sezione “Aggiungi elementi di menu”.
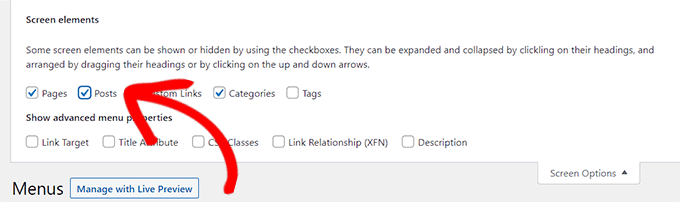
Una volta apparsa la scheda “Post”, è necessario fare clic su di essa per espanderla. A questo punto, tutti i post saranno visualizzati come un elenco.
È sufficiente selezionare il post specifico che si desidera visualizzare nel menu di navigazione e fare clic sul pulsante “Aggiungi al menu”.

A questo punto, il post verrà aggiunto nella sezione “Struttura del menu” insieme ad altri elementi del menu di navigazione.
È possibile trascinare le voci di menu per modificarne l’ordine di visualizzazione.
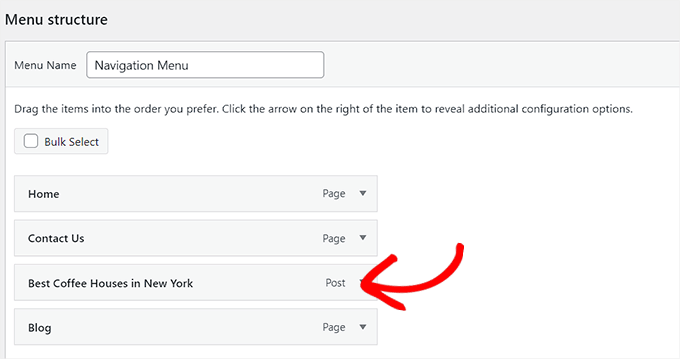
Una volta soddisfatti, fare clic sul pulsante “Salva menu” per memorizzare le modifiche.
Ecco come apparirà il vostro post nel menu di navigazione.
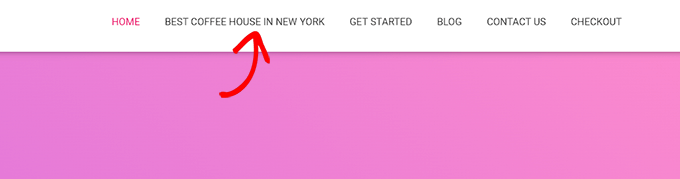
Metodo 2: Aggiungere post specifici al menu di navigazione usando SeedProd
È anche possibile aggiungere post specifici al menu di navigazione utilizzando SeedProd. È il miglior costruttore di pagine di atterraggio per WordPress sul mercato, che consente di creare temi e pagine di atterraggio personalizzati senza utilizzare alcun codice.
Per prima cosa, è necessario installare e attivare il plugin SeedProd. Per ulteriori istruzioni, consultare la nostra guida per principianti su come installare un plugin di WordPress.
Nota: SeedProd ha anche una versione gratuita che potete provare, ma per questo tutorial utilizzeremo il piano premium.
Dopo l’attivazione, accedere alla pagina SeedProd ” Impostazioni dalla dashboard di WordPress per inserire la chiave di licenza del plugin.
Potete trovare queste informazioni nel vostro account sul sito web di SeedProd.

Successivamente, è possibile creare una pagina di destinazione o personalizzare un tema completamente nuovo per il sito.
Per questa esercitazione, aggiungeremo un post specifico a una pagina di destinazione.
Per creare una pagina di destinazione, visitate la schermata SeedProd ” Pagine di destinazione dal cruscotto di amministrazione e fate clic sul pulsante “Aggiungi nuova pagina di destinazione”.

In questo modo si accede alla schermata “Scegliere un nuovo modello di pagina”, in cui sono presenti molti modelli predefiniti offerti da SeedProd che possono essere utilizzati sul proprio sito.
Da qui, è sufficiente fare clic per selezionare un modello a scelta. Verrà quindi richiesto di inserire un nome per la landing page che si sta per creare.
Dopo aver inserito queste informazioni, fare clic sul pulsante “Salva e inizia a modificare la pagina” per continuare.

In questo modo si avvia il costruttore di pagine drag-and-drop di SeedProd, dove è possibile iniziare a modificare la pagina.
Per ulteriori istruzioni, consultare la nostra guida per principianti su come creare una landing page in WordPress.
Da qui, individuare il blocco ‘Nav Menu’ dalla colonna di sinistra. Una volta fatto, è sufficiente trascinare e rilasciare il blocco in qualsiasi punto della pagina in cui si desidera visualizzare il menu di navigazione.
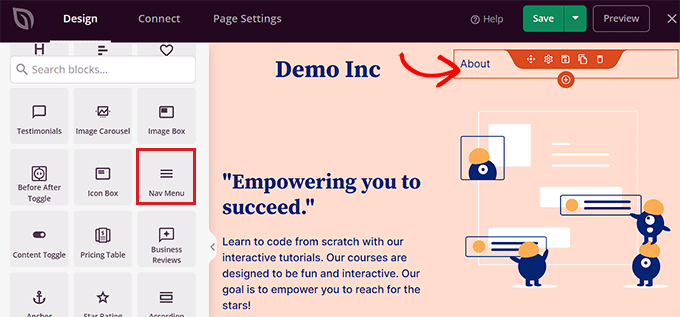
Una volta aggiunto il menu di navigazione, fare doppio clic su di esso per aprire le “Impostazioni del menu di navigazione”.
Ora SeedProd offre due metodi per creare e gestire i menu.
- Menu WordPress
- Semplice
Se si sceglie l’opzione “Menu WordPress”, è possibile selezionare qualsiasi menu creato in WordPress dall’elenco a discesa.
A questo punto, fare clic sul link “Schermata menu” nella sezione “Menu”.
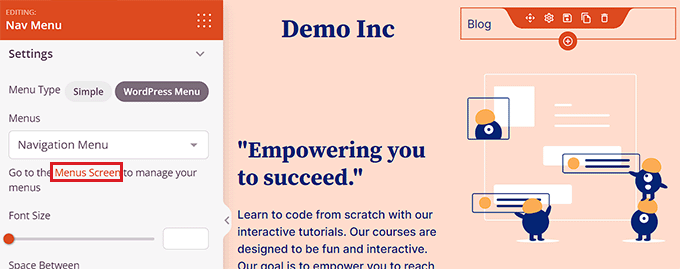
Questo link vi porterà alla pagina dei menu di WordPress, dove potrete aggiungere un post specifico al vostro menu di navigazione, come mostrato nel metodo 1.
L’opzione Semplice, invece, consente di aggiungere semplicemente un link e un testo per creare voci di menu di navigazione.
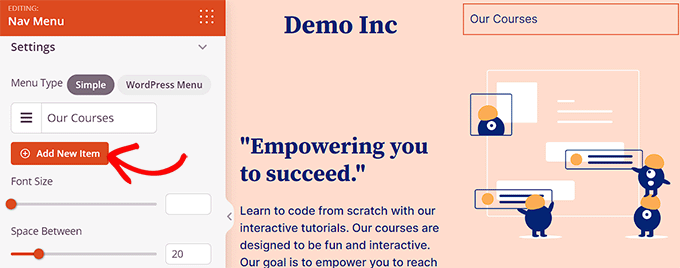
È possibile aggiungere altre voci di menu facendo clic sul pulsante “Aggiungi nuova voce”.
In questo modo si aggiunge una nuova voce al menu di navigazione e si può ripetere la procedura per aggiungere altri collegamenti.
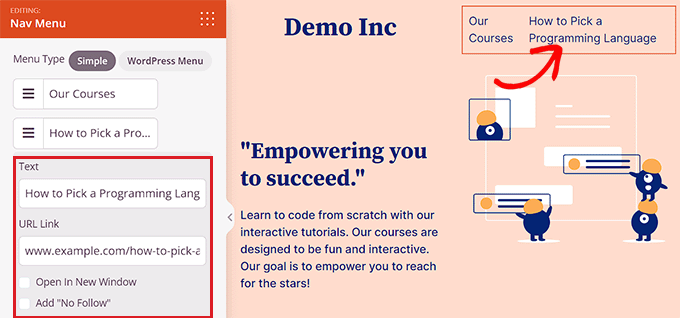
Per collegare un post specifico, è necessario aggiungere l’URL del post e l’etichetta di testo.
Avete aggiunto con successo un post specifico al vostro menu di navigazione utilizzando SeedProd.
Una volta terminato, non dimenticate di fare clic sul pulsante “Salva” e poi su “Pubblica”, situato nell’angolo in alto a destra dell’editor.
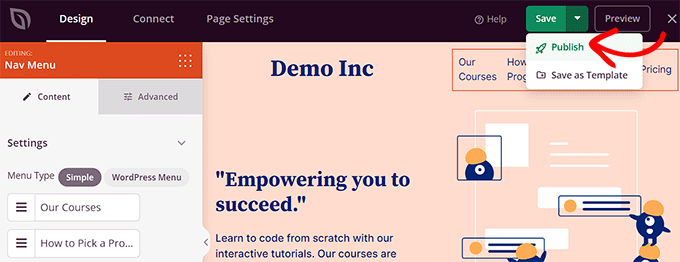
Dopodiché, si può visitare la pagina di destinazione per vedere il menu di navigazione in azione.
Ecco come appariva sul nostro sito demo.
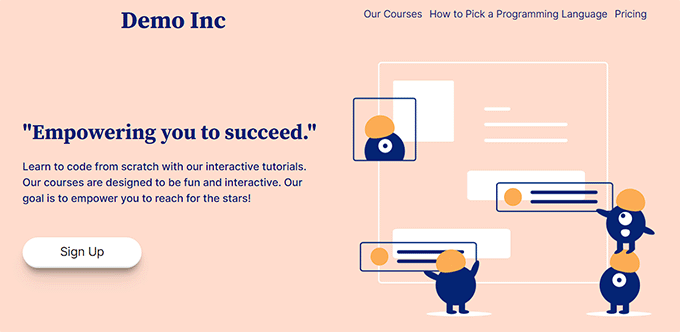
Bonus: aggiunge categorie specifiche nel menu di navigazione di WordPress
Oltre ai post, è possibile aggiungere categorie e tag al menu di navigazione di WordPress.
Ad esempio, se avete un blog di viaggi con guide per diverse città, potete aggiungere le città come categorie. In questo modo i visitatori potranno accedere più facilmente ai vostri contenuti, rendendo il vostro sito più facile da usare.
Per aggiungere le categorie, basta visitare la pagina Aspetto ” Menu dalla dashboard di WordPress e fare clic sulla scheda ‘Categorie’ per espanderla.
Quindi, scegliete le categorie che volete aggiungere al menu e fate clic sul pulsante “Aggiungi al menu”. Le voci selezionate appariranno ora nella colonna a destra, dove sarà possibile spostarle verso l’alto e verso il basso mediante trascinamento.

Una volta soddisfatti, fare clic sul pulsante “Salva menu” per memorizzare le impostazioni.
Ora avete aggiunto con successo una categoria specifica al vostro menu di WordPress. Per ulteriori informazioni, potete consultare il nostro tutorial su come aggiungere argomenti nel menu di navigazione di WordPress.
Speriamo che questo articolo vi abbia aiutato a capire come aggiungere post specifici al menu di navigazione di WordPress. Vi consigliamo di consultare anche la nostra guida per principianti su come creare una landing page virale per le liste d’attesa in WordPress e i nostri consigli su come padroneggiare i menu di navigazione di WordPress e utilizzarli per aumentare le vendite e le conversioni.
Se questo articolo vi è piaciuto, iscrivetevi al nostro canale YouTube per le esercitazioni video su WordPress. Potete trovarci anche su Twitter e Facebook.





Syed Balkhi says
Hey WPBeginner readers,
Did you know you can win exciting prizes by commenting on WPBeginner?
Every month, our top blog commenters will win HUGE rewards, including premium WordPress plugin licenses and cash prizes.
You can get more details about the contest from here.
Start sharing your thoughts below to stand a chance to win!
Kristen says
IDK if you’re still responding to questions but my issue is that I can’t get my posts to publish under the menu items I need them to publish under. They publish under ALL of the menus. That’s my issue.
For example, one of my menu items is “Crime.” How do I get my crime posts to publish only under crime? What do I need to push to make that happen?
I’ve asked everywhere and people don’t seem to understand what I’m asking and IDK why.
Kanishk says
I don’t understand how to add post ,for ex. I made a page of menswear and I wanna add a post(5 outfit ) in that page (menswear) by which someone click on a thumbnail (5outfit) and directly open into the complete post where 5 outfit are shown ,so I don’t understand how to do this
WPBeginner Support says
You would want to create a category and add the category to your menu which we show how to do in our article below:
https://www.wpbeginner.com/beginners-guide/how-to-add-navigation-menu-in-wordpress-beginners-guide/
Admin
Shelly L. Snow says
The Theme I have is Independant Publisher and I have several different pages. Example Book Reviews, Poetry, Musings, ect…
How do I publish posts under these pages?
WPBeginner Support says
You could either use the shortcode method from our article here: https://www.wpbeginner.com/wp-tutorials/how-to-display-recent-posts-from-a-specific-category-in-wordpress/
Or instead, add the category of the posts to the menu rather than a specific page for WordPress to automatically create the page listing the posts in that category.
Admin
Sohail Ahmed says
Hello, i am here to know about that how to customize premium themes, for example i have purchased and installed a theme now i want to replace its default navigation menu items with my own, in short, how to convert purchased theme’s design to my need-specific design, how to upload content,
WPBeginner Support says
That would require knowledge of the theme and likely PHP, HTML, and CSS depending on how much you want to change the menu. If you check with your theme’s support they may have some documentation to help
Admin
Lisa says
This is helpful info! I’m trying to figure out how to create my drop down menu with pages that will be like my home page with thumbnails linked to the posts within that category only. For example, the category on my navigation bar is FOOD. Then a sub category is a RECIPES page that shows thumbnails to my most recent recipe posts. I hope that makes sense. Do you know how to do this? Thanks!
WPBeginner Support says
If you add the category itself to the menu then WordPress should automatically generate the page listing your posts in that category.
Admin
Daniels says
Is it possible to dynamically show the last N posts in a menu?
I only see that it is only possible by manually checking existing posts
Thanks
WPBeginner Support says
It is possible, we just do not have a simple recommended method at the moment.
Admin