Volete imparare ad aggiungere argomenti nel vostro menu di navigazione di WordPress?
Spesso i principianti cercano di aggiungere argomenti al menu di WordPress creando una pagina separata per ogni argomento. Ma questo non è il modo migliore, perché aggiungendo queste pagine a un menu non si visualizzano i post pertinenti.
In questo articolo vi mostreremo come aggiungere correttamente argomenti in WordPress utilizzando categorie e tag nei menu di navigazione di WordPress.
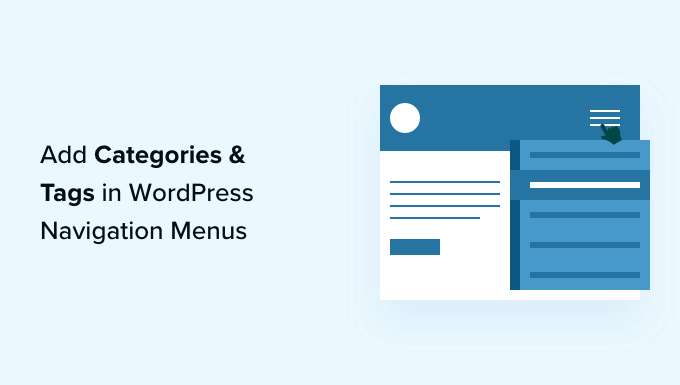
Perché aggiungere argomenti nei menu di navigazione di WordPress?
Supponiamo che abbiate un sito web WordPress che offre guide di viaggio per diverse città. Potreste voler aggiungere i nomi delle città nel vostro menu di navigazione, in modo che i visitatori vedano gli articoli pertinenti quando fanno clic sulla voce di menu.
In alternativa, se avete un sito di notizie come il New York Times o ESPN, dovreste evidenziare i vari argomenti nel menu di navigazione.
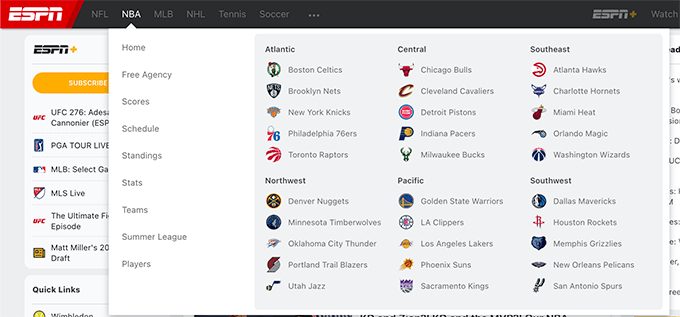
WordPress rende abbastanza facile aggiungere argomenti se si organizzano i contenuti utilizzando categorie e tag.
Le categorie coprono gli argomenti principali del sito web, come un indice, mentre i tag coprono argomenti più specifici, come un indice. Per saperne di più, leggete la nostra guida sulla differenza tra categorie e tag.
Vediamo come utilizzare le categorie e i tag per organizzare i contenuti e poi aggiungere questi argomenti al menu di navigazione di WordPress per facilitarne l’accesso.
Aggiunta di categorie e tag ai post di WordPress
È possibile aggiungere o selezionare categorie mentre si scrivono i post del blog. Il riquadro delle categorie apparirà sulla colonna destra dell’editor di contenuti di WordPress.
Se si desidera aggiungere una nuova categoria, è sufficiente fare clic sul link “Aggiungi nuova categoria” sotto l’elenco delle categorie esistenti.
Per esempio, in un blog di viaggi, si potrebbero creare categorie per ogni città di cui si è scritto, come “Parigi”, “Amsterdam”, “Berlino”, “Istanbul” e “Londra”.

È possibile aggiungere tag anche dall’interno dell’editor di contenuti, digitando semplicemente il campo “Tag” sulla destra. Quando si aggiungono più tag, è necessario separarli con delle virgole.
Se si desidera scegliere un tag creato in precedenza, è necessario digitare i primi caratteri e appariranno i tag corrispondenti. È sufficiente fare clic sul tag che si desidera utilizzare.
In un blog di viaggi, si possono aggiungere tag per gli argomenti più specifici trattati in un determinato post, ad esempio “Cibo”, “Vita notturna”, “Tour a piedi” e “Viaggi in treno”.
Una volta creati alcuni post e archiviati in diverse categorie e tag, è possibile aggiungerli al menu di navigazione del sito.
Aggiunta di categorie nei menu di navigazione di WordPress
Per aggiungere categorie al menu di navigazione, è sufficiente visitare Aspetto ” Menu e fare clic sulla scheda ‘Categorie’ per espanderla.
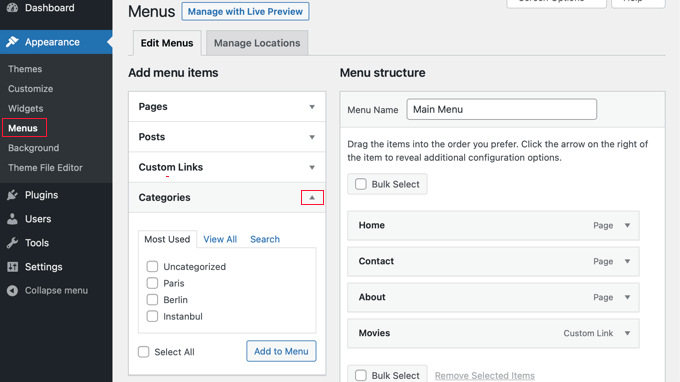
Quindi, selezionare le categorie che si desidera aggiungere al menu e fare clic sul pulsante “Aggiungi al menu”. Le categorie selezionate appariranno ora nella colonna di destra come voci di menu. È possibile spostarle in alto e in basso trascinandole.

Una volta soddisfatti del menu, fare clic sul pulsante “Salva menu” per memorizzare le modifiche.
Ora potete visitare il vostro sito web per vedere le vostre modifiche in azione.

Aggiunta di tag nei menu di navigazione di WordPress
Per aggiungere i tag al menu di navigazione, è necessario visitare la pagina Aspetto ” Menu. A differenza delle categorie, non esiste un’opzione predefinita per aggiungere i tag.
Tuttavia, è possibile aggiungere una scheda Tag facendo clic su “Opzioni schermata” nella parte superiore della schermata e selezionando la casella “Tag”.
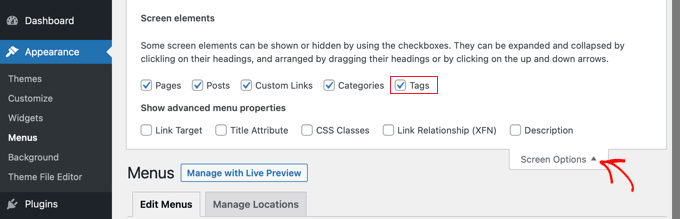
Nella colonna di sinistra viene aggiunta la scheda Tag. È possibile fare clic sulla scheda per espanderla.
Ora è possibile selezionare i tag che si desidera aggiungere al menu. Facendo clic sul pulsante “Aggiungi al menu”, i tag selezionati appariranno nella colonna di destra come voci di menu e potranno essere riorganizzati mediante trascinamento.
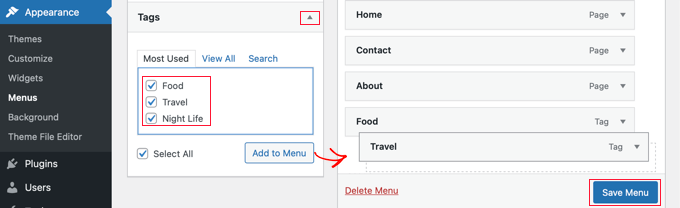
Non dimenticate di fare clic sul pulsante “Salva menu” per memorizzare le impostazioni.
Ora è possibile visitare il sito web per vedere che i tag sono stati aggiunti al menu.
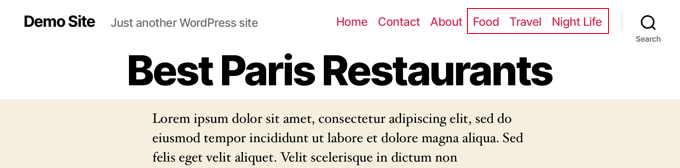
Se si desidera creare un menu a gocce avanzato con più colonne come ESPN e WPBeginner, si parla spesso di mega menu.
Per maggiori dettagli, potete seguire il nostro tutorial passo-passo su come creare un mega menu in WordPress.
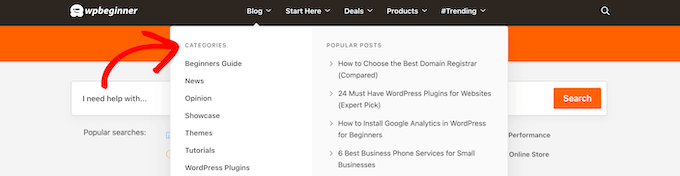
Speriamo che questo tutorial vi abbia aiutato a imparare come aggiungere categorie e tag nei menu di navigazione di WordPress. Potreste anche voler imparare a creare una landing page con WordPress o consultare il nostro elenco di plugin indispensabili per far crescere il vostro sito.
Se questo articolo vi è piaciuto, iscrivetevi al nostro canale YouTube per le esercitazioni video su WordPress. Potete trovarci anche su Twitter e Facebook.





Syed Balkhi says
Hey WPBeginner readers,
Did you know you can win exciting prizes by commenting on WPBeginner?
Every month, our top blog commenters will win HUGE rewards, including premium WordPress plugin licenses and cash prizes.
You can get more details about the contest from here.
Start sharing your thoughts below to stand a chance to win!
Farrel says
Hi there. Do you know if the ability to build a Nav Menu using Tags is something that has changed recently? Because I have followed your steps exactly, and Tags is still not an option on my builder… I still only show Pages, Posts, Custom Links, and Categories. Thank you in advance for your help, and sorry in advance also if I’m just really tired and missing something!
WPBeginner Support says
If you have not done so already, we would recommend checking your screen options in the top-right of the page to make sure tags are not unchecked there
Admin
Farrel says
I was, indeed, just very tired I found it shortly after I left this, but couldn’t delete it because it hadn’t yet posted! Thanks for getting back, and for your patience with me!
Taoheed says
Can a tag page be used as the primary menu while category is used as a Sub-menu?
WPBeginner Support says
If you mean in your navigation menu then you certainly can. For general usage of tags and categories, we would recommend taking a look at our article below!
https://www.wpbeginner.com/beginners-guide/categories-vs-tags-seo-best-practices-which-one-is-better
Admin
Sidartha says
I Try this in WordPress 4.9.5 and see that have been problems.
This problems is about the Read More that not work.
In two installation i have problems, in one is that Read More not show in the page, don´t appear.
In other installation with template Access Press Store, the default way off the theme show the page with the posts with one Read More button without you have been put it there, the button show automatically but without link the button not open the post simply refresh the page.
I’m investigate this and don´t exists plugin for fix this because in whatsoever result the same problem repeat if you force and put other inside the text don´t work , don´t show….
Aravindgunda says
Nice information but I want to post content under the page…. So, any suggestions.
ramesh says
wordpress display posts from specific category on page?
rang smith says
Nice article! have to re-structure my ongoing project now
katherine moody says
Just the information I needed in a simple concise format. Thank you. Your site is helping me feel more in control of my WordPress site rather than the other way around.
Nancy says
I am wanting to create a travel blog, with different trips, entering daily on what we see and do , and putting pics in. I don’t know how to do that yet. When we finish one trip, we will go on another,
Ken says
This was really helpful – thank you
Kate Robertson says
So timely. I was struggling to know the best way to sort the information on my website and this is exactly what I needed to know. Thanks!
Jean-Pierre LaFitte says
THIS article is VERY helpful. I understand it and I can use it. I made the mistake of creating too many PAGES, now I will rework my site. thanks
jp