Möchten Sie Titelattribute zu Ihren WordPress-Navigationsmenüpunkten hinzufügen?
Mit dem Attribut title können Sie zusätzliche Informationen über einen Menüpunkt angeben. Es erscheint oft als Tooltip-Text, wenn ein Benutzer mit der Maus über den Link fährt.
In diesem Artikel zeigen wir Ihnen, wie Sie Titelattribute in WordPress-Navigationsmenüs sowohl für klassische Themes als auch für Block-Themes hinzufügen können.
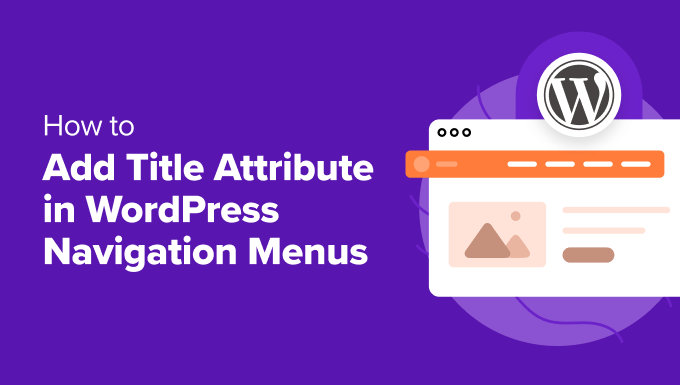
Warum Titelattribute zu Navigationsmenüpunkten hinzufügen?
In WordPress können Sie ein title-Attribut hinzufügen, um jedes HTML-Element besser zu beschreiben. Dies wird häufig bei Links und Bildern verwendet, um zusätzliche Informationen bereitzustellen, die als QuickInfo erscheinen, wenn der Benutzer mit der Maus über das Element fährt.
Hier ist ein Beispiel für ein Bildtitelattribut, das in einer QuickInfo angezeigt wird. Der Benutzer kann mehr Informationen über das Bild erfahren, indem er die Maus darüber bewegt.

Weitere Informationen finden Sie in unserem Leitfaden über den Unterschied zwischen Alt-Text und Titel eines Bildes.
Wir empfehlen Ihnen auch, das Attribut title zu verwenden, wenn Sie Links zu Ihrem Beitrag hinzufügen. So können die Nutzer sehen, wohin der Link führt, bevor sie ihn anklicken.
Einige SEO-Experten sind der Meinung, dass das Link-Attribut für die Suchmaschinenoptimierung (SEO) nützlich ist, da es Ihnen ermöglicht, mehr Kontext zu liefern.
Das Attribut title kann auch von Bildschirmlesegeräten vorgelesen werden, die von sehbehinderten Nutzern verwendet werden. Häufig wird es jedoch ignoriert und stattdessen der Ankertext gelesen.
Schauen wir uns also an, wie man das Titelattribut in WordPress-Navigationsmenüs hinzufügt. Sie können die Links unten verwenden, um zu der Methode zu springen, die mit Ihrem Theme funktioniert:
Hinzufügen eines Titelattributs zu Menüpunkten des klassischen Themas
Wenn Sie ein klassisches WordPress-Theme verwenden, können Sie Ihr Navigationsmenü anpassen, indem Sie in Ihrem Dashboard auf Erscheinungsbild “ Menüs gehen.
Sie können den Menüeinträgen jedoch standardmäßig kein Titelattribut hinzufügen.
Um diese Funktion hinzuzufügen, müssen Sie auf die Registerkarte „Bildschirmoptionen“ in der oberen rechten Ecke des Bildschirms klicken. Daraufhin wird ein Menü angezeigt, in dem Sie auf das Kontrollkästchen neben der Option „Titelattribut“ klicken müssen.

Dadurch wird ein Feld für das Attribut Titel hinzugefügt, wenn Sie einen Menüeintrag erstellen oder bearbeiten.
Nun können Sie nach unten scrollen und auf einen beliebigen Menüpunkt in Ihrem bestehenden Menü klicken, um ihn zu erweitern. Sie sehen dann das Feld für das Attribut Titel.

Sie können nun den Text hinzufügen, den Sie als Titel verwenden möchten. Sie können auch andere Menüpunkte erweitern und ihnen Titelattribute hinzufügen.
Vergessen Sie nicht, auf die Schaltfläche „Menü speichern“ unten auf der Seite zu klicken, um Ihre Änderungen zu speichern.
Sie können nun Ihre WordPress-Website besuchen und mit der Maus über einen Link im Navigationsmenü fahren. Sie sehen dann das Titelattribut als Tooltip angezeigt.

Hinzufügen eines Titelattributs zu Menüpunkten des Blockthemas
Wenn Sie ein Blockthema verwenden, können Sie Ihr Navigationsmenü mit dem Full Site Editor anpassen. Mit diesem Editor können Sie standardmäßig Titelattribute zu Ihren Menüeinträgen hinzufügen.
Zunächst müssen Sie in Ihrem WordPress-Adminbereich zu Darstellung “ Editor navigieren und dann auf die Option „Navigation“ klicken, um Ihre Menüs zu finden.

Sie müssen das Menü, das Sie bearbeiten möchten, aus der Liste auswählen.
Jetzt können Sie auf das Vorschaufenster links klicken, um den Editor im Vollbildmodus zu öffnen. Vergewissern Sie sich, dass Sie das Einstellungsfenster auf der linken Seite sehen können. Falls nicht, können Sie es durch Klicken auf die Schaltfläche „Einstellungen“ oben auf dem Bildschirm anzeigen.

Klicken Sie dann auf den Menüpunkt im Einstellungsbereich, den Sie bearbeiten möchten. Daraufhin werden die Optionen für diesen Eintrag angezeigt, darunter auch das Attribut „Titel“.
Geben Sie einfach Ihren Titel in das Feld „Titelattribut“ ein.

Stellen Sie sicher, dass Sie auf die Schaltfläche „Speichern“ oben auf dem Bildschirm klicken, um die neuen Einstellungen zu speichern. Sie müssen zur Bestätigung ein zweites Mal auf die Schaltfläche „Speichern“ klicken.
Jetzt können Sie Ihre Website besuchen, um das Menü-Titel-Attribut in Aktion zu sehen.

Expertenanleitungen für die Anpassung von WordPress-Navigationsmenüs
Da Sie nun wissen, wie Sie ein Titelattribut in Ihr Navigationsmenü einfügen können, möchten Sie vielleicht noch einige andere Artikel über die Anpassung des WordPress-Navigationsmenüs lesen:
- Wie man ein Navigationsmenü in WordPress hinzufügt (Anleitung für Anfänger)
- Hinzufügen von benutzerdefinierten Navigationsmenüs in WordPress-Themes
- Hinzufügen von Titeln im WordPress-Menü ohne Verlinkung zu einer Seite
- Wie man bestimmte Beiträge zum WordPress Navigationsmenü hinzufügt
- Hinzufügen von Themen in WordPress-Navigationsmenüs
- Wie man WordPress Navigationsmenüs gestaltet
- So fügen Sie ein Mega-Menü auf Ihrer WordPress-Website hinzu (Schritt für Schritt)
- Wie man ein mobiltaugliches, responsives WordPress-Menü erstellt
Wir hoffen, dass dieses Tutorial Ihnen geholfen hat, zu lernen, wie man ein Titelattribut in WordPress-Navigationsmenüs einfügt. Vielleicht interessiert Sie auch unser Leitfaden zur Steigerung der Besucherzahlen in Ihrem Blog oder unsere Expertenauswahl der besten Kontaktformular-Plugins für WordPress.
Wenn Ihnen dieser Artikel gefallen hat, dann abonnieren Sie bitte unseren YouTube-Kanal für WordPress-Videotutorials. Sie können uns auch auf Twitter und Facebook finden.





Syed Balkhi says
Hey WPBeginner readers,
Did you know you can win exciting prizes by commenting on WPBeginner?
Every month, our top blog commenters will win HUGE rewards, including premium WordPress plugin licenses and cash prizes.
You can get more details about the contest from here.
Start sharing your thoughts below to stand a chance to win!
Moinuddin Waheed says
I find it interesting to know that seo is more human than we are and it has more consideration for all than we do.
I mean when we do seo taking care of title and alt tags and we try to make sure it optimizes on seo parameters, it in turn lets screen readers to view and read clearly.
I didn’t know that menu options also does have option for title attribute. thanks for this addition.
Ralph Miller says
This was incredibly helpful. I didn’t know there was a menu for screen options. My title attribute had disappeared and this absolutely helped me find it. Thank you!
WPBeginner Support says
You’re welcome, glad our guide was helpful
Admin
Otto says
My God!

Thanks a lot, you are amazing people!
WPBeginner Support says
You’re welcome, glad our article was helpful
Admin
Fifa says
I don’t know why all the praises here but I’ve tried to follow a few of instructions from this site and NOTHING WORKS.
WPBeginner Support says
At least a few of our articles should work for every site, are you using WordPress.com with our WordPress.org tutorials? https://www.wpbeginner.com/beginners-guide/self-hosted-wordpress-org-vs-free-wordpress-com-infograph/
Admin
Jim says
Wow, thank you! I’ve been tearing my hair out all day trying to inject the title attribute with the nav_menu_link_attributes, Nothing would work. This was so easy and worked great. I had no idea all that stuff was hidden in Screen Options. Thanks again!
Amauri says
Thanks, you saved me. A crystal clear tutorial.
Linda Paul says
This did not work at all for me. In the example screen shots you say to scroll down and click any menu item and expand it. The screen shot clearly shows URL, Navigation Lable, Title Attribute. But when I expand the menu item I want to edit, there IS NO URL associated with it. I am trying to make this one category read in ascending order (oldest to newest.)
Hüsna Hüner says
Thank you very much for menu title attirube. I am turkish not speak english bro
WPBeginner Support says
Hi Hüsna,
You are welcome
Admin
Kalanda says
i need to own-org website
WPBeginner Support says
Hi Kalanda,
Check out our step by step guide on how to start a WordPress blog.
Admin
Minhazul Islam says
nice tutorial
Mike Maxson says
Thanks for this, did not even know this feature existed. You learn something new everyday.