Vous voulez apprendre à ajouter un lien de téléchargement dans WordPress pour vos PDF et autres fichiers ?
L’ajout d’un lien de téléchargement sur WordPress permet à vos lecteurs de télécharger facilement des liens, des vidéos, des images et même des produits payants.
Dans cet article, nous allons vous afficher comment ajouter facilement un lien de téléchargement à votre site WordPress, étape par étape.
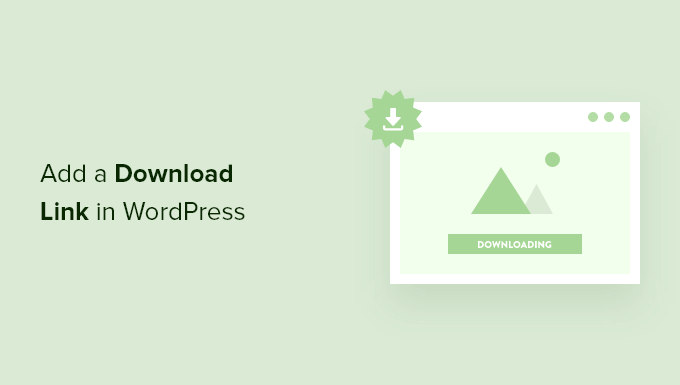
Pourquoi ajouter un lien de téléchargement pour les fichiers dans WordPress ?
En ajoutant un lien de téléchargement pour vos fichiers WordPress, vous permettez à vos internautes de télécharger facilement des livres électroniques, des vidéos, des images, des plugins et d’autres médias et documents que vous téléversez sur votre blog WordPress.
Il est ainsi facile de créer du contenu exclusif pour vos internautes et de construire votre liste d’e-mails.
Vous pouvez également offrir certains de ces téléchargements en prime à vos lecteurs les plus précieux afin d’aider à améliorer votre relation et à renforcer votre marque.
De plus, vous pouvez créer un site d’adhésion simple, où vous pouvez placer vos guides uniquement destinés aux membres et d’autres contenus derrière un mur payant.
Ceci étant dit, nous allons vous afficher comment ajouter facilement un lien de téléchargement dans WordPress. Utilisez simplement les liens rapides ci-dessous pour passer directement à la méthode que vous souhaitez utiliser.
Tutoriel vidéo
Si vous préférez des instructions écrites, continuez à lire.
Méthode 1. Ajouter un Link de téléchargement simple avec les Réglages intégrés de WordPress
La façon la plus simple d’ajouter un lien de téléchargement dans WordPress est d’utiliser l’éditeur de blocs Gutenberg.
Tout d’abord, vous devez ouvrir une publication ou une page WordPress dans laquelle vous souhaitez ajouter un lien de téléchargement à partir de la colonne latérale d’administration.
Une fois que vous y êtes, cliquez sur le bouton « Ajouter un bloc » (+) dans le coin supérieur gauche de l’écran pour ouvrir le menu des blocs. À partir de là, ajoutez le bloc « Fichier » à l’éditeur de blocs.
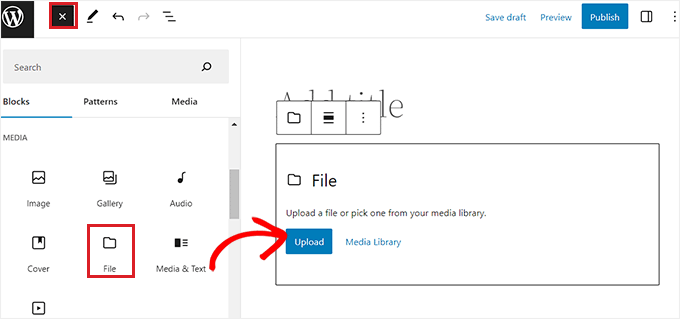
Ensuite, vous pouvez téléverser un fichier depuis l’ordinateur en cliquant sur le bouton « Téléverser ».
Vous pouvez également choisir un fichier que vous avez déjà téléversé en cliquant sur le bouton « Bibliothèque médiathèque ».
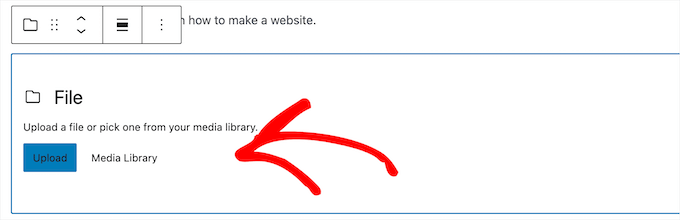
Une fois le module ajouté, l’URL de téléchargement s’affiche automatiquement et les utilisateurs/utilisatrices peuvent facilement cliquer dessus pour le télécharger.
Pour modifier le Nom de l’expéditeur, il suffit de cliquer sur le texte et de le modifier.

Il existe différentes options d’affichage que vous pouvez personnaliser dans le panneau de bloc à droite en fonction du type de fichier que vous avez ajouté.
Par exemple, si vous téléversez un fichier PDF, vous pouvez choisir que le lien renvoie directement au fichier média ou qu’il l’ouvre sur une page jointe distincte.
Vous pouvez également faire en sorte que le téléchargement s’ouvre dans un nouvel onglet en cliquant sur le permutateur.
En dessous, vous pouvez également ajouter un bouton de téléchargement à côté de votre lien en cliquant sur le permutateur « Afficher le bouton de téléchargement ».
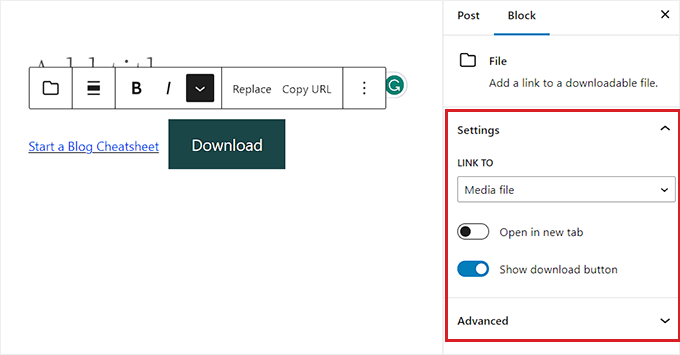
Une fois les modifications apportées, cliquez sur le bouton « Enregistrer » ou « Publier » pour mettre en direct votre lien de téléchargement.
Maintenant, vous pouvez visiter votre site WordPress pour voir votre lien de téléchargement en action.
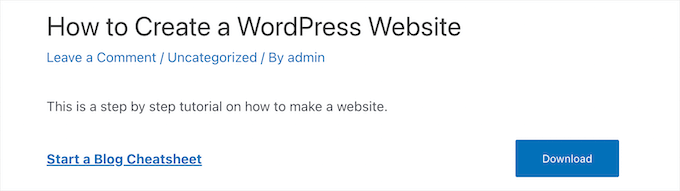
Ajouter un lien de téléchargement simple en téléversant des fichiers dans la médiathèque
Une autre façon d’ajouter un lien de téléchargement à un fichier est de commencer par le téléverser dans votre médiathèque.
Pour ce faire, rendez-vous sur la page » Médias » Ajouter une nouvelle dans la colonne latérale de l’administration de WordPress, puis téléversez votre fichier.
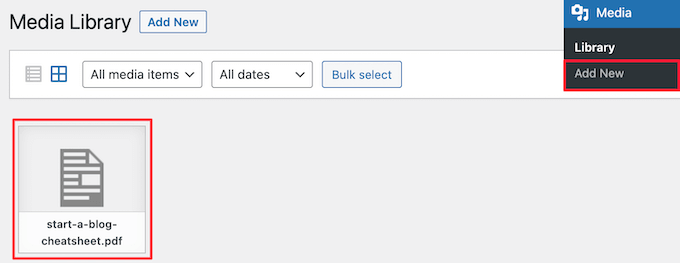
Ensuite, vous devez cliquer sur le fichier pour l’ouvrir.
Copiez ensuite l’URL dans le champ « File URL ».
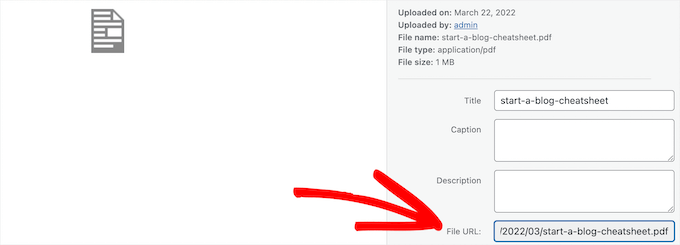
Vous pouvez maintenant naviguer jusqu’à la publication ou la page où vous souhaitez ajouter le lien de téléchargement.
Ajoutez ensuite du texte et cliquez sur l’icône « Link » dans la barre d’outils. Collez ensuite l’URL que vous venez de copier dans la boîte.
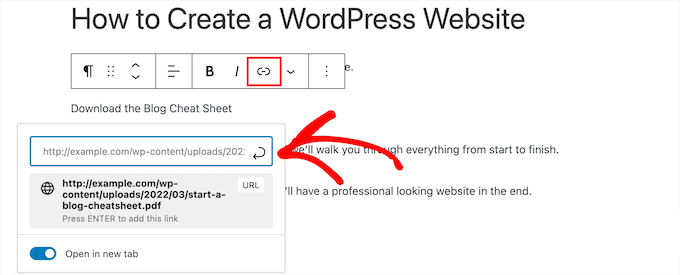
Vous pouvez également faire en sorte que le lien s’ouvre dans un nouvel onglet en cliquant sur le permuter « Ouvrir dans un nouvel onglet ».
La partie droite de l’écran vous permet de modifier la couleur, la taille et la typographie du lien, entre autres.

Lorsque vous avez terminé vos modifications, cliquez sur le bouton « Mettre à jour » ou « Publier » pour rendre votre lien de téléchargement direct.
Maintenant, vous pouvez aller sur votre site WordPress pour voir votre nouveau lien de téléchargement.
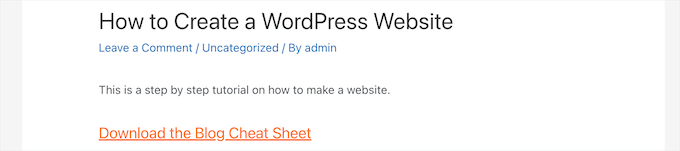
Alternative : Si vous souhaitez plus de personnalisation et de contrôle sur vos PDF et vos liens de téléchargement, nous vous recommandons d’utiliser le plugin WP PDF Embedder. Pour plus de détails, consultez notre guide sur l ‘ajout d’une visionneuse de PDF dans WordPress.
Méthode 2. Ajouter une fenêtre surgissante Link de téléchargement dans WordPress en utilisant OptinMonster
Une autre façon d’ajouter des liens de téléchargement à votre site est d’utiliser l’extension OptinMonster.
C’est la meilleure extension de fenêtres surgissantes WordPress sur le marché et elle est utilisée par plus de 1,2 million de sites.
Pour plus de détails, consultez notre avis terminé sur OptinMonster.
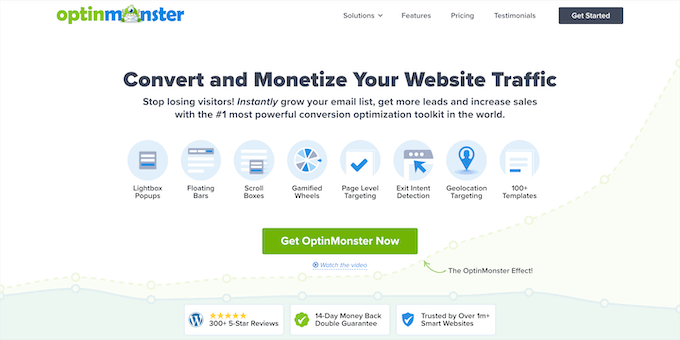
Il dispose d’une technologie unique qui vous permet de créer des fenêtres surgissantes qui s’ouvrent lorsque l’utilisateur clique sur un lien. Celles-ci peuvent être utilisées pour mettre à niveau le contenu, proposer des téléchargements numériques, etc.
Ce type de fenêtre surgissante s’appuie sur le puissant effet Zeigarnik. Ce principe psychologique stipule que les utilisateurs/utilisatrices qui commencent une action sont plus susceptibles de la terminer.
Puisque vos utilisateurs/utilisatrices affichent déjà leur intérêt, ils sont plus susceptibles d’utiliser votre téléchargement ou de saisir leur adresse e-mail.
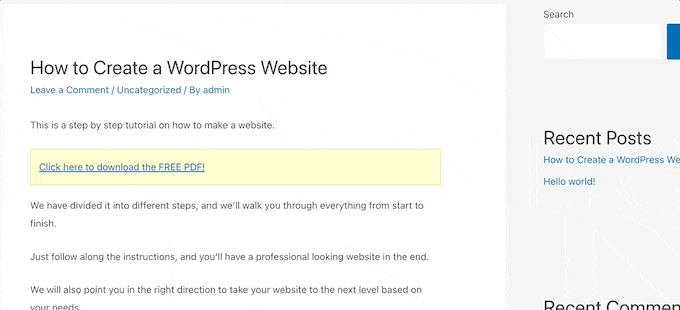
Pour en savoir plus, consultez notre guide sur l ‘ouverture d’un formulaire de fenêtre surgissante WordPress au clic d’un lien ou d’une image.
Vous pouvez également gérer et suivre vos téléchargements de fichiers afin de savoir sur quoi vos utilisateurs/utilisatrices cliquent et téléchargent le plus.
Pour en savoir plus, consultez notre guide sur la gestion, le suivi et le contrôle des téléchargements de fichiers dans WordPress.
Méthode 3. Ajouter un lien de téléchargement pour les membres Premium uniquement dans WordPress
Si vous souhaitez vendre des fichiers téléchargeables sur votre site WordPress ou créer une zone réservée aux membres, vous disposez de quelques options différentes.
Pour créer un site d’adhésion ou vendre des cours en ligne, vous pouvez utiliser l’extension MemberPress. C’est le meilleur plugin d’adhésion WordPress qui vous permet de configurer des niveaux d’adhésion, d’ajouter des téléchargements protégés uniquement pour les membres, de créer des cours, d’ajouter des leçons et bien plus encore.
Sinon, vous pouvez utiliser Easy Digital Downloads qui est la meilleure extension WordPress pour la vente de téléchargements numériques premium comme les eBooks, la musique, les logiciels et autres.
Il est livré avec des abonnements récurrents, un support de licence, des téléchargements protégés, et plus encore. C’est ce que nous utilisons pour vendre nos extensions.
Pour Premiers pas, utilisez l’offre d’hébergement EDD SiteGround qui facilite la configuration, ou téléchargez l’extension sur le site Easy Digital Downloads.
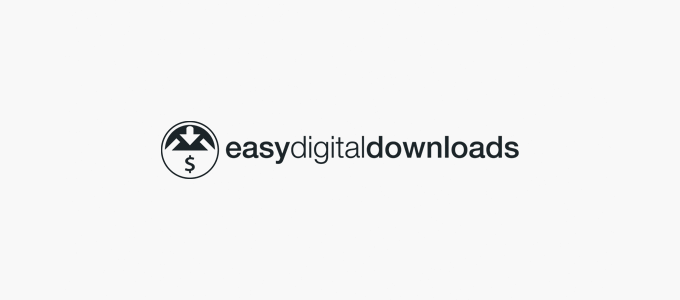
Ensuite, vous pouvez configurer les téléchargements comme des produits individuels que les internautes peuvent acheter ou télécharger gratuitement en échange d’une adresse e-mail.
Il vous suffit de vous rendre sur la page » Téléchargements » « Ajouter une nouvelle » de votre panneau d’administration WordPress.
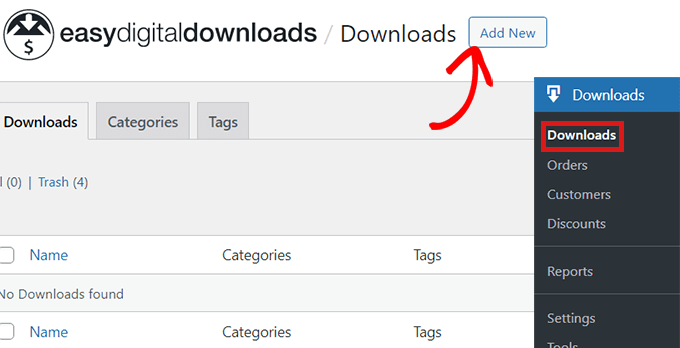
L’éditeur de contenu s’ouvre et vous pouvez commencer par ajouter un nom au fichier que vous vous apprêtez à téléverser.
Ensuite, vous pouvez également identifier des catégories et des images pour le fichier téléversé.
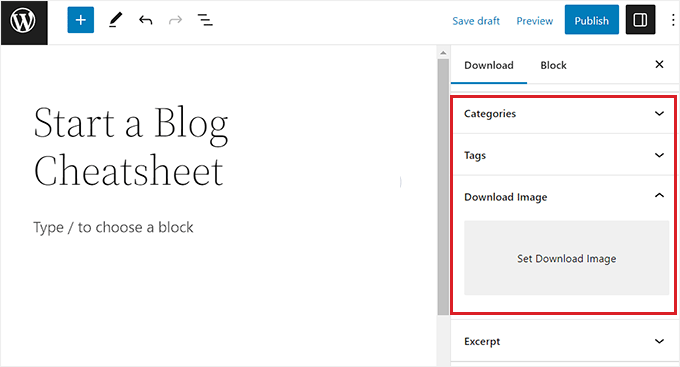
Vous devez maintenant défiler vers le bas jusqu’à la section « Télécharger les prix ».
À partir de là, vous pouvez simplement saisir le prix du produit téléchargeable que vous souhaitez vendre sur votre site.
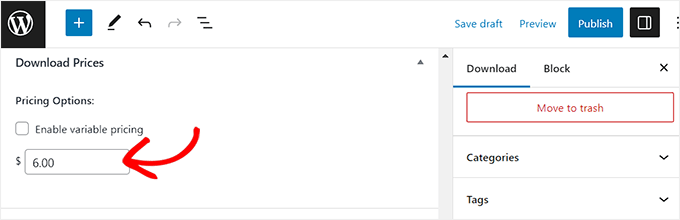
Ensuite, défilez vers le bas jusqu’à la section « Téléverser des fichiers » et ajoutez un nom pour le fichier que vous souhaitez téléverser.
Ensuite, cliquez sur le bouton de lien dans le champ « File URL » pour lancer la médiathèque de WordPress.
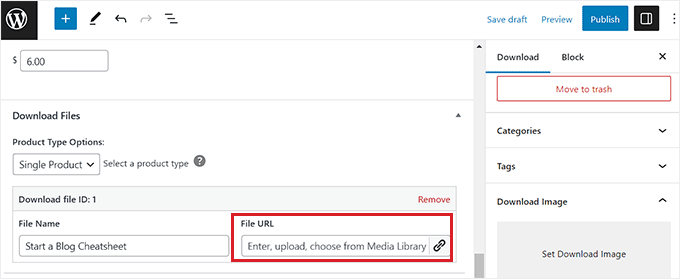
À partir de là, vous pouvez sélectionner des fichiers à télécharger à partir de la médiathèque ou de votre ordinateur.
Une fois cela défini, n’oubliez pas de cliquer sur le bouton « Publier » pour stocker vos Réglages.
Pour des instructions plus détaillées, vous pouvez consulter notre guide du débutant sur la vente de feuilles de calcul Excel ou Google dans WordPress.
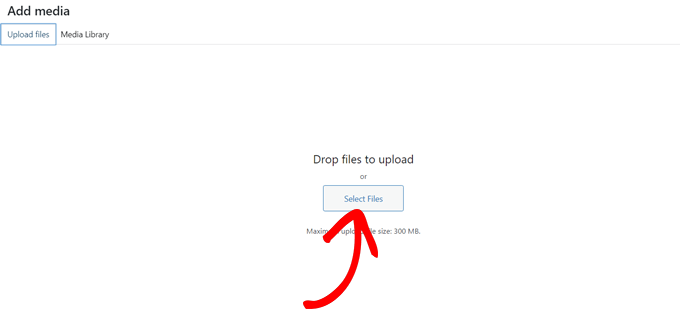
Bonus : Construire une liste d’e-mail avec les téléchargements de fichiers
Vous pouvez utiliser les liens de téléchargement pour constituer une liste d’adresses électroniques en demandant une adresse e-mail à l’utilisateur avant de permettre le téléchargement de fichiers. Cela vous aidera à développer votre liste d’e-mails et à générer plus de prospects en vous permettant d’envoyer des e-mails de campagne marketing aux utilisateurs/utilisatrices.
Vous pouvez facilement exiger une adresse e-mail pour les téléchargements de fichiers en utilisant OptinMonster qui est le meilleur outil de génération de prospects sur le marché.
Lors de l’activation, tout ce que vous avez à faire est de visiter la page OptinMonster » Modèles , choisir un modèle que vous aimez, et fournir un nom pour votre campagne.
L’extension propose de nombreux modèles pour les téléchargements de fichiers et nous utilisons un modèle de téléchargement d’ebook pour ce tutoriel.
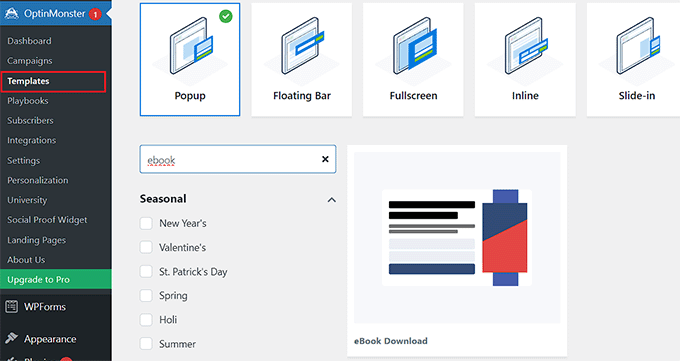
Une fois que vous avez fait cela, le Modèle s’ouvrira dans le Constructeur d’OptinMonster où vous devez modifier le texte et ajouter un lien de téléchargement pour le fichier.
Ensuite, vous pouvez passer à l’onglet » Intégrations » en haut pour connecter la fenêtre surgissante à vosservices de marketing e-mail .
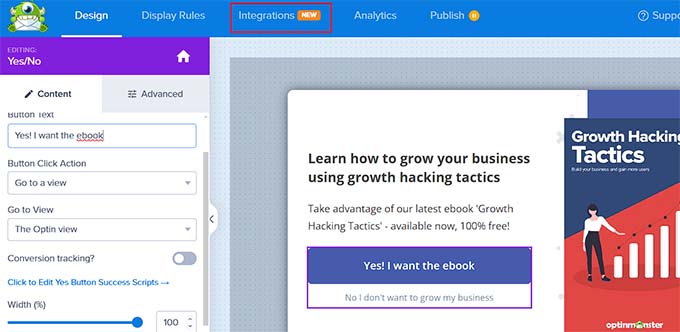
Il vous suffit ensuite de passer à l’onglet « Publier » et de mettre votre fenêtre surgissante en ligne.
Maintenant, vos utilisateurs/utilisatrices devront fournir une adresse e-mail avant de pouvoir télécharger le fichier que vous proposez dans la fenêtre surgissante. Pour des instructions plus détaillées, consultez notre tutoriel sur la façon d’exiger une adresse e-mail pour télécharger un fichier dans WordPress.
Nous espérons que cet article vous a aidé à apprendre comment ajouter un lien de téléchargement dans WordPress. Vous pouvez également consulter notre guide sur la façon d’inscrire un nom de domaine et nos choix d’experts des thèmes WordPress les plus populaires pour votre site.
If you liked this article, then please subscribe to our YouTube Channel for WordPress video tutorials. You can also find us on Twitter and Facebook.





Syed Balkhi says
Hey WPBeginner readers,
Did you know you can win exciting prizes by commenting on WPBeginner?
Every month, our top blog commenters will win HUGE rewards, including premium WordPress plugin licenses and cash prizes.
You can get more details about the contest from here.
Start sharing your thoughts below to stand a chance to win!
DigiRuns says
Can you please suggest me on how to create a individual download buttons for subscribers.
WPBeginner Support says
We would recommend taking a look at our article below!
https://www.wpbeginner.com/wp-tutorials/how-to-show-personalized-content-to-different-users-in-wordpress/
Administrateur
Larry Barry says
This was super helpful! I learned a lot from this and I plan to use this in my website.
WPBeginner Support says
Glad to hear our guide was helpful!
Administrateur
Karla says
Your How-tos are awesome. Everytime I have a question, you have the answer! I greatly appreciate that you share all your WP knowledge on your site!
Thank you!!!
WPBeginner Support says
You’re welcome! Glad you’ve found our articles helpful!
Administrateur
Pirooz Rahimi says
That was great, I could arrange my free downloads easily. THANK YOU
If I may have one question here? Is it possible to have same download links after payments are done? I mean not for free downloads but for paid downloads?
Thank you
WPBeginner Support says
For selling digital downloads, you would want to take a look at our guide below
https://www.wpbeginner.com/plugins/how-to-sell-digital-downloads-on-wordpress-beginners-guide/
Administrateur