Vous cherchez à améliorer l’engagement des utilisateurs/utilisatrices sur votre site ?
Avoir des boutons de réaction sur votre site WordPress donne à vos lecteurs un moyen simple et facile de laisser des commentaires sur votre blog sans avoir à taper un commentaire.
Dans cet article, nous allons vous afficher comment ajouter des boutons de réaction dans WordPress.
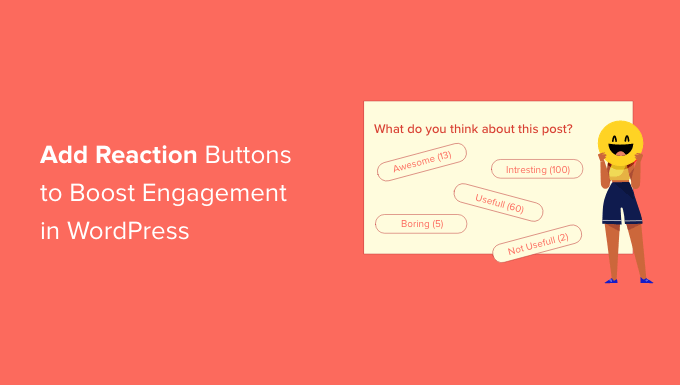
Pourquoi ajouter des boutons de réaction dans WordPress ?
Les boutons de réaction vous aident à stimuler l’engagement des utilisateurs sur votre blog WordPress. car tous les utilisateurs/utilisatrices n’ont pas le temps ou la confiance nécessaire pour laisser un commentaire.
C’est pourquoi les sites de réseaux sociaux populaires comme Facebook utilisent des boutons « J’aime » et d’autres boutons de réaction pour stimuler l’engagement. Vous pouvez également ajouter un bouton « J’aime » de Facebook à vos publications.

Vous pouvez encourager plus d’interaction sur votre site en ajoutant des boutons de réaction WordPress. Ceux-ci permettent à vos utilisateurs/utilisatrices de s’engager avec votre publication en un seul clic.
Ceci étant dit, voyons comment ajouter ce type de bouton de réaction à votre site WordPress.
Comment ajouter des boutons de réaction dans WordPress
La première chose à faire est d’installer et d’activer l’extension WP Reactions Lite. Pour plus de détails, consultez notre guide étape par étape sur l’installation d’une extension WordPress.
Pour ce tutoriel, nous utiliserons la version gratuite de l’extension. Il existe également une version premium, WP Reactions, qui ajoute des fonctionnalités avant, comme des boutons pour davantage de plateformes sociales.
Lors de l’activation, dirigez-vous vers WP Reactions » Global Activation pour configurer l’extension. Une fois là, vous devez permuter l’interrupteur » Reactions » sur la position ON.
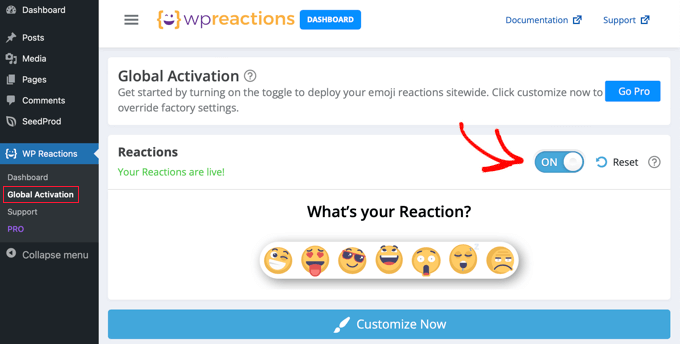
Les boutons de réaction de WordPress s’affichent désormais au bas de chaque publication et de chaque page. Vous pouvez personnaliser diverses options de réaction en cliquant sur le bouton » Personnaliser maintenant » et en utilisant l’assistant de configuration de WP Reactions.
Personnaliser les boutons de réaction de WordPress
Les réglages par défaut de l’extension WP Reactions conviennent à la plupart des sites WordPress. Cependant, il existe encore de nombreuses façons de les personnaliser en fonction de vos besoins.
Tout d’abord, vous verrez les 7 émojis par défaut en bas de l’écran. Vous pouvez réorganiser ou remplacer les émojis en les faisant glisser et en les déposant. Lorsqu’un émoji est surligné en bleu, cela signifie qu’il est déjà inclus.
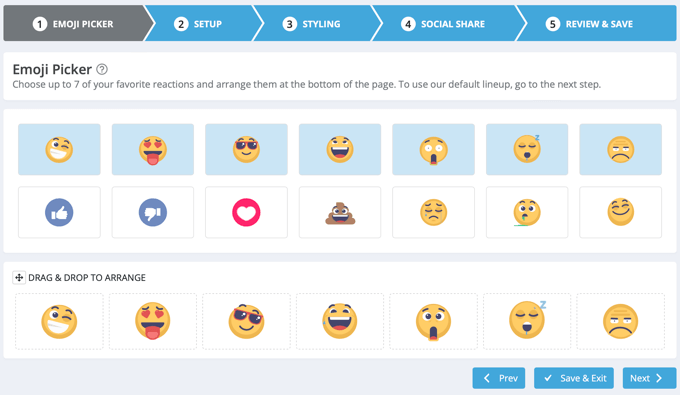
Lorsque vous êtes satisfait de votre sélection de boutons de réaction, cliquez sur le bouton « Suivant » en bas de page.
Sur la page suivante, vous pouvez choisir la taille des émojis et les animer ou non. Vous pouvez également choisir la couleur des badges qui affichent le nombre de fois où les utilisateurs/utilisatrices ont cliqué sur chaque réaction.
Lesutilisateurs/utilisatrices pro peuvent désactiver ces badges.
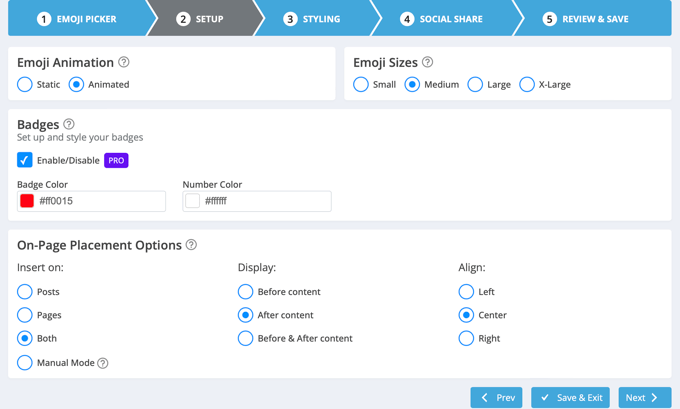
Vous pouvez maintenant décider où placer les boutons de réaction à l’aide des Réglages en bas de l’écran. Ils peuvent apparaître sur les publications, les pages ou les deux, et vous pouvez les afficher avant ou après le contenu. Vous pouvez également sélectionner l’alignement à gauche, au centre ou à droite.
Lorsque vous êtes satisfait de vos sélections, cliquez sur le bouton « Suivant ».
Vous pouvez maintenant choisir le style de l’appel à l’action (CTA), de l’arrière-plan et de la bordure. Par défaut, la mention « Quelle est votre réaction ? » apparaît au-dessus des boutons. Vous pouvez modifier ou masquer ce texte, ainsi que régler les options de police.
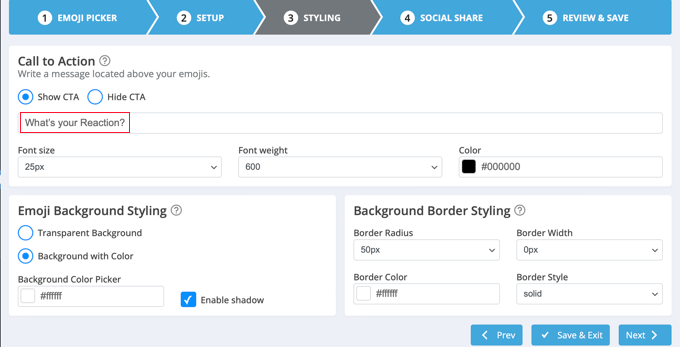
Vous pouvez cliquer sur le bouton « Suivant » lorsque vous avez terminé.
Sur la page suivante, vous allez configurer les boutons de partage social facultatifs. Il y a des options pour afficher les boutons pour Facebook, Twitter, l’e-mail et Telegram. Les utilisateurs/utilisatrices pro ont encore plus d’options comme LinkedIn et WhatsApp.
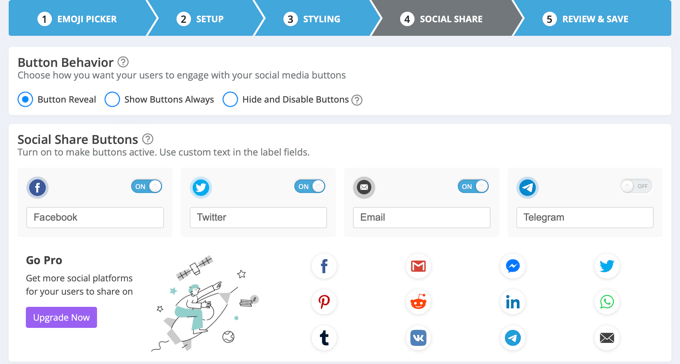
Par défaut, l’extension affiche ces boutons de partage social après que le compte a cliqué sur un bouton de réaction. Vous pouvez modifier ou désactiver ce réglage dans la section « Comportement des boutons ».
En faisant défiler la page, vous trouverez des options permettant de personnaliser la taille et la couleur des boutons de partage social. Confirmez votre choix en cliquant sur le bouton « Suivant ».
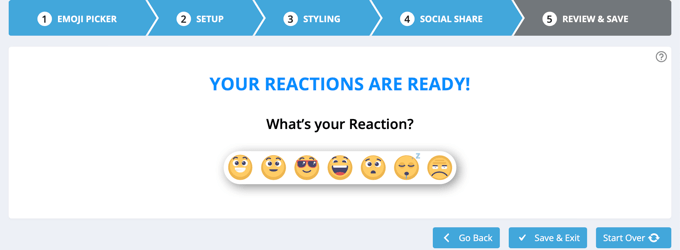
Félicitations, vous avez bien configuré vos boutons de réaction WordPress. Confirmez que vous avez cliqué sur le bouton « Enregistrer et quitter » pour stocker vos Réglages.
Prévisualisation de vos boutons de réaction WordPress
Vous pouvez maintenant visiter n’importe quelle publication sur votre site pour voir les boutons de réaction en action. Voici ce que cela donne sur notre site de démonstration en utilisant les réglages par défaut.
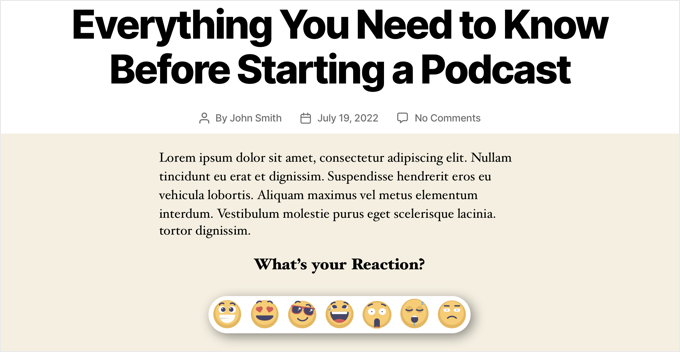
Lorsque vous cliquez sur l’un des boutons de réaction, son badge est mis à jour avec un nouveau total.
Notez que depuis que nous avons cliqué sur un émoji, les boutons de partage social sont maintenant affichés sous les boutons de réaction de WordPress.
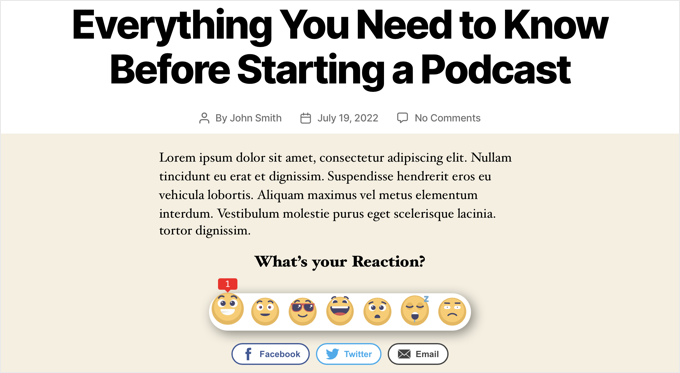
Nous espérons que ce tutoriel vous a aidé à apprendre comment ajouter des boutons de réaction WordPress pour stimuler l’engagement sur votre site. Vous voudrez peut-être aussi apprendre comment ajouter des mots-clés et des méta descriptions ou consulter notre liste des meilleures extensions de réseaux sociaux pour WordPress.
If you liked this article, then please subscribe to our YouTube Channel for WordPress video tutorials. You can also find us on Twitter and Facebook.





Syed Balkhi says
Hey WPBeginner readers,
Did you know you can win exciting prizes by commenting on WPBeginner?
Every month, our top blog commenters will win HUGE rewards, including premium WordPress plugin licenses and cash prizes.
You can get more details about the contest from here.
Start sharing your thoughts below to stand a chance to win!
Lise Tyrrell says
It’s a great idea and I was about to upload the plugin…but it hasn’t been updated in 6 months! That’s usually a no no for me. I wish you would use updated plugins.
WPBeginner Support says
We do not have a recommended alternative for the plugin at the moment but for your concerns about how recently it has been updated, we would recommend taking a look at our article below:
https://www.wpbeginner.com/opinion/should-you-install-plugins-not-tested-with-your-wordpress-version/
Administrateur
Chris H. says
Hi. I just checked and it has been updated and It is a very cool plugin. Thanks
Seth Riley says
This is something that interests me. This might help to increase the user engagement on my website and hopefully it would drive more traffic eventually. Thank you for sharing! I’ll check it out!
WPBeginner Staff says
Please see How to Install a WordPress Plugin.
David Steele says
Thanks
David Steele says
Lacks specific instruction for downloading Post Reaction. I found it, clicked Download and then opened the downloaded material. Nothing in the folder executes an install. There are instructions telling you where to install it but I couldn’t get that far. Help?
WPBeginner Staff says
On contrary, writing comments takes more time, and sometimes users feel they simply don’t have anything to add to the post and move on to next activity.
Post reactions allow them to provide feedback without going into the discussion mode. People who have something to say will say it because reactions simply doesn’t cover what they have to say. Basically it will increase the overall user engagement on your site.
Hariesh Manaadiar says
Would’nt reaction buttons reduce the number of comments on a blog..?? People might just decide to click a button instead of writing something..
Kjell Roger Eriksen says
Sounds interesting and useful. Does the interaction count towards SEO engagement?
Isaías Subero says
I don’t think it does. This is a small independent developed plugin and Google and other search engines are not likely to index this interactions as a key indicator of the quality of the content. Maybe the Facebook Like button at the end of the post would be considered as a engagement measure by Google.
Chad Haatvedt says
It’s a bit ironic that this post does not include reaction buttons to get feedback for the author.
Ahmad Imran says
Definitely something worth considering. I was thinking of introducing the same reactions and engagement but through simple form embedment at the end of the post.
Thanks for sharing the info. I will have a look at it.