Möchten Sie die Nutzerbindung auf Ihrer Website verbessern?
Reaktionsschaltflächen auf Ihrer WordPress-Website bieten Ihren Lesern eine einfache Möglichkeit, Feedback zu Ihrem Blog zu hinterlassen, ohne einen Kommentar schreiben zu müssen.
In diesem Artikel zeigen wir Ihnen, wie Sie in WordPress Reaktionsschaltflächen hinzufügen können.
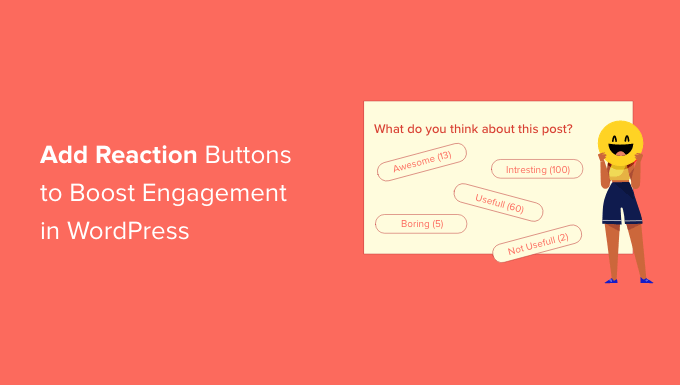
Warum Reaktionsschaltflächen in WordPress hinzufügen?
Reaktionsschaltflächen helfen Ihnen, das Engagement der Nutzer in Ihrem WordPress-Blog zu steigern, denn nicht alle Nutzer haben die Zeit oder das Vertrauen, einen Kommentar zu hinterlassen.
Aus diesem Grund werden auf beliebten Social-Media-Websites wie Facebook „Gefällt mir“-Schaltflächen und andere Reaktionsschaltflächen verwendet, um das Engagement zu steigern. Sie können auch eine Facebook-Like-Schaltfläche zu Ihren Beiträgen hinzufügen.

Sie können mehr Interaktion auf Ihrer Website fördern, indem Sie WordPress-Reaktionsschaltflächen hinzufügen. Diese ermöglichen es Ihren Nutzern, mit nur einem Klick auf Ihren Beitrag zu reagieren.
Schauen wir uns also an, wie Sie diese Art von Reaktionsschaltfläche zu Ihrer WordPress-Website hinzufügen können.
Wie man Reaktionsschaltflächen in WordPress hinzufügt
Als Erstes müssen Sie das WP Reactions Lite-Plugin installieren und aktivieren. Weitere Einzelheiten finden Sie in unserer Schritt-für-Schritt-Anleitung für die Installation eines WordPress-Plugins.
Für dieses Tutorial werden wir die kostenlose Version des Plugins verwenden. Es gibt auch eine Premium-Version, WP Reactions, die zusätzliche Funktionen wie Schaltflächen für weitere soziale Plattformen bietet.
Nach der Aktivierung gehen Sie zu WP Reactions “ Global Activation, um das Plugin zu konfigurieren. Dort müssen Sie den Schalter „Reactions“ in die Position ON schalten.
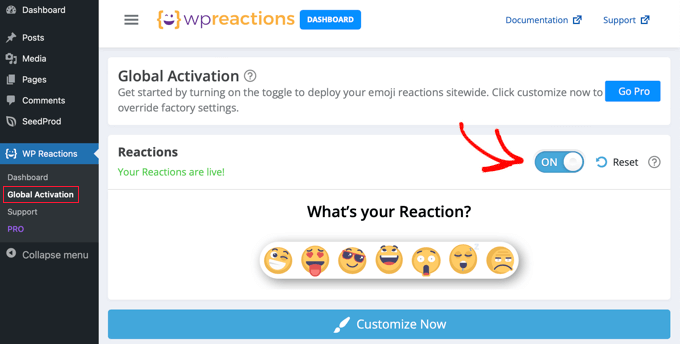
WordPress-Reaktionsschaltflächen werden jetzt am unteren Rand jedes Beitrags und jeder Seite angezeigt. Sie können verschiedene Reaktionsoptionen anpassen, indem Sie auf die Schaltfläche „Jetzt anpassen“ klicken und den WP Reactions-Einrichtungsassistenten verwenden.
Anpassen Ihrer WordPress-Reaktionsschaltflächen
Die Standardeinstellungen des WP Reactions-Plugins sind für die meisten WordPress-Websites geeignet. Es gibt jedoch noch viele Möglichkeiten, sie an Ihre Bedürfnisse anzupassen.
Zunächst sehen Sie die 7 Standard-Emojis am unteren Rand des Bildschirms. Sie können die Emojis neu anordnen oder ersetzen, indem Sie sie ziehen und ablegen. Wenn ein Emoji blau hervorgehoben ist, bedeutet dies, dass es bereits enthalten ist.
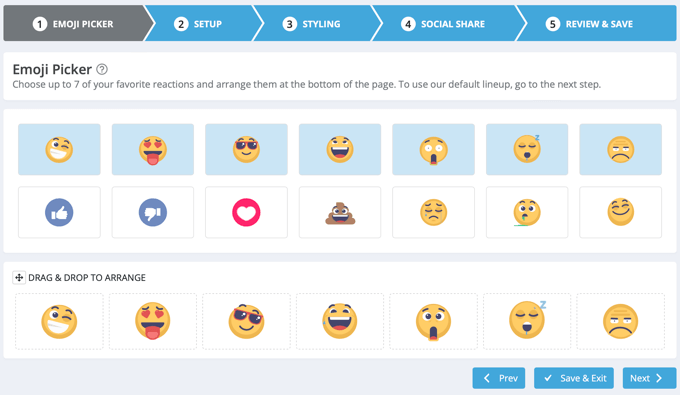
Wenn Sie mit der Auswahl Ihrer Reaktionstaste zufrieden sind, klicken Sie unten auf die Schaltfläche „Weiter“.
Auf der nächsten Seite können Sie die Größe der Emojis festlegen und bestimmen, ob sie animiert werden sollen. Sie können auch die Farbe der Plaketten wählen, die anzeigen, wie oft die Nutzer auf die jeweilige Reaktion geklickt haben.
Pro-Benutzer können diese Abzeichen ganz deaktivieren.
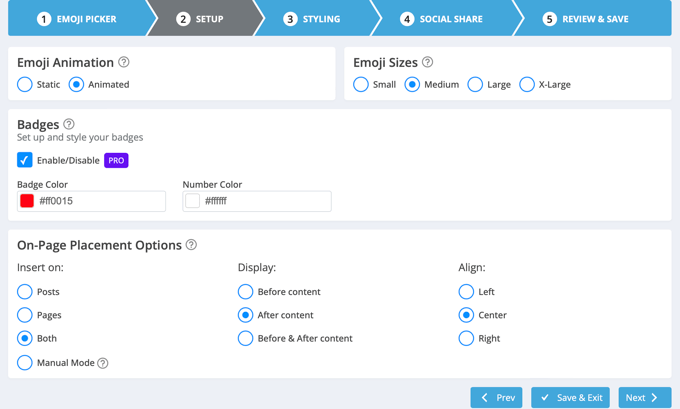
Nun können Sie über die Einstellungen am unteren Bildschirmrand entscheiden, wo die Reaktionsschaltflächen platziert werden sollen. Sie können auf Beiträgen, Seiten oder beidem erscheinen und Sie können sie vor oder nach dem Inhalt anzeigen. Außerdem können Sie auswählen, ob sie links-, mittig- oder rechtsbündig angeordnet werden sollen.
Wenn Sie mit Ihrer Auswahl zufrieden sind, klicken Sie einfach auf die Schaltfläche „Weiter“.
Sie können nun das Design für die Handlungsaufforderung (CTA), den Hintergrund und den Rahmen auswählen. Standardmäßig erscheint über den Schaltflächen der Text „Wie lautet Ihre Reaktion“. Sie können diesen Text ändern oder ausblenden und auch die Schriftart anpassen.
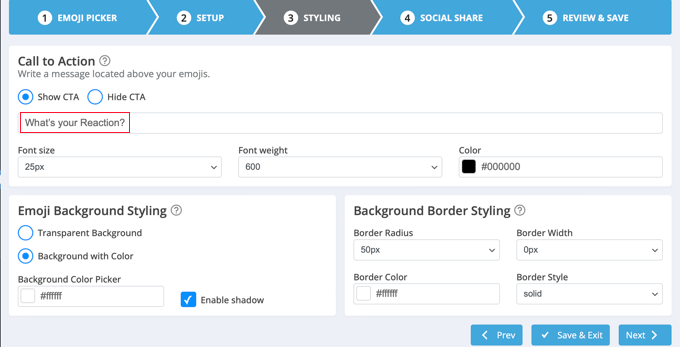
Wenn Sie fertig sind, können Sie auf die Schaltfläche „Weiter“ klicken.
Auf der folgenden Seite konfigurieren Sie die optionalen Schaltflächen für soziale Netzwerke. Es gibt Optionen zur Anzeige von Schaltflächen für Facebook, Twitter, E-Mail und Telegram. Pro-Nutzer haben sogar noch mehr Optionen wie LinkedIn und WhatsApp.
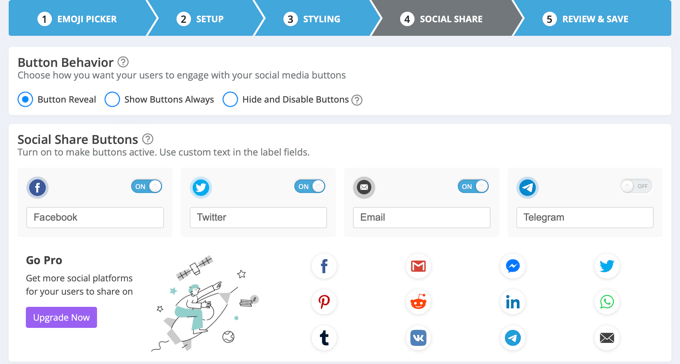
Standardmäßig zeigt das Plugin diese Schaltflächen für soziale Netzwerke an, nachdem der Nutzer auf eine Reaktionsschaltfläche geklickt hat. Sie können diese Einstellung im Abschnitt „Button-Verhalten“ ändern oder deaktivieren.
Wenn Sie auf der Seite nach unten blättern, finden Sie Optionen, um die Größe und Farbe der Schaltflächen für soziale Netzwerke anzupassen. Stellen Sie sicher, dass Sie auf die Schaltfläche „Weiter“ klicken, wenn Sie bereit sind.
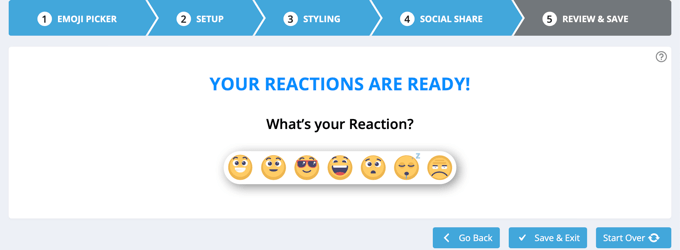
Herzlichen Glückwunsch, Sie haben nun erfolgreich Ihre WordPress-Reaktionsschaltflächen konfiguriert. Stellen Sie sicher, dass Sie auf die Schaltfläche „Speichern & Beenden“ klicken, um Ihre Einstellungen zu speichern.
Vorschau auf Ihre WordPress-Reaktionsschaltflächen
Sie können nun jeden beliebigen Beitrag auf Ihrer Website besuchen, um die Reaktionsschaltflächen in Aktion zu sehen. So sieht es auf unserer Demo-Website aus, wenn Sie die Standardeinstellungen verwenden.
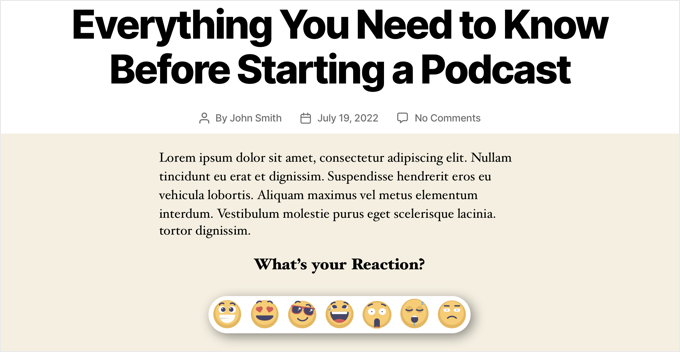
Wenn Sie auf eine der Reaktionsschaltflächen klicken, wird das entsprechende Abzeichen mit einer neuen Gesamtzahl aktualisiert.
Da wir auf ein Emoji geklickt haben, werden die Schaltflächen für die soziale Freigabe jetzt unter den WordPress-Reaktionsschaltflächen angezeigt.
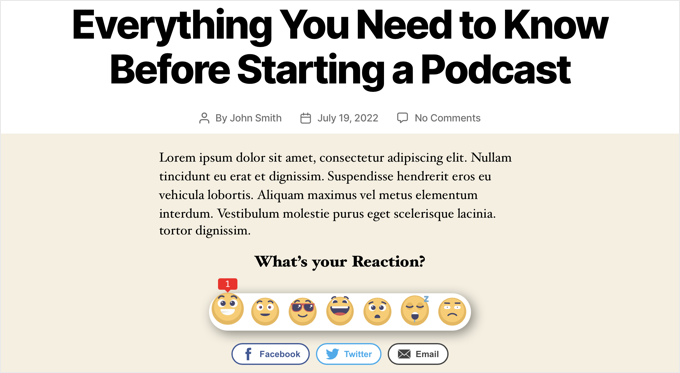
Wir hoffen, dass diese Anleitung Ihnen geholfen hat zu lernen, wie Sie WordPress-Reaktionsschaltflächen hinzufügen können, um das Engagement auf Ihrer Website zu steigern. Vielleicht möchten Sie auch lernen, wie man Schlüsselwörter und Meta-Beschreibungen hinzufügt, oder unsere Liste der besten Social-Media-Plugins für WordPress lesen.
Wenn Ihnen dieser Artikel gefallen hat, dann abonnieren Sie bitte unseren YouTube-Kanal für WordPress-Videotutorials. Sie können uns auch auf Twitter und Facebook finden.





Syed Balkhi says
Hey WPBeginner readers,
Did you know you can win exciting prizes by commenting on WPBeginner?
Every month, our top blog commenters will win HUGE rewards, including premium WordPress plugin licenses and cash prizes.
You can get more details about the contest from here.
Start sharing your thoughts below to stand a chance to win!
Lise Tyrrell says
It’s a great idea and I was about to upload the plugin…but it hasn’t been updated in 6 months! That’s usually a no no for me. I wish you would use updated plugins.
WPBeginner Support says
We do not have a recommended alternative for the plugin at the moment but for your concerns about how recently it has been updated, we would recommend taking a look at our article below:
https://www.wpbeginner.com/opinion/should-you-install-plugins-not-tested-with-your-wordpress-version/
Admin
Chris H. says
Hi. I just checked and it has been updated and It is a very cool plugin. Thanks
Seth Riley says
This is something that interests me. This might help to increase the user engagement on my website and hopefully it would drive more traffic eventually. Thank you for sharing! I’ll check it out!
WPBeginner Staff says
Please see How to Install a WordPress Plugin.
David Steele says
Thanks
David Steele says
Lacks specific instruction for downloading Post Reaction. I found it, clicked Download and then opened the downloaded material. Nothing in the folder executes an install. There are instructions telling you where to install it but I couldn’t get that far. Help?
WPBeginner Staff says
On contrary, writing comments takes more time, and sometimes users feel they simply don’t have anything to add to the post and move on to next activity.
Post reactions allow them to provide feedback without going into the discussion mode. People who have something to say will say it because reactions simply doesn’t cover what they have to say. Basically it will increase the overall user engagement on your site.
Hariesh Manaadiar says
Would’nt reaction buttons reduce the number of comments on a blog..?? People might just decide to click a button instead of writing something..
Kjell Roger Eriksen says
Sounds interesting and useful. Does the interaction count towards SEO engagement?
Isaías Subero says
I don’t think it does. This is a small independent developed plugin and Google and other search engines are not likely to index this interactions as a key indicator of the quality of the content. Maybe the Facebook Like button at the end of the post would be considered as a engagement measure by Google.
Chad Haatvedt says
It’s a bit ironic that this post does not include reaction buttons to get feedback for the author.
Ahmad Imran says
Definitely something worth considering. I was thinking of introducing the same reactions and engagement but through simple form embedment at the end of the post.
Thanks for sharing the info. I will have a look at it.